Antes de mais nada, existem vários métodos de usar formatação condicional no Excel, e um deles é usar formatação com funções. Logo abaixo, ensinaremos a formatar números ímpares no Excel, esses números estão listados em uma coluna e nem todos os números são ímpares, nesse caso somente alguns serão formatados.
Formatar Números Ímpares no Excel
Para realizar esse tipo de formatação, precisamos usar a função ÉIMPAR do Excel, essa função realiza um teste lógico com números e se o número for ímpar a função vai da verdadeiro no resultado, mas se não for ímpar o resultado será falso.
Logo após esse tutorial, veja esse link: Curso de Excel
Baixe a planilha para praticar o que foi ensinado neste tutorial:
Como Formatar Números Ímpares no Excel – Passo a Passo:
A intenção aqui é colorir somente as células que possuem números ímpares nessa coluna. No Excel não existe formatação condicional pronta que faça esse procedimento, sendo assim teremos que usar a função ÉIMPAR para identificar cada número listado.
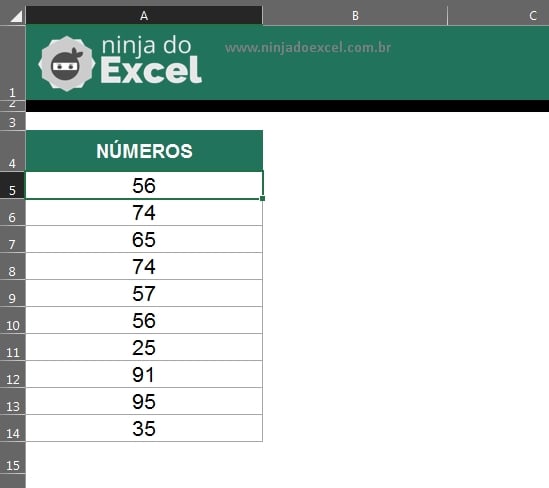
Antes de tudo, deve-se selecionar toda a coluna de números e depois ir até a guia:
- Página inicial
- Formatação condicional
- E clicar em Gerenciar Regras
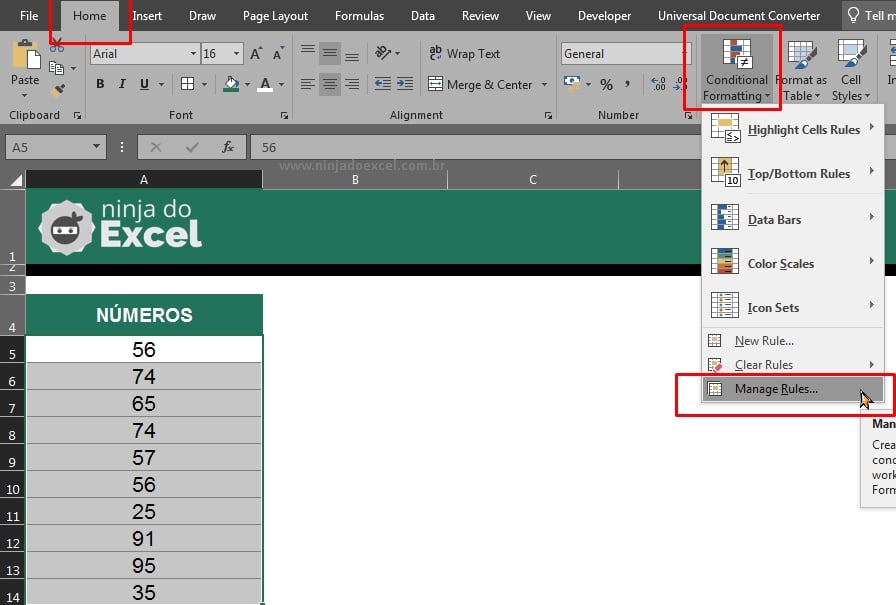
Em seguida, será aberto essa janela e você deve clicar em nova regra
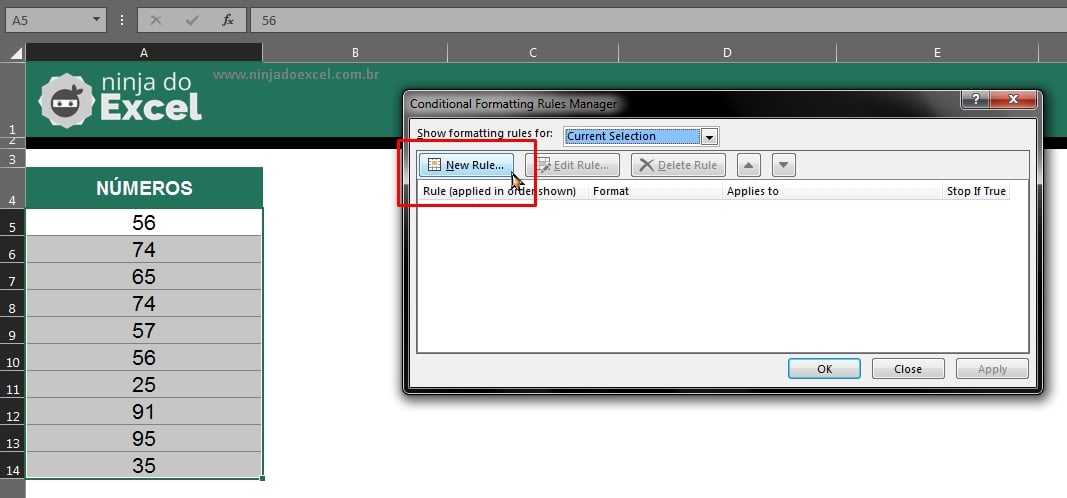
Após isso, será aberto essa nova janela e você deve selecionar a ultima opção dessa lista:
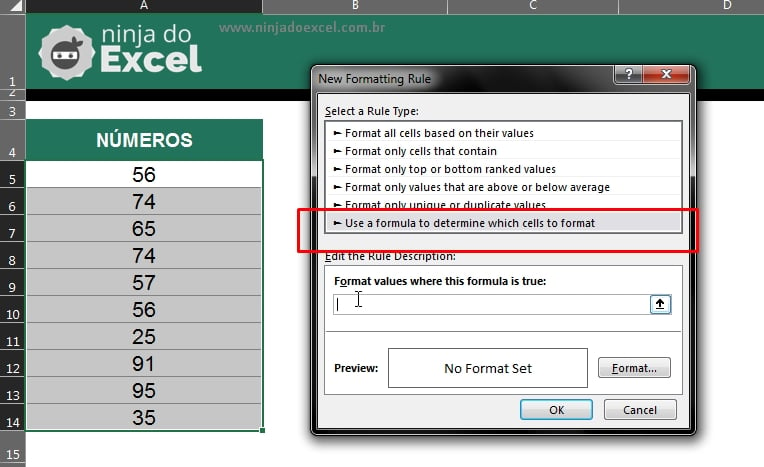
No campo exibido é onde vamos inserir a função ÉIMPAR, note que devemos indicar a célula A5 e deixar a linha relativa $A5, dessa forma a função poderá se deslocar para baixo e verificar linha por linha se o número é ímpar.
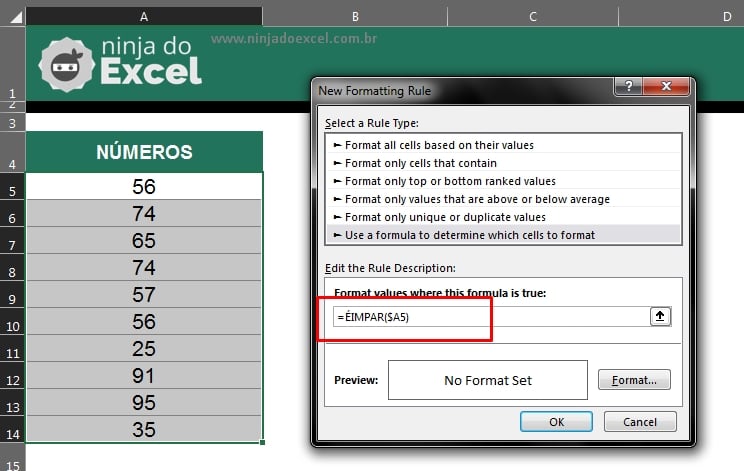
Depois, você deve escolher a formatação especifica, click no botão de formatar e escolha uma cor de fundo para a célula. E por fim click em Ok e confirme a formatação condicional.
Se você fez tudo corretamente, terá o resultado abaixo:
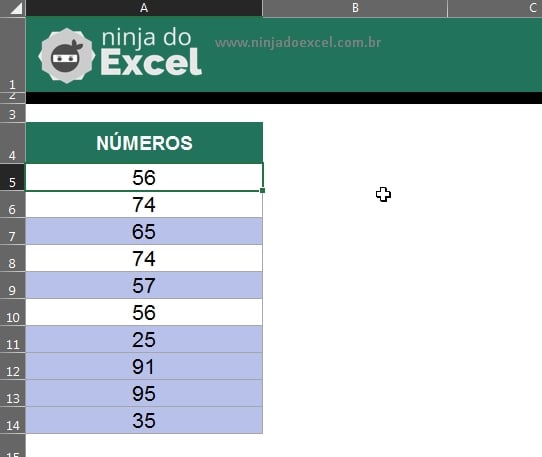
Curso de Excel Completo: Do Básico ao Avançado.
Quer aprender Excel do Básico ao Avançado passando por Dashboards? Clique na imagem abaixo e saiba mais sobre este Curso de Excel Completo.
Por fim, deixe seu comentário sobre o que achou, se usar este recurso e você também pode enviar a sua sugestão para os próximos posts.
Até breve!
Artigos Relacionados No Excel:
- Teste de Excel Avançado – Formatação e Fórmulas
- Gráfico de Pirâmide com Formatação Condicional no Excel
- Como Personalizar Formatação Condicional no Excel
- Formatação Condicional de Datas no Excel
- Formatação Condicional Acima da Média no Excel















