Neste guia direcionado a iniciantes, exploraremos de maneira descomplicada e passo a passo como formatar valores em colunas ou tabelas específicas no formato de Euro.
Além disso, desvendaremos o uso da função TEXTO para alcançar esse objetivo de formatação de maneira prática e eficiente, tudo isso pensado para proporcionar uma experiência enriquecedora mesmo para aqueles que estão dando seus primeiros passos no mundo do Excel.
- Leia também: Transformar Formato de Data Americana no Excel.
Baixe a planilha para praticar o que foi ensinado neste tutorial:
Como Formatar Valores no Formato de Euro no Excel
Antes de mais nada, note que os valores em colunas ou tabela do Excel, podem ser formatados dessa maneira:
Selecione a coluna de valores e clique em Página inicial, acesse o ícone contábil e selecione Euro:
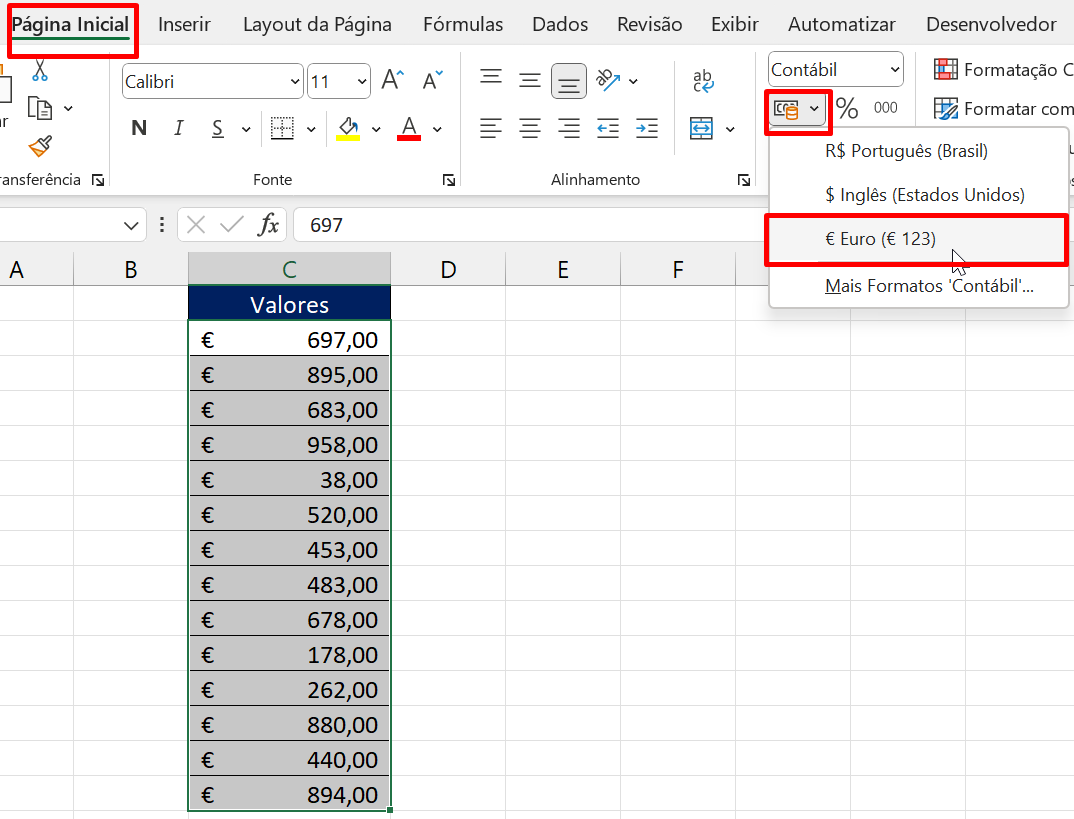
Se a opção de euro não estiver disponível, você pode pressionar a tecla CTRL + 1 e acessar a guia Número >> Contábil >> Símbolo, selecionando na lista suspensa a opção Euro:
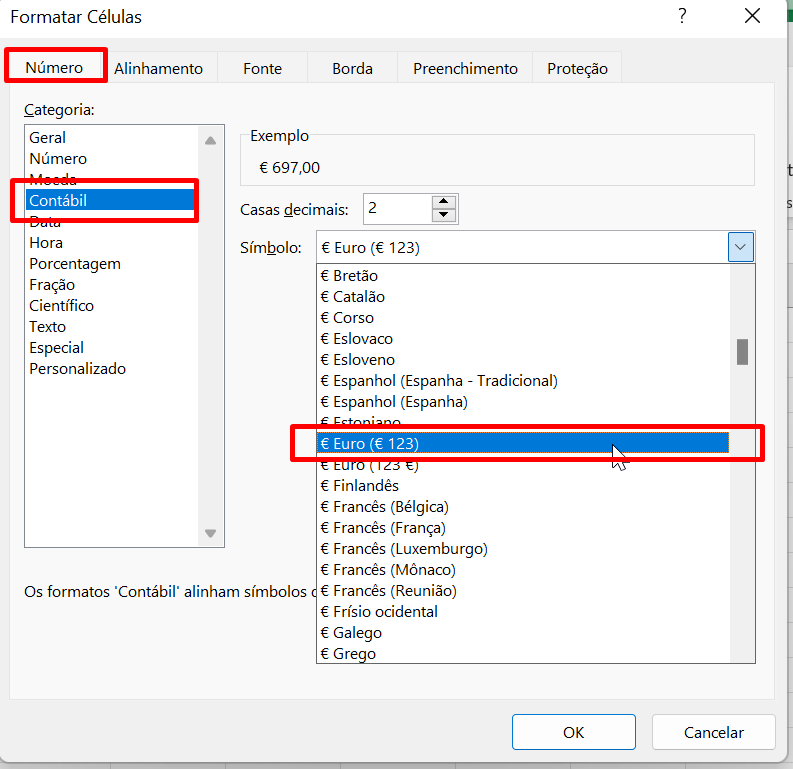
Note que esse mesmo procedimento que ensinamos, também funciona com tabelas.
Veja abaixo:
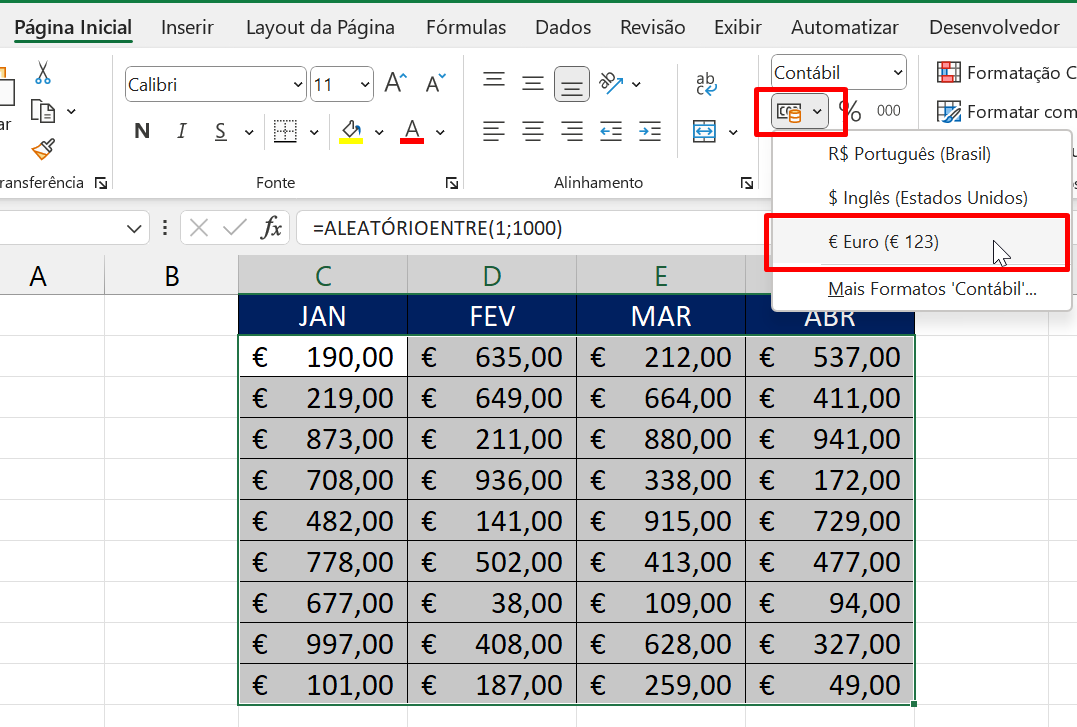
E também existe outra forma de conseguir formatar valores em Euro. Ou seja, se usarmos a função TEXTO, conseguiremos obter o mesmo resultado.
Antes de usarmos a função, precisamos obter o símbolo do Euro, pois só assim esse procedimento funcionará corretamente.
Portanto, pressione as teclas CTRL + 1, entre na opção Personalizado, localize a formatação de Euro e copie o símbolo do Euro:
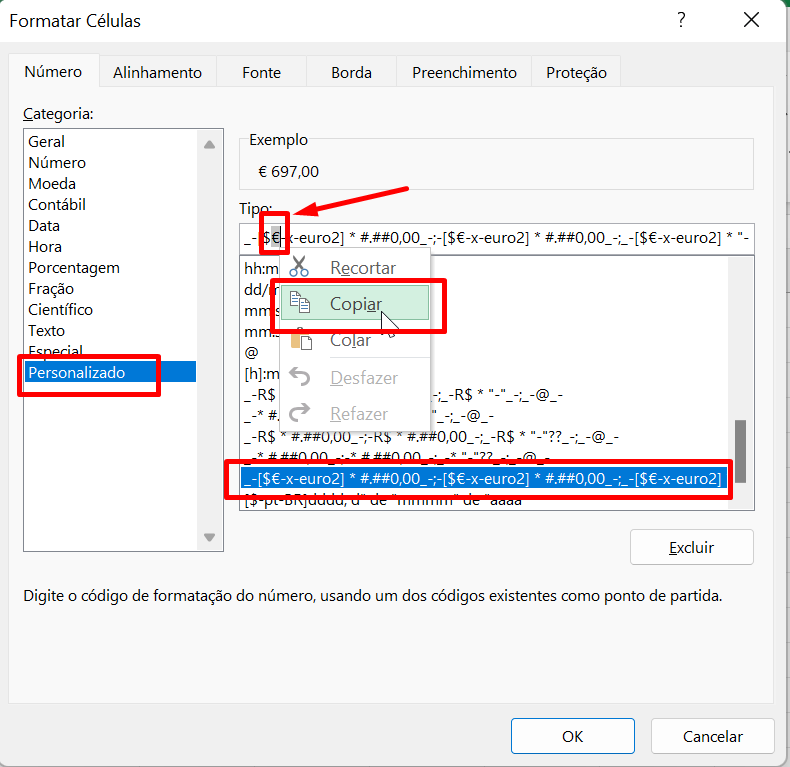
Após copiar, abra a função TEXTO e selecione o intervalo da coluna:
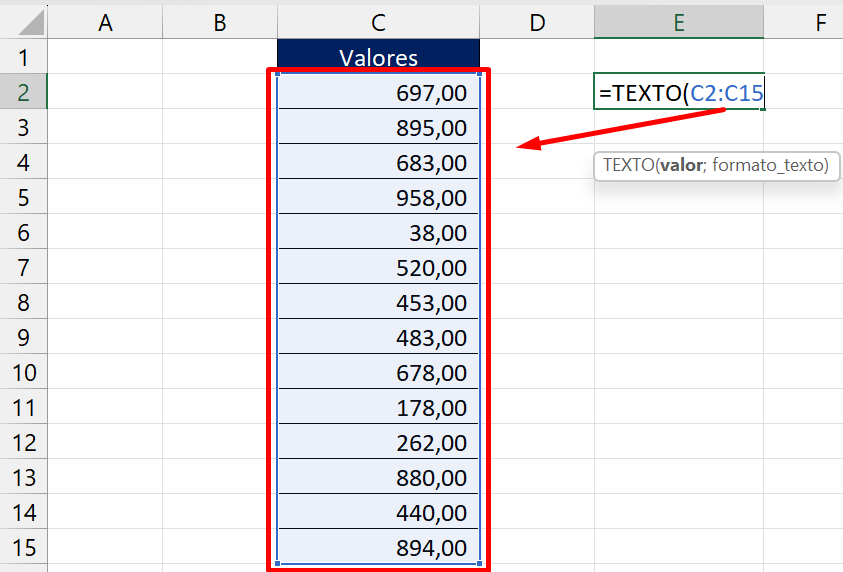
Na segunda sintaxe da função, insira o seguinte formato: “€ 0,00”
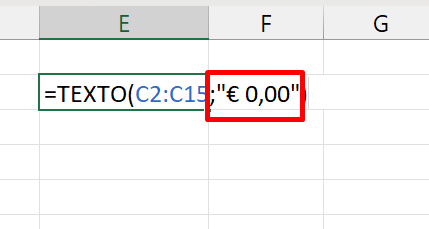
Você deve colar o símbolo do Euro e inserir 0,00.
Sendo assim, confirme a função e veja o resultado:
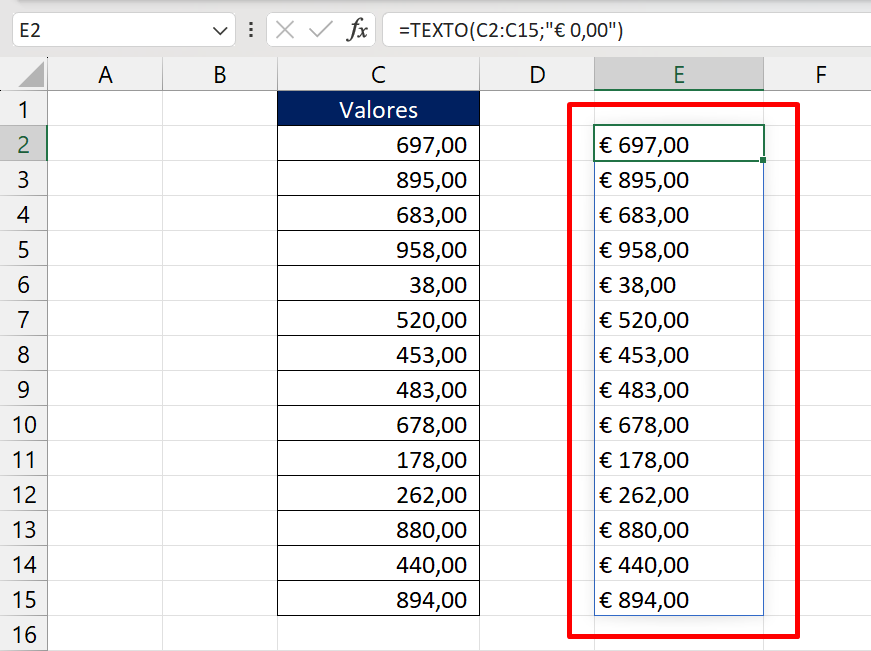
Curso de Excel Completo: Do Básico ao Avançado.
Quer aprender Excel do Básico ao Avançado passando por Dashboards? Clique na imagem abaixo e saiba mais sobre este Curso de Excel Completo. 
Por fim, deixe seu comentário sobre se gostou deste post tutorial e se você irá usar essas técnicas em suas planilhas de Excel. E você também pode enviar a sua sugestão para os próximos posts. Até breve!
Artigos Relacionados ao Excel:
- Formatar Célula para Negativo no Excel
- Como Colorir Célula Marcando Caixa de Seleção no Excel
- Saltos Numéricos a Partir de Um Número no Excel
- Como Formatar Números Negativos em Vermelho no EXCEL














