Os botões de alternância são controles de formulário que permitem ao usuário selecionar uma opção dentre um conjunto de opções. Eles são úteis para criar interfaces mais interativas e intuitivas para suas planilhas. Neste tutorial, você aprenderá como inserir botões de alternância no Excel.
Além disso, o botão de alternância do Excel, faz parte do modo desenvolvedor ActiveX. Esse botão é uma ferramenta cuja serventia é ativar algum procedimento no Excel. Com ele podemos definir o que ativamos ou desativamos.
No entanto, se você nunca tenha ouvido falar nesse botão, esse tutorial será de grande utilidade, pois realizaremos um exemplo bem simples fazendo o uso do mesmo.
Afinal, os botões dentro do Excel são ótimos e além de tudo permitem automatizar tarefas e estilizar suas planilhas e Dashboards, deixando-as com um visual mais profissional.
- Leia também: Como Usar o Botão de Limpar do Excel.
Baixe a planilha para praticar o que foi ensinado neste tutorial:
Como Inserir Botão de Alternância no Excel
Primeiramente, perceba que para localizar esse botão é bem simples.
Sendo assim, clique na guia Desenvolvedor >> Inserir >> Botão de alternância:
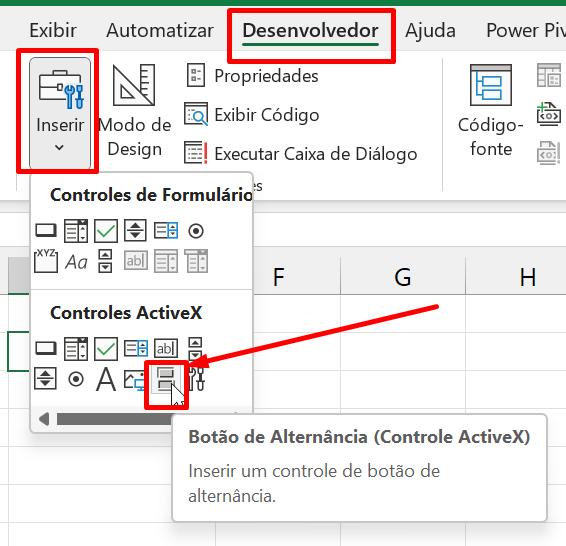
Logo após de clicar em cima do botão, clique e segure com o botão direito do mouse em cima de qualquer célula do Excel e arraste para a direita, até formar o botão:
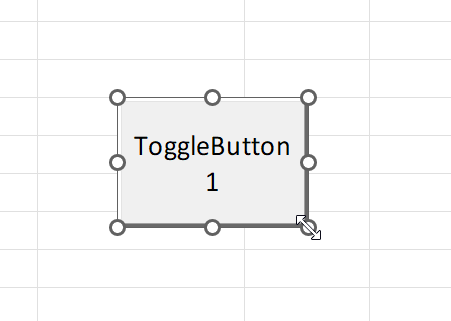
Após criar o botão, mantenha o mesmo selecionado, clique na guia Desenvolvedor >> Modo de design >> Propriedades:
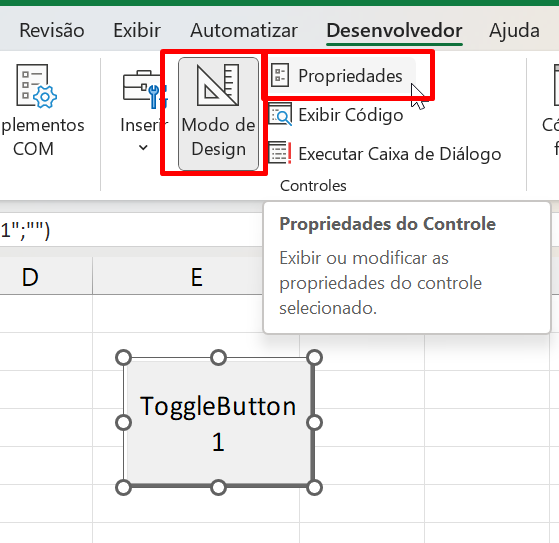
Posteriormente, na janela seguinte, no campo “LinkedCell”, iremos indicar a célula A1 do Excel:
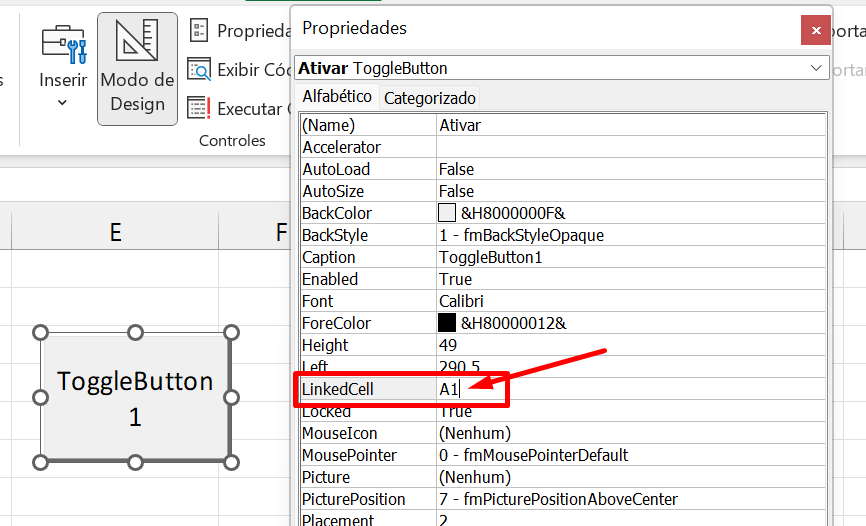
O fato de indicarmos a célula A1 do Excel, é porque ao clicar em cima do botão, dentro da célula A1 será exibido a mensagem VERDADEIRO e ao clicar novamente no botão, será exibido FALSO.
- VERDADEIRO = ATIVADO
- FALSO = DESATIVADO
Bom, até o momento nosso botão não possui nenhuma serventia, porque ainda não temos nada para vincular a esse botão.
Contudo, abaixo temos uma tabela de meses e faturamento:
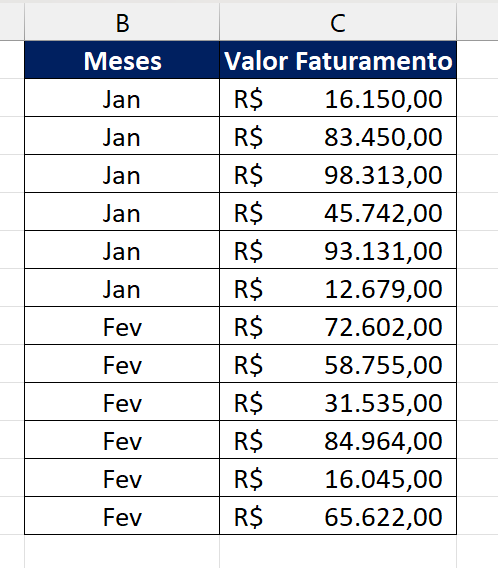
Nossa intenção é filtrar somente os meses correspondentes. Ao ativar o botão, somente os meses de janeiro e seus faturamentos, serão exibidos. Ao desativar o botão, somente os meses de fevereiro e seus faturamentos, serão mostrados.
Para que esse procedimento funcione, usaremos a função FILTRO + SE dentro da célula E2:
=FILTRO(B2:C13;B2:B13=SE(A1=VERDADEIRO;”Jan”;”Fev”))
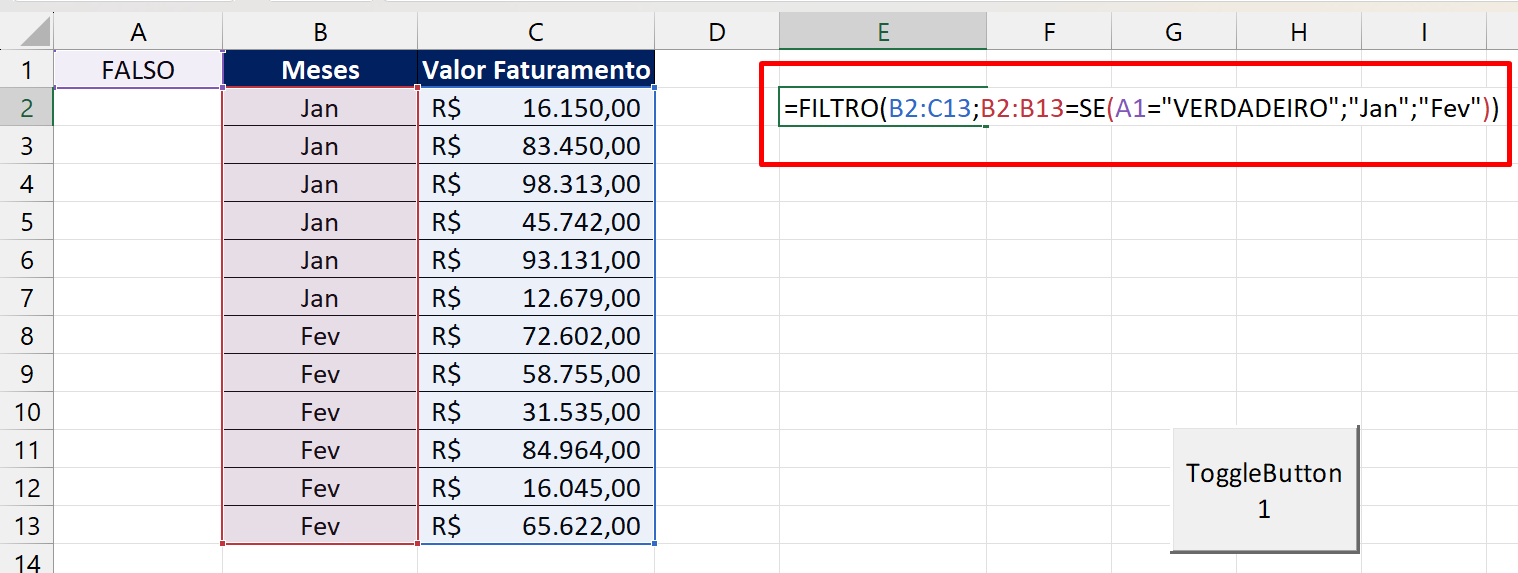
Entendamos melhor:
- SE(A1=VERDADEIRO;”Jan”;”Fev”): Se dentro da célula A1, contiver a palavra VERDADEIRO, então será retornado “Jan”, caso ao contrário, se contiver a palavra FALSO, então retornará “Fev”.
- FILTRO(B2:C13: Na primeira sintaxe da função FILTRO, selecionamos todo o intervalo da tabela, pois nossa intenção é retornar os meses e faturamento.
- FILTRO(B2:C13;B2:B13=SE(A1=VERDADEIRO;”Jan”;”Fev”)): Na segunda sintaxe da função FILTRO, estamos dizendo que se algum dos meses da coluna de B3:B13 for igual ao resultado da função SE, então retorne os dados da tabela.
Confirmando nossa fórmula, podemos simplesmente clicar no botão e conferir o resultado:

Curso de Excel Completo: Do Básico ao Avançado.
Quer aprender Excel do Básico ao Avançado passando por Dashboards? Clique na imagem abaixo e saiba mais sobre este Curso de Excel Completo. 
Por fim, deixe seu comentário sobre se gostou deste post tutorial e se você irá usar essas técnicas em suas planilhas de Excel. E você também pode enviar a sua sugestão para os próximos posts. Até breve!
Artigos Relacionados ao Excel:
- Criar Botão com Hiperlink no Excel
- Botão de Opção no Excel: Um Recurso Para Ajudar MUITO
- Como Colocar Filtro no Excel [4 Maneiras Eficientes]






![COMO-FILTRAR-ITENS-ENTRE-DOIS-VALORES-NO-EXCEL-[FUN;CÃO-FILTRO] Como Filtrar Itens Entre Dois Valores no Excel [Função FILTRO]](https://ninjadoexcel.com.br/wp-content/uploads/2023/11/COMO-FILTRAR-ITENS-ENTRE-DOIS-VALORES-NO-EXCEL-FUNCAO-FILTRO-304x170.jpg)
![SEGUNDO-EXERCICIO-DE-PROCV-NO-EXCEL-[NIVEL-BASICO] 2º Exercício de PROCV no Excel [Nível Básico]](https://ninjadoexcel.com.br/wp-content/uploads/2023/11/SEGUNDO-EXERCICIO-DE-PROCV-NO-EXCEL-NIVEL-BASICO-304x170.jpg)






