Inverter dados de uma coluna é posicionar os mesmos de baixo para cima. Tudo que estiver nas últimas linhas da coluna ficará na parte superior, no entanto, tudo que estiver na parte superior, ficará na parte inferior.
Bem, esse processo pode parecer complicado quando simplesmente não pretendemos arrastar a fórmula para baixo.
Porém, o que estamos querendo dizer, é que através do Excel 365 é possível criarmos uma fórmula que não precise arrastá-la para baixo.
Sim, desta forma poderemos obter mais facilmente e diretamente o resultado, que no caso, seria inversão dos dados de uma coluna.
Caso desejar aprender mais sobre Excel, sugiro que leia sobre Funcionalidade Despejar no Excel 365.
Baixe a planilha para praticar o que foi ensinado neste tutorial:
Como Inverter Dados de Uma Coluna no Excel 365
Gostaria de lançar um desafio a você!
Será que você conseguiria criar uma fórmula que se posicione aos dados da coluna “B”, deixando-os como na coluna “Resultado”?
Veja abaixo:
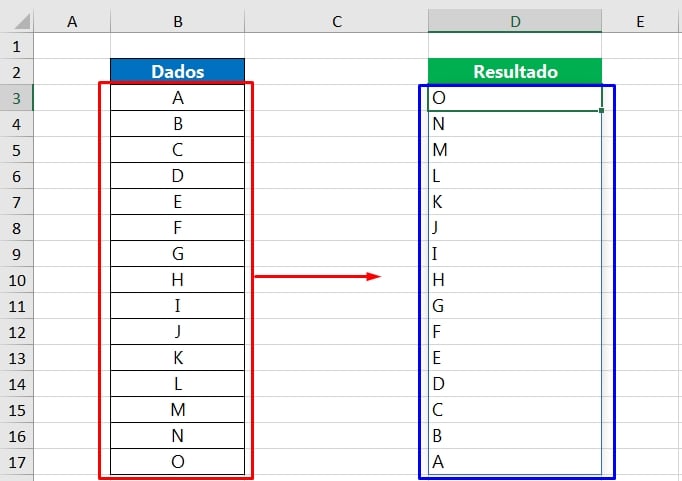
Perceba que ao visualizarmos a imagem acima, podemos então constatarmos que as letras do alfabeto foram invertidas de baixo para cima na coluna “Resultado”.
Fórmula para Obter Resultado
Sendo assim, a tremenda fórmula para obter esse resultado, é essa:
=ÍNDICE(B3:B17;N(SE({1};CLASSIFICAR(SEQUÊNCIA(LINS(B3:B17));;-1);””)))
Já sei o que você pensou, uma fórmula complicada! Não é mesmo?
Porém, não precisa de desespero, devemos apenas saber, como usar a fórmula e inseri-la em qualquer planilha de sua preferência.
No entanto, se você baixou a planilha postada para download na introdução do tutorial poderá então verificar a fórmula, clique duas vezes na célula “D3”:
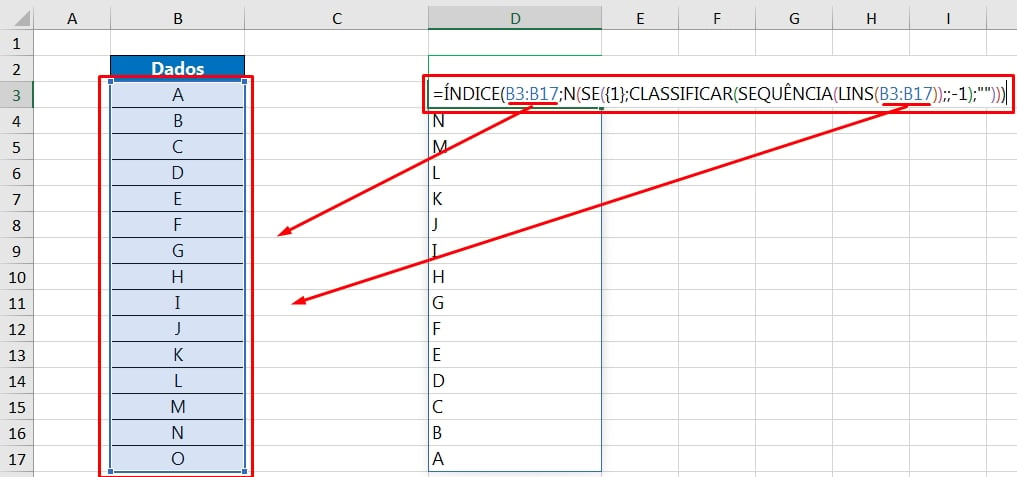
Agora preste atenção!
Na imagem acima, vemos que na primeira sintaxe da função ÍNDICE, foi selecionado todos os dados da coluna e dentro da função LINS, também selecionamos todos os dados da coluna.
Esses dados vão de “B3:B17”.
Caso fosse em outra planilha, você teria que mudar as referências das células, que seria outro endereço.
Contudo, vamos ter em mente, que nem sempre os dados vão estar na coluna “B”, então fique atento a essa questão!
Essa fórmula trabalha no Excel 365, então somente pressionando a tecla “Enter”, será mostrado resultado completo, sem precisar arrastar a alça de preenchimento para baixo.
Em seguida, vamos então olhar mais de perto essa fórmula. Fizemos o uso de 6 funções:

-
- ÍNDICE: Retorna qualquer dado em uma coluna ou linha selecionada, com base no número da linha ou coluna informada;
- N: Converte um valor não numérico em um número, e datas em números de série;
- SE: Realiza uma operação lógica, com base em critérios que retornam verdadeiro e falso;
- CLASSIFICAR: Classifica uma coluna em ordem crescente ou decrescente;
- SEQUÊNCIA: Cria uma sequência numérica, com base em um início e fim;
- LINS: Retorna o número de quantas linhas, foram selecionadas na planilha.
Concluindo, faça bom uso dessa fórmula!
Curso de Excel Completo: Do Básico ao Avançado.
Quer aprender Excel do Básico ao Avançado passando por Dashboards? Clique na imagem abaixo e saiba mais sobre este Curso de Excel Completo.
Por fim, deixe seu comentário sobre o que achou, se usar este recurso e você também pode enviar a sua sugestão para os próximos posts. Até breve!




![Função-IF-Condicional-[Teste-Básico-de-VBA] Função-IF-Condicional-[Teste-Básico-de-VBA].jpg](https://ninjadoexcel.com.br/wp-content/uploads/2023/06/Funcao-IF-Condicional-Teste-Basico-de-VBA-304x170.jpg)



![DELETAR-ABAS-ESPECIFICAS-DO-EXCEL-[VBA-PLANILHA-PRONTA] Deletar Abas Específicas do Excel [VBA - Planilha Pronta]](https://ninjadoexcel.com.br/wp-content/uploads/2023/11/DELETAR-ABAS-ESPECIFICAS-DO-EXCEL-VBA-PLANILHA-PRONTA-304x170.jpg)






