Existem recursos que para alguns usuários do Excel, pode não parecer ser tão simples, como, por exemplo, o fato de conseguir extrair a data mais atual de uma coluna.
Um problema recorrente que outros usuários enfrentam, é que nem sempre a data mais atual se encontra na última linha da coluna e sim em meio a outras datas sem importância. Contudo, esse problema pode ser corrigido de duas formas, usando a função ÍNDICE e a função MÁXIMO.
Bem, no tutorial a seguir, usaremos essas duas funções com diferentes exemplos, para a extração da data mais atual listada em uma coluna do Excel.
Baixe a planilha para praticar o que foi ensinado neste tutorial:
Como Localizar a Data Mais Atual de uma Coluna no Excel
Antes de mais nada, é importante mencionarmos que formataremos a célula no formato de data abreviada. Essa célula é onde ficará nosso resultado:
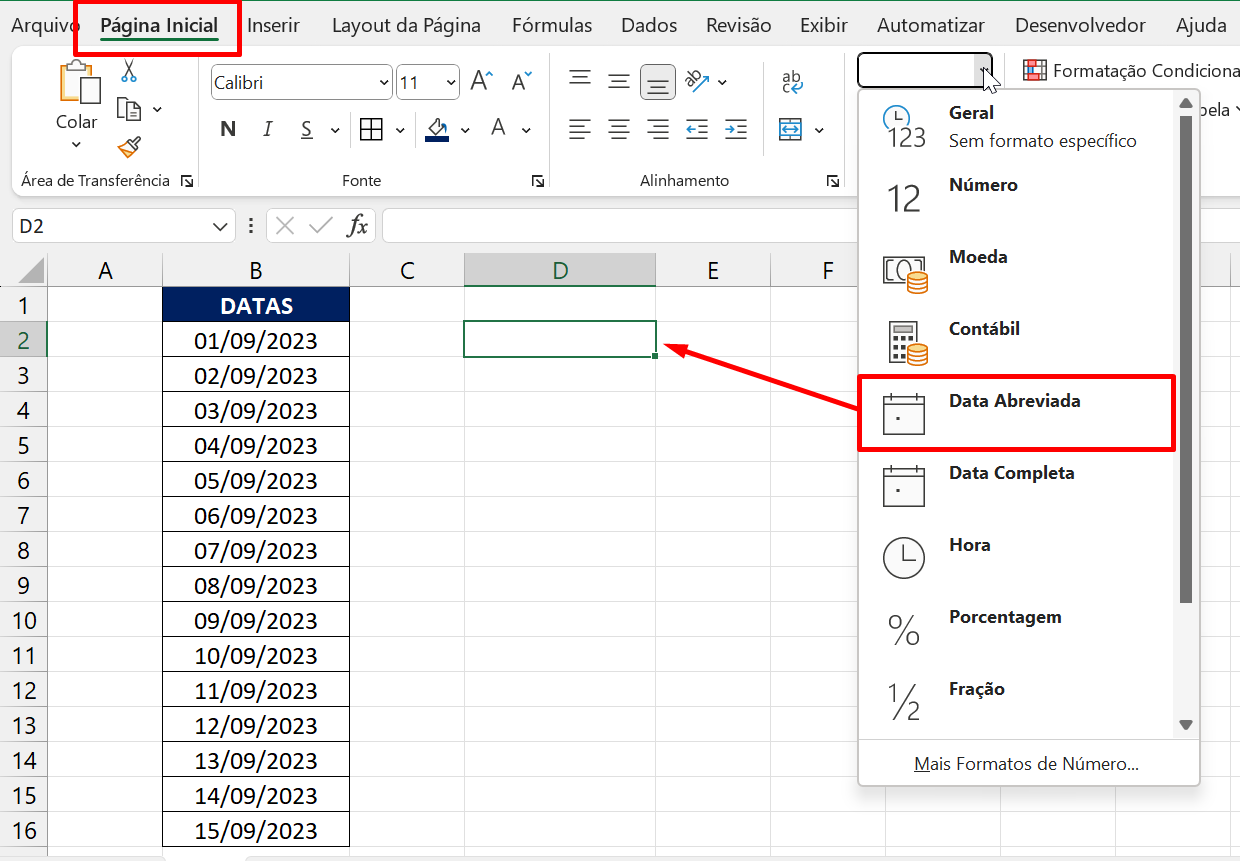
Na imagem acima, com certeza você já deve ter notado as datas na coluna B com várias datas informadas. As mesmas, estão organizadas desde as mais antigas até as mais atuais (Ordem crescente). E a data mais atual dessa coluna é 15/09/2023.
Já que as datas estão nessa ordem, vamos simplesmente usar a função ÍNDICE + LINS.
Sendo assim, abra então a função ÍNDICE e na primeira sintaxe, selecione todo o intervalo:
=ÍNDICE(B2:B16
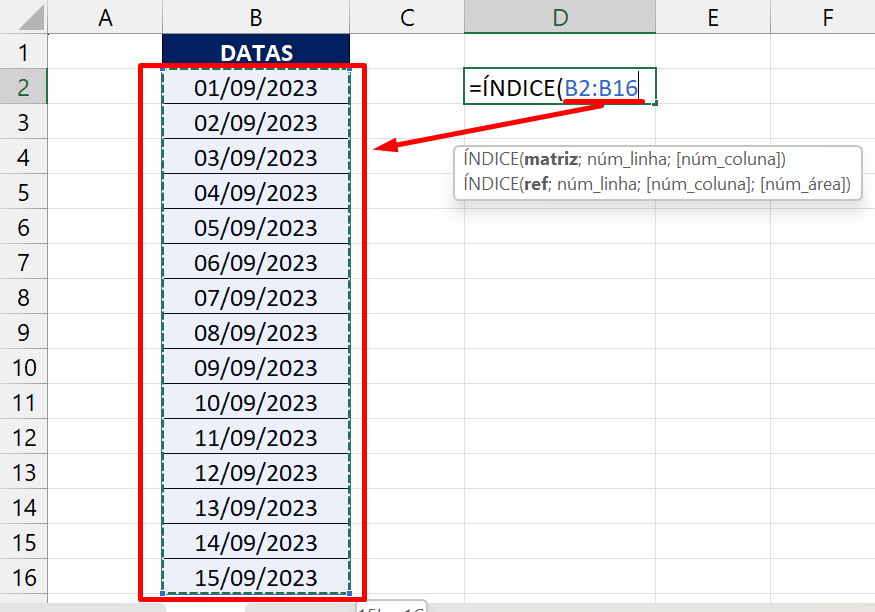
Já na próxima sintaxe, inseriremos a função LINS e selecionar o mesmo intervalo:
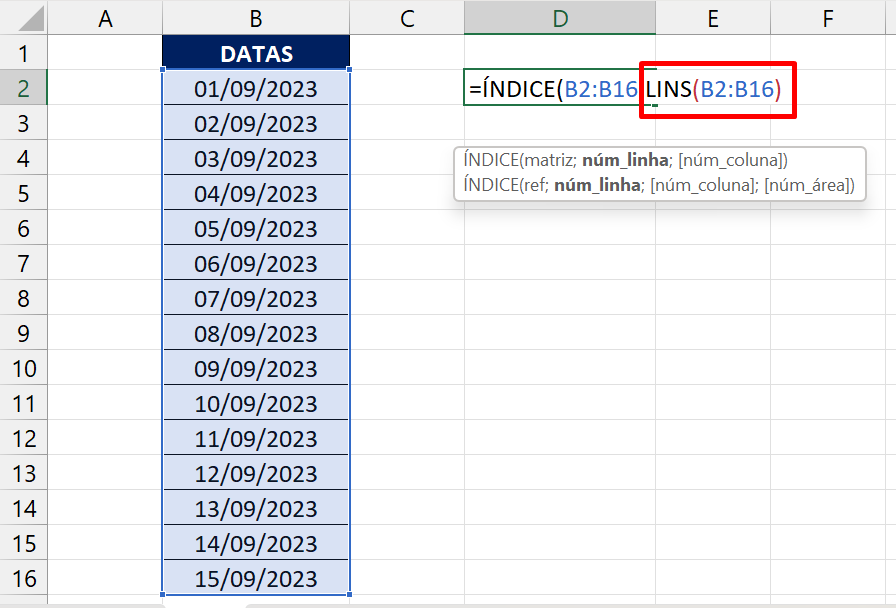
Fechando a função e confirmando na tecla “Enter”, poderemos ver o resultado:
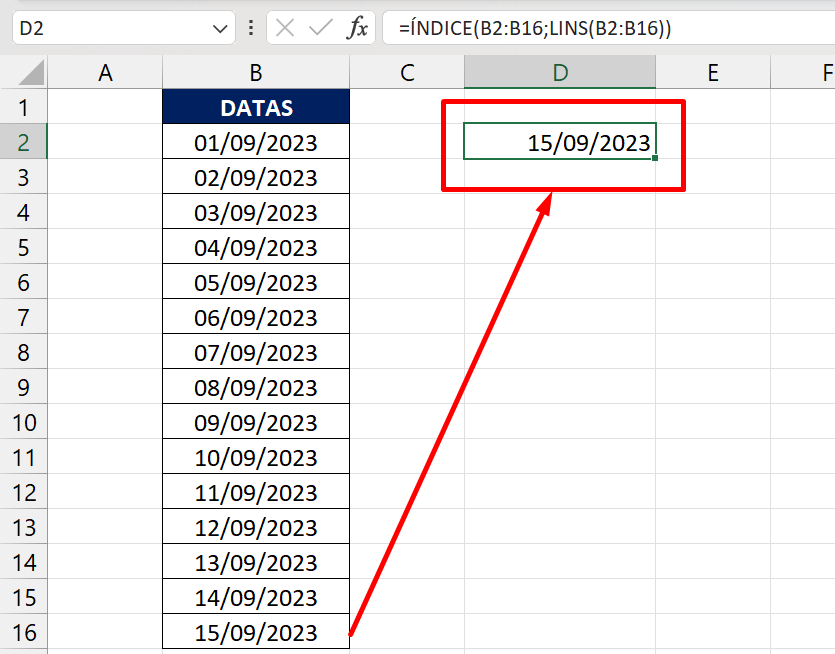
A função ÍNDICE conseguiu buscar a última data da coluna e a função LINS conseguiu inserir a última linha selecionada. Juntando esses dois conceitos, teremos o último dado da coluna!
Caso a data mais atual não constar na última linha da coluna, então seria ainda mais simples usar a função MÁXIMO.
Essa função consegue puxar o maior valor de um intervalo selecionado, então como nossas datas são números, o maior valor seria 15/09/2023.
Veja a função:
=MÁXIMO(B2:B16)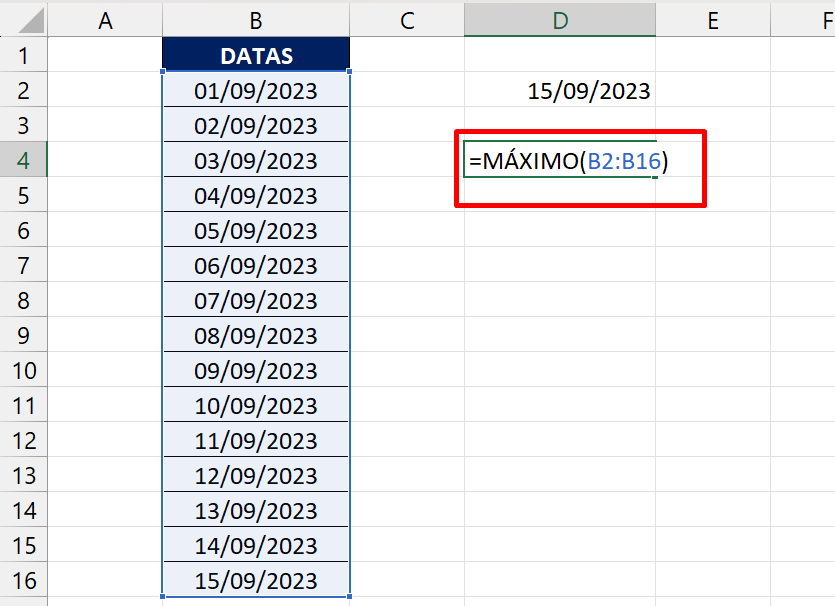
Agora veja o resultado:
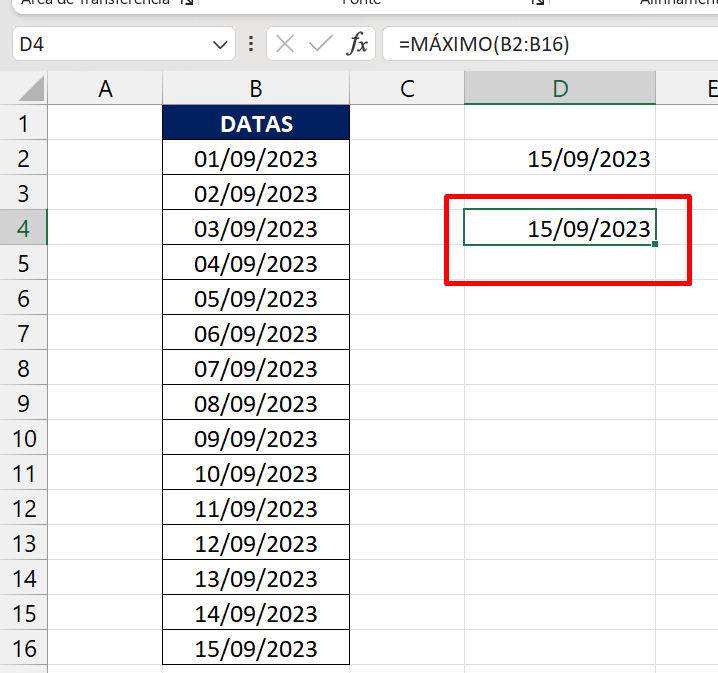
Você pode misturar todas as datas da coluna, e a função MÁXIMO sempre buscará a maior data de todas.
Inclusive, ela também funcionaria se as datas estivessem dentro de uma matriz:
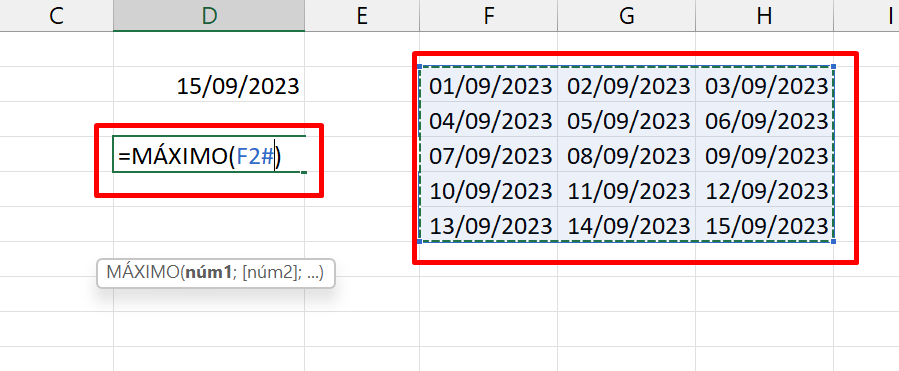
Resultado:
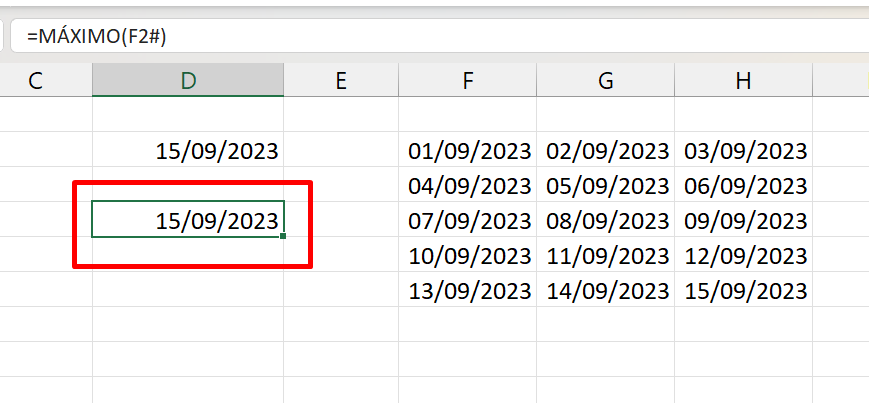
Curso de Excel Completo: Do Básico ao Avançado.
Quer aprender Excel do Básico ao Avançado passando por Dashboards? Clique na imagem abaixo e saiba mais sobre este Curso de Excel Completo. 
Por fim, deixe seu comentário sobre se gostou deste tutorial prático e se usará este recurso em suas planilhas futuras. E você também pode enviar a sua sugestão para os próximos posts. Até breve!
Artigos Relacionados Ao Excel:
- Como Importar IMAGEM EDITÁVEL no Excel
- Função MÁXIMO no Excel [GUIA COMPLETO]
- Como Usar ÍNDICE e CORRESP no Excel [Guia Rápido e Prático]
- Função LINS do Excel na Prática (Aprenda Como Usar)


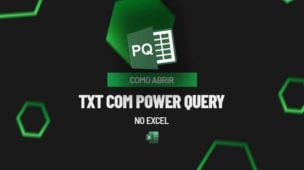





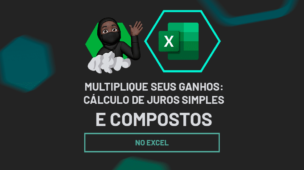

![Como-Colocar-Colchetes-no-Excel Como Colocar Colchetes no Excel - [ e ]](https://ninjadoexcel.com.br/wp-content/uploads/2021/10/Como-Colocar-Colchetes-no-Excel-304x170.jpg)



