O Excel é uma das ferramentas mais utilizadas, se não a mais, para processamento de dados e cálculos em todo o mundo. Sim, muitas vezes precisamos realizar operações matemáticas das simples às mais complexas em planilhas e uma das mais comuns é de multiplicação. Neste artigo, vamos ensinar a você como multiplicar no Excel de maneira fácil e rápida, e assim ajudá-lo a alcançar seus objetivos de 3 formas diferentes.
Existem diversas formas de realizar multiplicações no Excel e aqui ensinaremos 3 formas as quais acreditamos serem mais simples.
Multiplicação no Excel
A multiplicação no Excel é bastante simples, e conforme falamos anteriormente podemos sim fazê-la de três formas diferentes com auxílios dos seguintes recursos:
- Utilizando a função MULT;
- Utilizando a função IMPROD;
- E a forma mais conhecida que é com o operador de multiplicação (*).
Logo mais abaixo em nosso tutorial, descreveremos como mais detalhes o passo a passo como utilizar cada uma destas opções de multiplicação.
Como Multiplicar no Excel: 3 Formas Diferentes
Função MULT
- =MULT()
Uma das maneiras de multiplicar no Excel é utilizando a função MULT. Essa função pode ser utilizada para multiplicar dois ou mais valores.
Função IMPROD
- = IMPROD()
A Função IMPROD apesar de pouco conhecida, também é uma outra função que pode sim ser utilizada para multiplicar valores. Essa função, assim como a função MULT, também pode ser utilizada para multiplicar dois ou mais valores.
Operador de Multiplicação (*)
Essa é a forma mais conhecida de multiplicar no Excel, ou seja, utilizando o operador de multiplicação * (asterisco):
- ( * )
Em resumo, o que temos acima são: 2 funções e o sinal de asterisco que usamos na multiplicação no Excel.
É bem provável que você nunca tenha visto falar sobre a função IMPROD. Porém, abaixo iremos aprender todos esses 3 métodos bem passo a passo, confira!
Baixe a planilha para praticar o que foi ensinado neste tutorial:
3 Formas de Multiplicar no Excel
Operador de Multiplicação (*)
Vamos ao mais fácil que é usando o sinal de asterisco ( * ).
Sendo assim, vejamos abaixo que temos dois números, ou seja, dois valores como exemplo que são: 8 e 10.
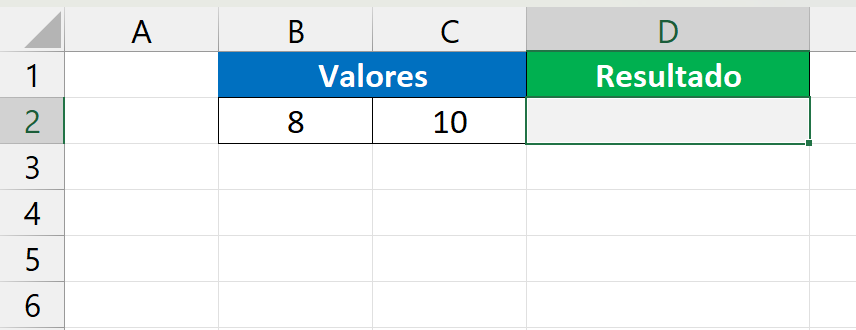
Entretanto, para utilizarmos o sinal de multiplicação, indique a primeira célula “B2” onde encontra-se o primeiro número e depois insira o ( * ), em seguida indique a célula “C2”, a qual pertence o número 10.
Veja abaixo:
=B2*C2
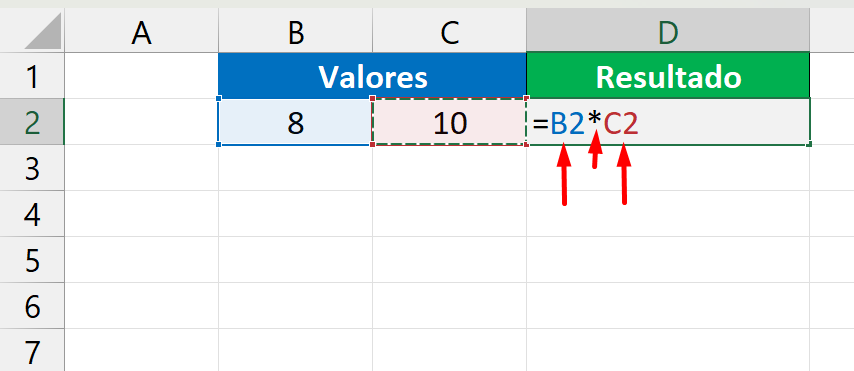
Depois é só confirmar a fórmula apertando a tecla “Enter”, e teremos o seguinte resultado abaixo:
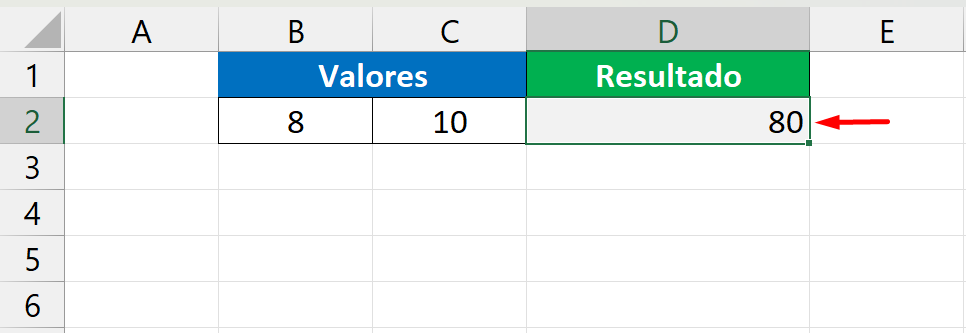
Função MULT
Essa função já é bem conhecida, ela consegue multiplicar vários números, desde que estejam separados em cada argumento.
Portanto vejamos abaixo o funcionamento desta fórmula que também é simples.
Pois, basta abrirmos a função MULT, e dentro dela indicamos as duas células, “B2” e “C2”, separando-as por um ponto e vírgula:
Como por exemplo:
=MULT(B2;C2)
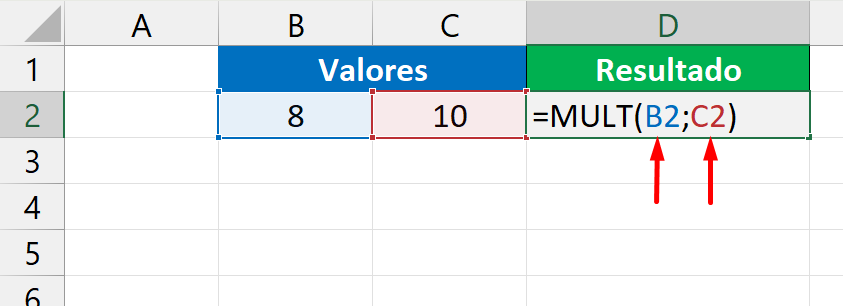
Confirmando a função, veja o seguinte resultado:
Função IMPROD
Não se preocupe!
Eu sei que o nome parece complexo, mas essa função é praticamente a mesma coisa da função MULT. Pois, a única diferença entre elas é que esta (Função IMPROD) é capaz de calcular número complexos e assim também gerar resultados complexos.
Isso é, cálculos que envolvem números grandes e com muitas casas decimais.
Contudo, iremos abrir a função IMPROD e logo depois indique a célula “B2”, ponto e vírgula, e depois a “C2”.
Depois é só fechar o último parênteses da função:
=IMPROD(B2;C2)
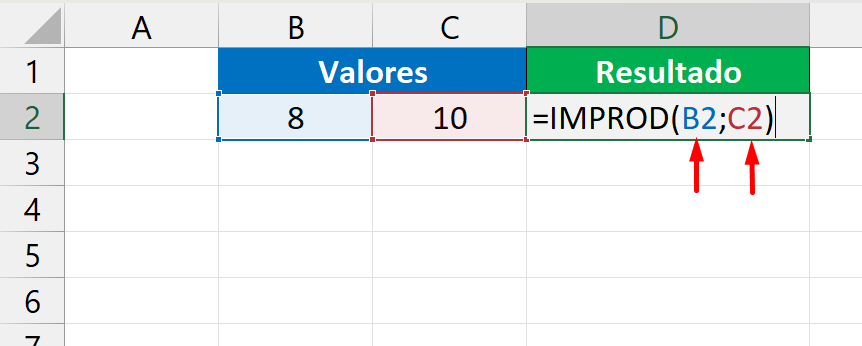
Finalizando, confirme a função e confira o resultado:
Você deve ter notado que o resultado 80 da função ficou localizado do lado esquerdo da célula diferentemente dos outros cálculos anteriores que fizemos que ficou do lado direito da célula.
Isso ocorreu porque a função IMPROD transforma seus resultados em texto. O número 80 que estamos vendo acima está no formato de texto.
Apesar de parecer um problema isso não interfere ao realizarmos qualquer tipo de cálculo com esse número. É apenas uma diferença visual.
Curso de Excel Completo: Do Básico ao Avançado.
Quer aprender Excel do Básico ao Avançado passando por Dashboards? Clique na imagem abaixo e saiba mais sobre este Curso de Excel Completo.
Por fim, deixe seu comentário sobre o que achou de usar este recurso e você também pode enviar a sua sugestão para os próximos posts. Até breve!


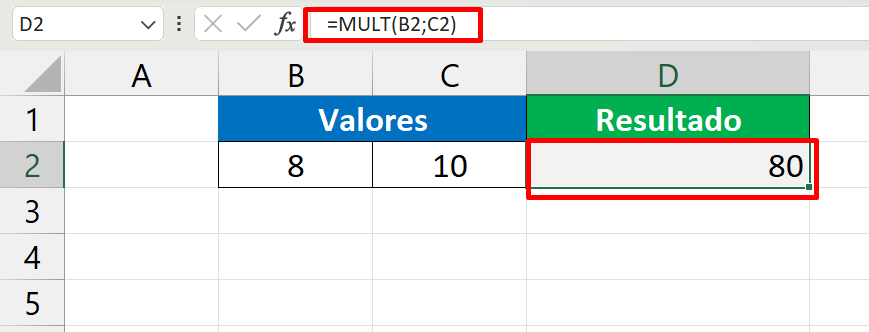
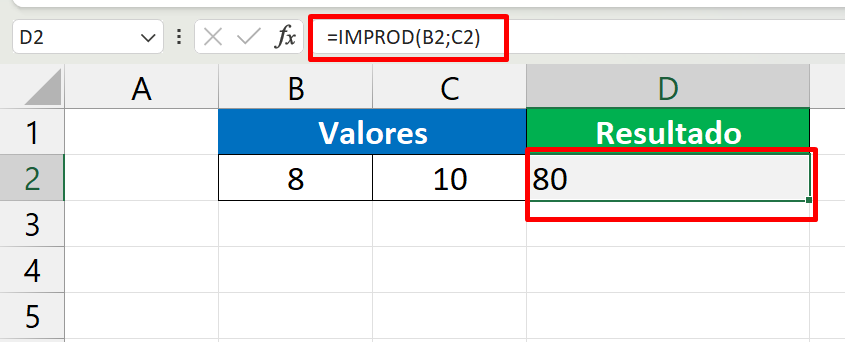





![Dashboards Profissionais no Excel 2025 Supere o Power BI Usando Apenas Planilhas [Método Ninja]](https://ninjadoexcel.com.br/wp-content/uploads/2025/09/Dashboards-Profissionais-no-Excel-2025-Supere-o-Power-BI-Usando-Apenas-Planilhas-Metodo-Ninja-304x170.png)







