Através do tutorial prático de hoje, você aprenderá como organizar uma base de e-mails através do Excel. Provavelmente algum de vocês já recebeu ou extraiu alguma base com vários e-mails desorganizados, com símbolos e desconfigurados, nos quais precisava marcar alguma reunião, ou enviar alguns e-mails a esses endereços, conforme o exemplo:

Nesse resumo, aprenderemos como separar esses endereços de e-mails de forma simples, sem precisar alterar um por um manualmente, realizando tudo automaticamente com a ajuda do Excel.
Como Dividir Texto em Colunas no Excel:
Antes de mais nada, você irá copiar todo esse texto com esses endereços de e-mail e colar no Excel com CTRL + SHIFT + V.
Observe, então que nas informações que você colocou no Excel tem o nome da pessoa, sinal de menor (<), o e-mail da pessoa, um sinal de maior (>) e um ponto e vírgula ( ; ), repare que esse padrão repete em todos os outros.
Portanto, é entendido que o delimitador é o ponto e vírgula ( ; ) e o espaço ( ), com isso, podemos utilizar a função DIVIDIR TEXTO, dessa forma:
=DIVIDIRTEXTO(, na primeira opção a função pede o texto, você seleciona o texto que você quer arrumar, entre aspas coloque o delimitador, no caso o ponto e vírgula ( ; ) e o espaço ( ).
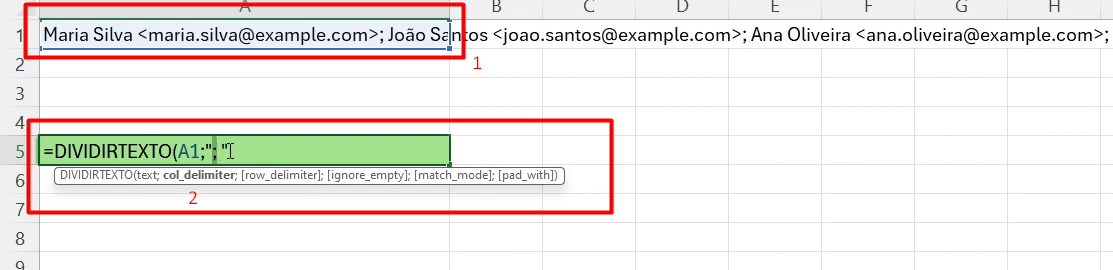

Obs.: Lembrando que sempre que colocar textos em meios das funções, é obrigatório o uso de aspas.
Como Transformar Colunas em Linhas:
Após dividir os textos e colunas, precisamos transformá-las em linhas, com essa função, eu irei pegar tudo que está em linhas e transformar em colunas, para isso, aplicaremos a função TRANSPOR antes da função DIVIDIRTEXTO e fechar os parênteses.

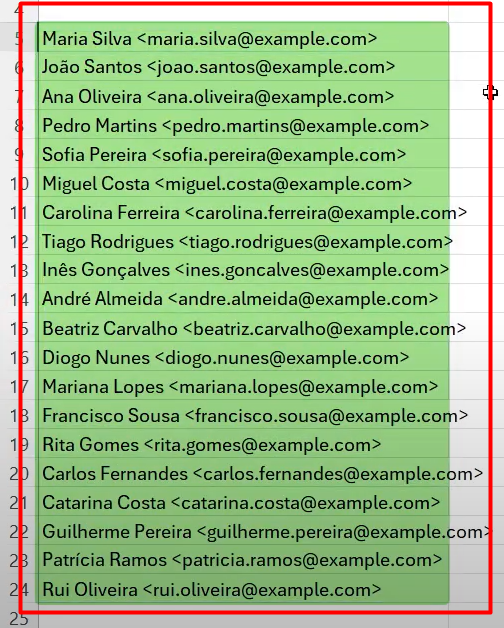
Como Extrair Partes de Um Texto no Excel:
Primeiramente, para retirar os e-mails DEPOIS do sinal de MENOR (<), precisamos utilizar a função TEXTODEPOIS, no caso, colocar a função =TEXTODEPOIS( antes da função TRANSPOR, e no final da função colocar entre aspas o símbolo de menor, desta forma “<”.

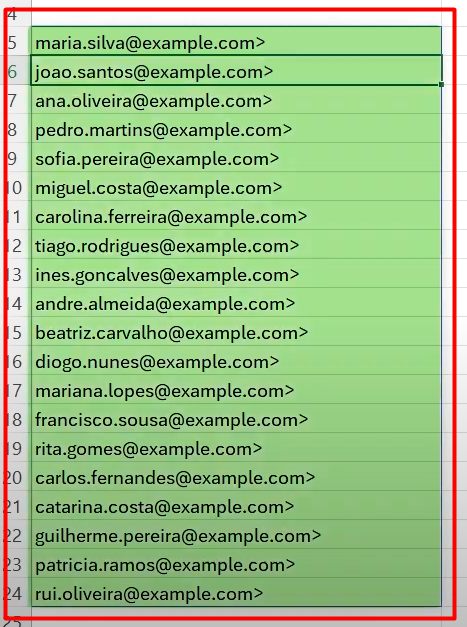
Agora, para retirar as informações ANTES do símbolo de MAIOR (>), precisamos utilizar a função TEXTOANTES, no caso, colocar a função =TEXTOANTES( antes da função TEXTODEPOIS, e no final da função colocar entre aspas o símbolo de maior, desta forma “>”.

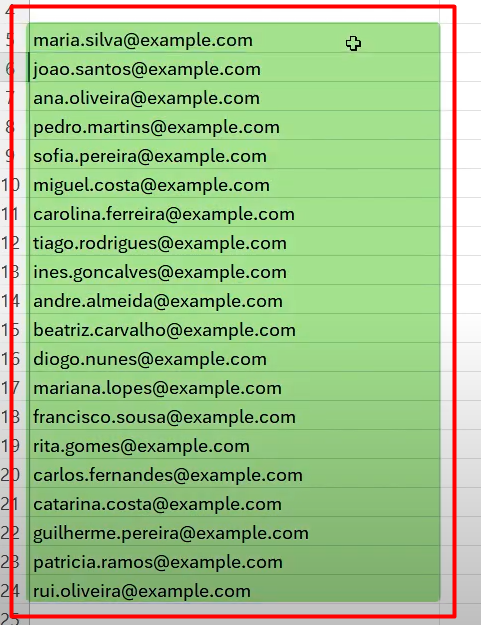
Como Criar uma Reunião no Microsoft Teams:
Após ajeitar todos esses e-mails, para conseguir levá-los até o Teams. Note que é só copiar com CTRL + C, ir até o Teams, clicar na aba CALENDÁRIO no canto esquerdo da tela.
Posteriormente, em NOVA REUNIÃO, que irá aparecer a aba para você fazer as edições, com isso vá até a opção ADICIONAR TÍTULO e informe o assunto da sua reunião. Colando com CTRL + V os endereços de e-mail na aba PARTICIPANTES, definir DATA e HORA nos campos indicados e depois ENVIAR a reunião no canto superior direito da tela:
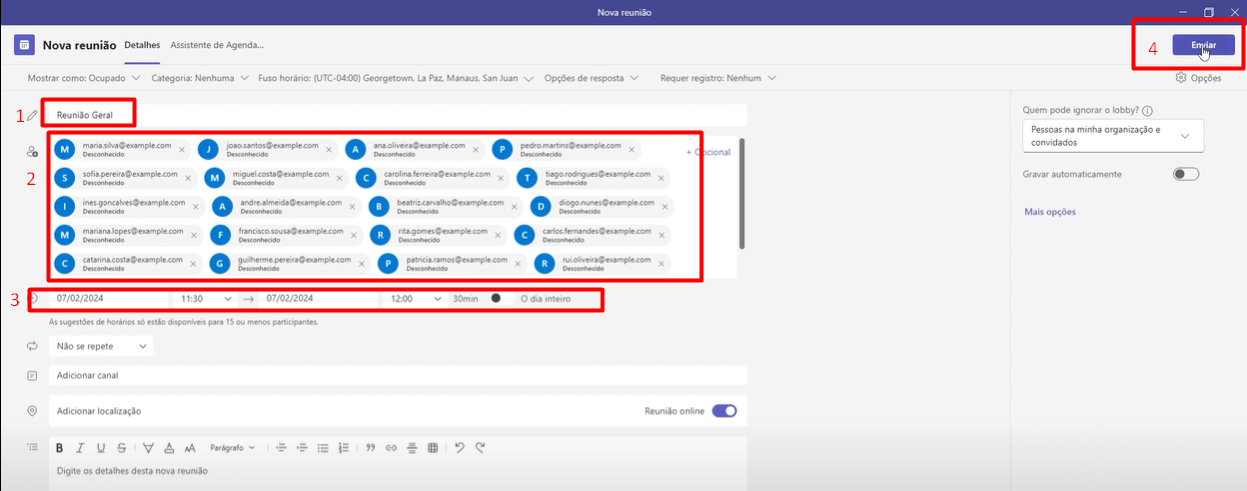
Curso de Excel Completo: Do Básico ao Avançado.
Quer aprender Excel do Básico ao Avançado, passando por Dashboards? Clique na imagem abaixo e saiba mais sobre este Curso de Excel Completo.
Por fim, deixe seu comentário sobre se gostou deste post tutorial e se você irá usar essas técnicas em suas planilhas de Excel. E você também pode enviar a sua sugestão para os próximos posts. Até breve!

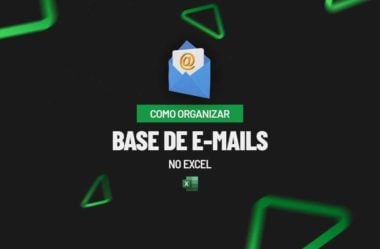









![COMO-CRIAR-GRÁFICO-DE-BARRAS-NO-EXCEL-[ATUALIZADO] Como Criar GRÁFICO DE BARRAS no Excel [ATUALIZADO]](https://ninjadoexcel.com.br/wp-content/uploads/2023/08/COMO-CRIAR-GRAFICO-DE-BARRAS-NO-EXCEL-ATUALIZADO-304x170.jpg)



