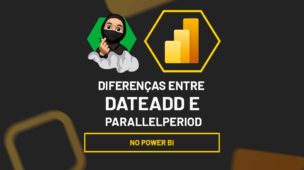A (DAX) função Switch no Power BI é uma função lógica muito legal no Excel muita gente a conhece como a função SE.
Mas você deve estar pensando, “mas espera aí, eu conheço o Power BI e lá a função SE é a função IF”.
Sim. É verdade! Entretanto a função Switch chega ao mesmo resultado, porém, de uma maneira muito mais organizada.
Desta maneira, acaba deixando muito mais interessante a sua legibilidade.
No final das contas você vai poder utilizar qualquer uma das duas de acordo com o que você achar mais interessante, ou seja, você pode continuar usando a função IF, mas eu tenho certeza de que a partir do momento que você conhecer a função Switch você irá utilizar bastante.
Vídeo Sobre a Função Switch no Power BI
Conhecendo Função Switch no Power BI
Primeiramente perceba que temos base de dados que contém diversas informações sobre o cadastro dos funcionários. Porém, a empresa vai dar uma viagem de férias para estes funcionários e o destino dependerá da área de cada um.
Nesse sentido, seguem as áreas bem como seus respectivos destinos:
- Vendas vai ao Canadá
- Diretoria vai eu Japão
- Logística vai ao Reino Unido
Podemos fazer isso utilizando a função IF, mas como nosso objetivo nesse tutorial é falar sobre a função Switch vamos fazer como a tal.
Sintaxe da Função Switch no Power BI
- Expressão: valor a partir do qual a função fará a avaliação.
- Valor: valor que existe dentro da expressão para que a partir dele seja feita uma comparação.
- Resultado: resultado a ser retornado de acordo com a comparação feita pelo Valor.
Função Switch no Power BI – Passo a Passo:
Antes de mais nada, poderíamos criar uma nova medida, mas vamos optar por criar uma coluna calculada:
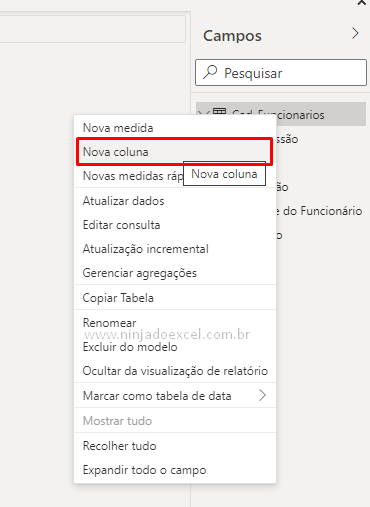 Posteriormente você deve dar um nome à essa coluna para em seguida chamar a função Switch.
Posteriormente você deve dar um nome à essa coluna para em seguida chamar a função Switch.
Desta maneira, quando ele nos pedir a Expressão, chamemos a coluna de Área:
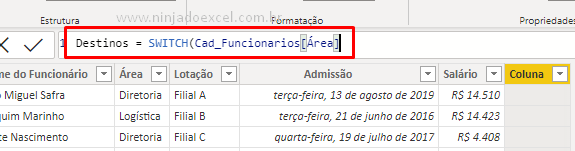
Façamos agora as comparações informando o Valor e em seguida o destino conforme você ver na imagem abaixo:
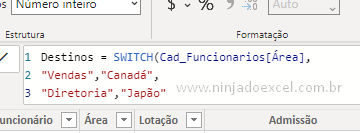
Obs.: para digitar na linha de baixo e facilitar a leitura use, simultaneamente, as teclas Shift + Enter.
Veja, porém, que para o último destino não precisamos fazer comparação, pois como em nossa base temos somente três áreas.
Bem, o Power BI entende que, se os valores não se encaixarem em nenhuma das duas áreas anteriores, deve retomar este último valor:
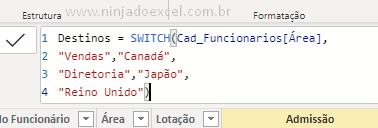
Como resultado, pressione a tecla Enter e veja a coluna sendo preenchida corretamente:
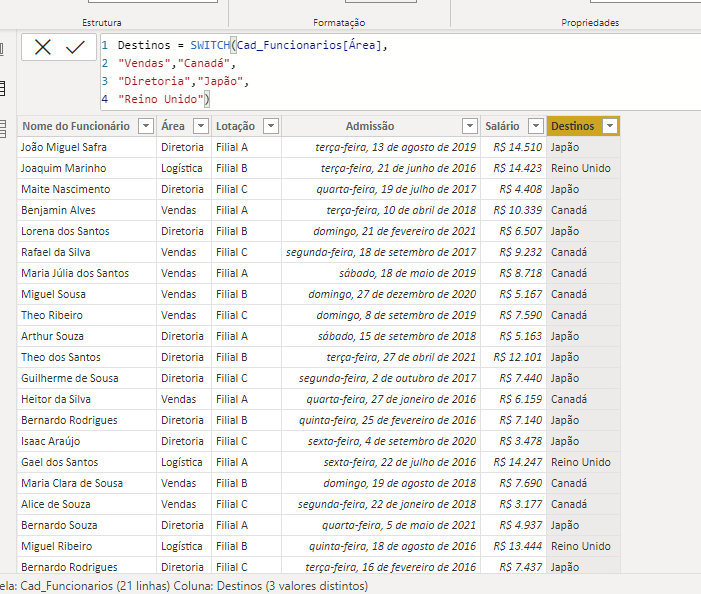
Por fim, perceba que esta função é realmente muito útil e certamente pode nos ajudar demasiadamente.
Curso de Power BI Online para Iniciantes
Por fim, se você está querendo aprender Power BI do Zero, temos uma ótima notícia! Pois, este curso foi desenvolvido totalmente para você absolutamente do zero no Power BI. Com ele, você terá uma base realmente sólida para poder dominar a ferramenta, então clique no link abaixo e conheça mais.
Veja aulas demonstrativas do Curso de Power BI ➜