O Excel 365, com sua vasta gama de funções, tem se mostrado uma ferramenta indispensável para a manipulação e análise de dados. Uma dessas funções poderosas é o PROCX, que permite pesquisar valores em duas colunas de forma eficiente e precisa. Este artigo irá guiá-lo através do processo de como usar o PROCX para pesquisar valores em duas colunas no Excel 365.
Além disso, o PROCX é uma função de pesquisa que retorna um valor correspondente a um valor de pesquisa em uma matriz ou intervalo.
Neste tutorial, mostraremos como você pode usar o PROCX para pesquisar valores em duas colunas. Isso pode ser particularmente útil quando você está lidando com grandes conjuntos de dados e precisa encontrar correspondências específicas rapidamente. Sendo assim, mergulharemos nos detalhes e aprender a dominar essa função poderosa.
Baixe a planilha para praticar o que foi ensinado neste tutorial:
Como Usar o PROCX para Pesquisar Valores em Duas Colunas no Excel 365
Antes de mais nada, note que no exemplo abaixo, temos uma tabela à esquerda da planilha. Onde contém uma coluna com nomes de estados, uma coluna com as capitais e uma coluna onde será aplicada a função PROCX:
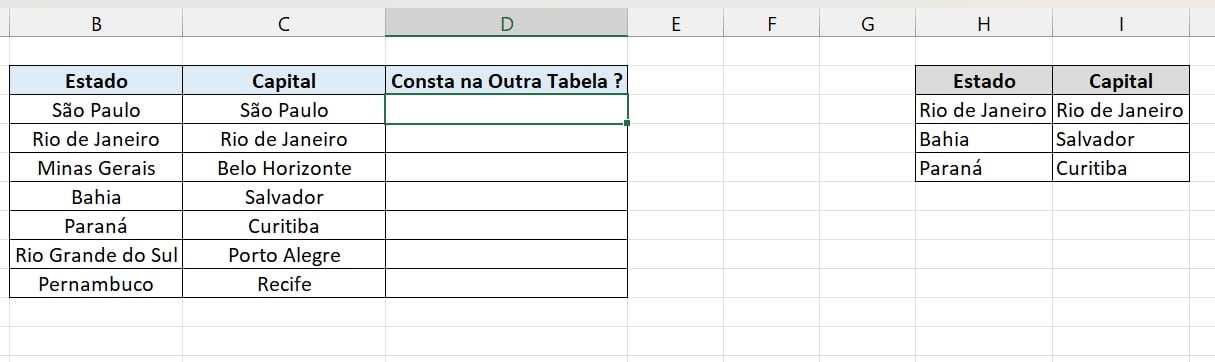
Logo, devemos verificar se o nome do estado e a capital, constam na tabela a direita. Mas, se os dados dessas duas coluna constarem, então a resposta será “SIM”, caso ao contrário será “NÃO”.
Contudo, abriremos o PROCX na célula D3 e na primeira sintaxe indicamos a célula B3, onde pesquisaremos esse nome no intervalo de H3:H5 ( coluna estado da tabela direita )
=PROCX(B3;$H$3:$H$5
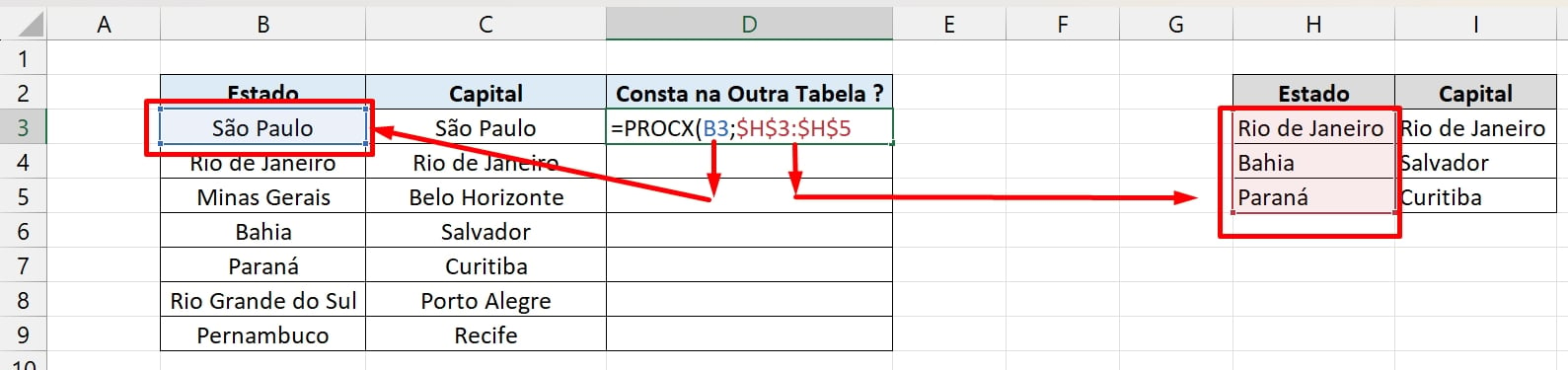
Na terceira sintaxe, selecionamos o intervalo I3:I5, referente a coluna “Capital” da tabela a direita. Pois se o nome do estado constar no intervalo de B3:B9, então a capital será retornada:
=PROCX(B3;$H$3:$H$5;$I$3:$I$5
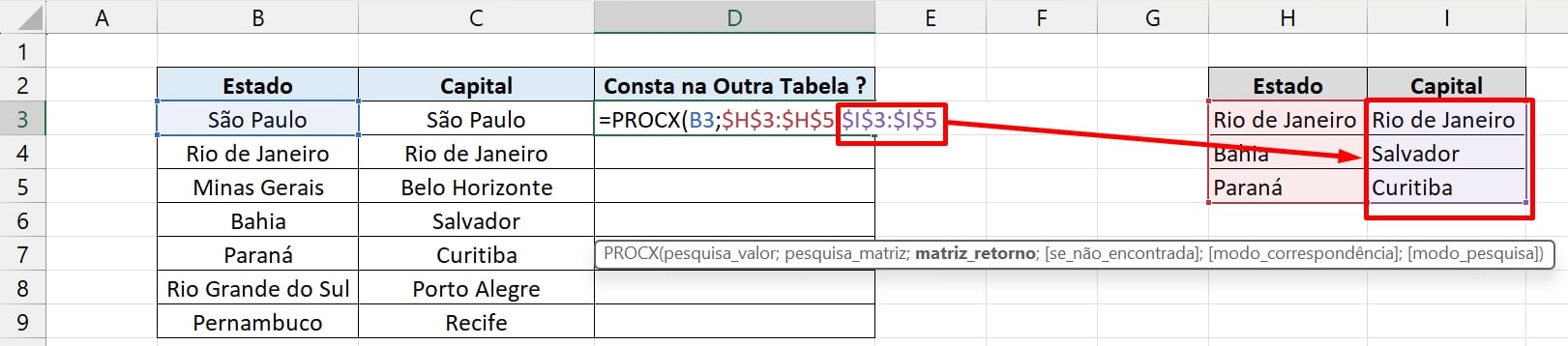
Entretanto, já na quarta sintaxe do PROCX, diremos que se o nome do estado não for encontrado na coluna “Estado” da tabela a esquerda, então a resposta será “Não”:
=PROCX(B3;$H$3:$H$5;$I$3:$I$5;“Não”)
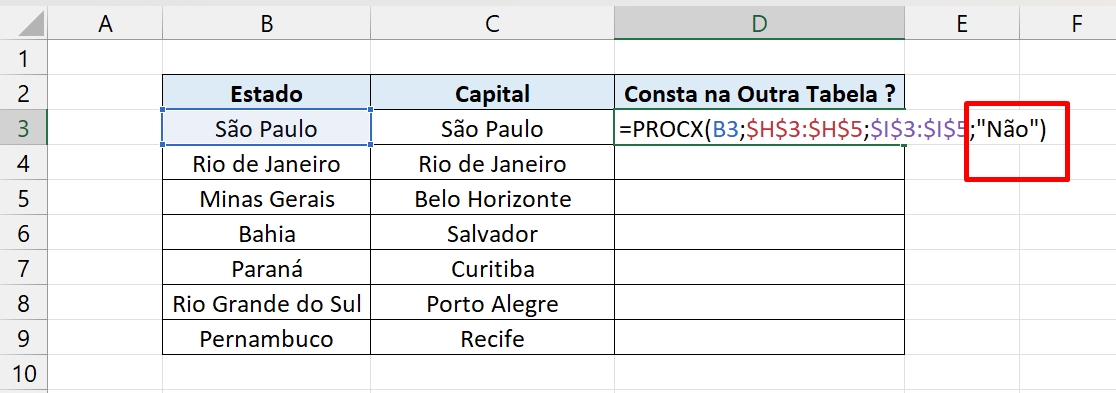
Agora, confirmaremos a função na tecla ENTER e arrastar a alça de preenchimento para baixo.
Veja o resultado:
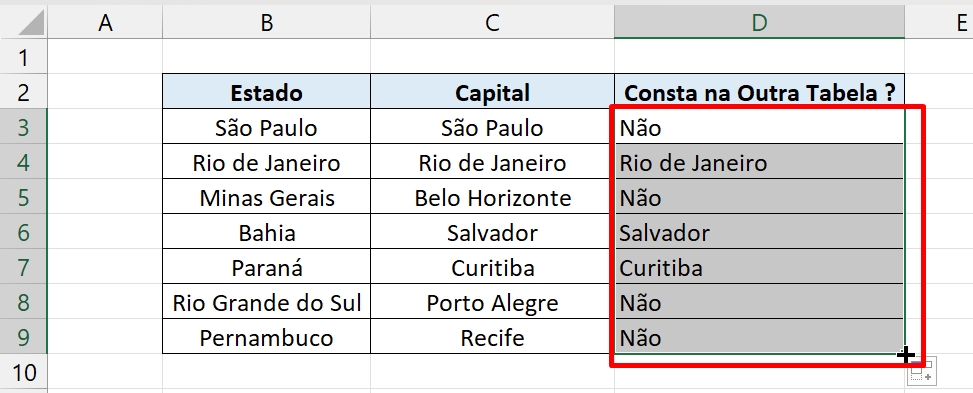
Nosso resultado está quase completo.
Só falta inserirmos a função SE para comparar o resultado da PROCX com os nomes das capitais:
=SE(PROCX(B3;$H$3:$H$5;$I$3:$I$5;”Não”)=C3;”Sim”;”Não”)

Acima, usamos a função SE comparando o resultado da PROCX com a célula C3 referente a coluna “Capital”.
Se o resultado a PROCX for igual a alguns dos nomes da coluna “Capital”, então a resposta será “Sim”, caso ao contrário será “Não”.
E ao confirmar nossa fórmula, teremos o resultado:
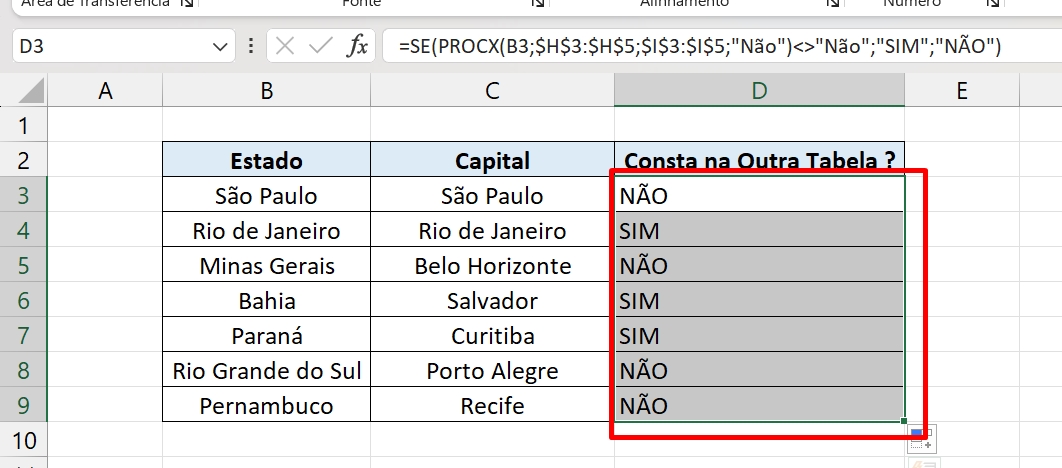
Curso de Excel Completo: Do Básico ao Avançado.
Quer aprender Excel do Básico ao Avançado passando por Dashboards? Clique na imagem abaixo e saiba mais sobre este Curso de Excel Completo. 
Por fim, deixe seu comentário sobre se gostou deste post tutorial e se você irá usar essas técnicas em suas planilhas de Excel. E você também pode enviar a sua sugestão para os próximos posts. Até breve!
Artigos Relacionados ao Excel:
- Recurso Incrível com a PROCX – Passo a Passo Completo
- PROCX com Dados Repetidos no Excel 365
- Como Fazer MALA DIRETA no Word + Excel
- PROCX no Excel – Passo a Passo (Sem Complicação)
- Retornar Vários Valores com a Função FILTRO no Excel [GUIA PRÁTICO]
- PROCX – Vantagens desta função sobre o PROCV




![capa Resumo [fevereiro 2 de 4] Aulas de Excel - Resumo Feveiro 2 de 4](https://ninjadoexcel.com.br/wp-content/uploads/2020/02/capa-Resumo-fevereiro-2-de-4-304x170.jpg)









