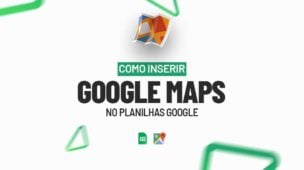Antes de mais nada, no Planilhas Google existe (ou Google Sheets) vários tipos de funções que nos auxiliam de maneira bem eficaz, mas você já ouviu falar na função COUNTUNIQUE ?! Sim, como o próprio nome já diz, essa função tem como finalidade nos ajudar a Contar Valores Únicos no Planilhas Google.
Como Contar Valores Únicos no Planilhas Google
Primeiramente, vamos supor que você tenha 3 colunas de números ou textos escritos. E que você pretenda contar somente uma única vez os valores duplicados, e ao mesmo tempo, incluir na contagem os valores que não estão duplicados.
Sendo assim, a função COUNTUNIQUE consegue fazer esse procedimento com muita facilidade e ela não é uma função complicada de se usar.
Curso Completo de Excel com Preço Mais Acessível, veja esse link: Curso Completo de Excel, Ninja do Excel
Baixe a planilha para praticar o que foi ensinado neste tutorial:
Aprenda Como Contar Valores Únicos no Planilhas Google – Passo a Passo:
Para entender melhor, veja na imagem abaixo que temos duas colunas, coluna 1 e 2 e nelas existem algumas letras e números duplicados, veja que o número 81 aparece duas vezes e a letra B também aparece duas vezes.
No entanto, foi destacado na cor verde apenas um deles e também as letras e números que não estão duplicados.
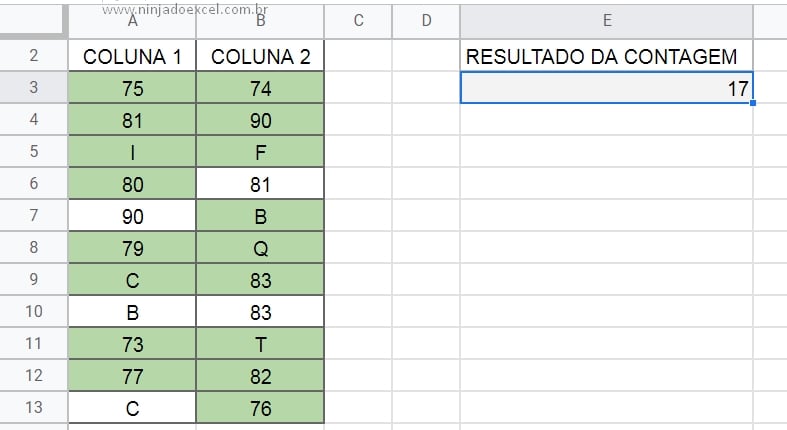
A intenção aqui é contar somente uma única vez, as letras ou números que aparecem duplicados e também deverá ser contado as letras ou números que aparecem somente uma única vez.
Neste caso então não estão duplicados. Devemos considerar as duas colunas na contagem total.
Contando Valores Únicos com a Função COUNTUNIQUE no Planilhas Google
Primeiramente, vamos fazer o uso da função COUNTUNIQUE no Planilhas Google, pois essa função permite a seleção de várias colunas por vez e na primeira sintaxe dela, iremos selecionar a coluna 1 de A3 até A13.
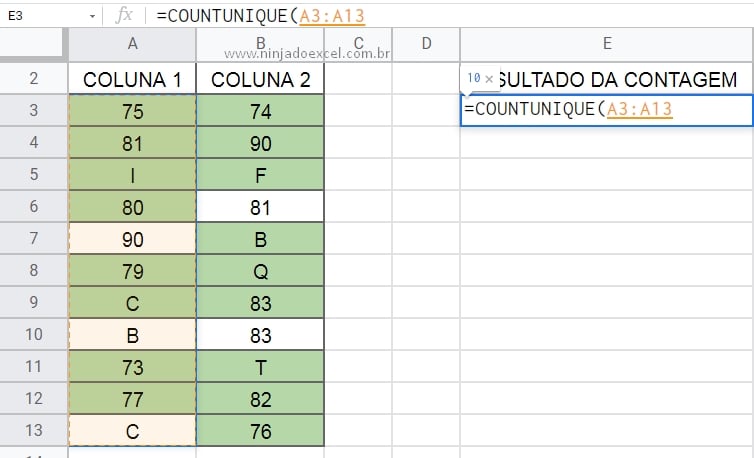
A segunda sintaxe da função é a mesma coisa da primeira, nela você pode selecionar a coluna 2, veja:
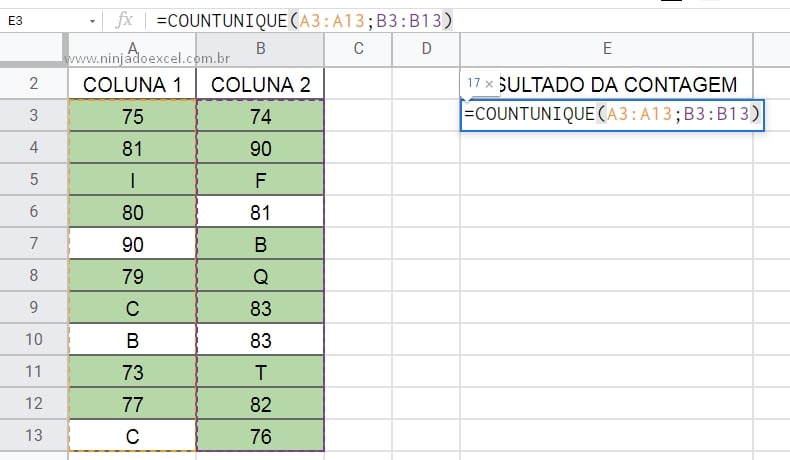
Como só temos duas colunas para considerar, vamos fechar a função e pressionar a tecla “Enter” para confirmar.
Entretanto, como resultado tem o total de 17 números e letras, considerando uma única vez os duplicados e os que não estão duplicados.
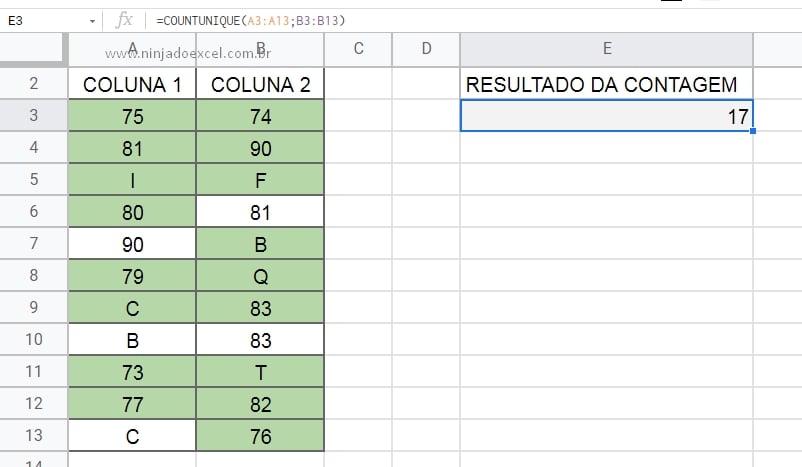
Para finalizarmos, a função permite selecionar várias colunas, então se fosse umas 5 ou 10 colunas de números e textos, você poderia fazer esse procedimento com muita facilidade, basta incluir cada coluna dentro da função.
Curso de Excel Completo: Do Básico ao Avançado.
Quer aprender Excel do Básico ao Avançado passando por Dashboards? Clique na imagem abaixo e saiba mais sobre este Curso de Excel Completo.
Por fim, deixe seu comentário sobre o que achou, se usar este recurso e você também pode enviar a sua sugestão para os próximos posts.
Até breve!









![PLANILHA-DE-PLANEJAMENTO-DE-VIAGEM-[PLANILHA-PRONTA] Planilha de Planejamento de Viagem [Download Gratuito]](https://ninjadoexcel.com.br/wp-content/uploads/2023/09/PLANILHA-DE-PLANEJAMENTO-DE-VIAGEM-PLANILHA-PRONTA-304x170.jpg)


![LISTANDO-BIMESTRES,-TRIMESTRES-E-SEMESTRES-NO-EXCEL-[PLANILHAS-PRONTA] Listando Bimestres, Trimestres e Semestres no Excel [Planilha Pronta]](https://ninjadoexcel.com.br/wp-content/uploads/2023/07/LISTANDO-BIMESTRES-TRIMESTRES-E-SEMESTRES-NO-EXCEL-PLANILHAS-PRONTA-304x170.jpg)