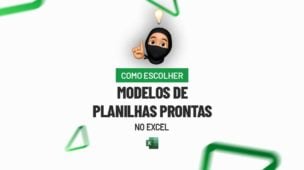Neste tutorial você apreenderá mais sobre Criação de Gráficos Avançados, em outras palavras, aprenda como fazer Gráfico com 3 Variáveis no Excel.
Quando trabalhamos com base de dados no Excel, é muito comum criar gráficos para uma melhor visualização de informações relevantes do projeto.
Normalmente, aplicamos gráfico mais simples, que contém apenas dois eixos (X e Y), usado para apresentar o faturamento anual, por exemplo.
Mas, quando se trata de gráficos com três variáveis, eixos X, Y e Z, usamos ferramentas e abordagens diferentes do habitual, onde queremos apresentar o faturamento anual, considerando a meta estabelecida, por exemplo.
Faça o Download da Planilha da Aula para Praticar este Tutorial:
Sendo assim, no post de hoje, vamos te ensinar como fazer um gráfico no Excel utilizando três variáveis.
Vamos lá!
Como Fazer um Gráfico XYZ no Excel:
Veja que temos uma base de dados com as vendas do ano de 2023.
Nele contém os meses do ano, o faturamento atingido, a meta estabelecida e a porcentagem da meta que foi atingida.
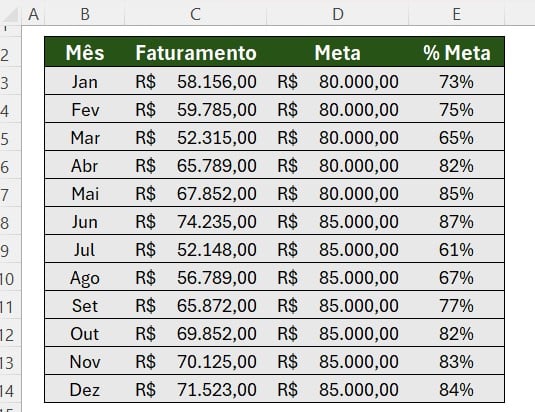
No caso, gostaríamos de criar um gráfico para visualizar melhor se o faturamento dos meses atingiu ou não as metas estabelecidas, trazendo a porcentagem como referência da margem.
Ou seja, teremos três eixos para serem incluídos no gráfico.
Sendo assim, precisamos utilizar técnicas diferentes para essa aplicação.
Primeiramente, selecione a tabela, vá até o menu logo acima e clique na opção de Inserir.
Depois, vá até a opção de Gráfico e selecione o de Coluna Agrupada:
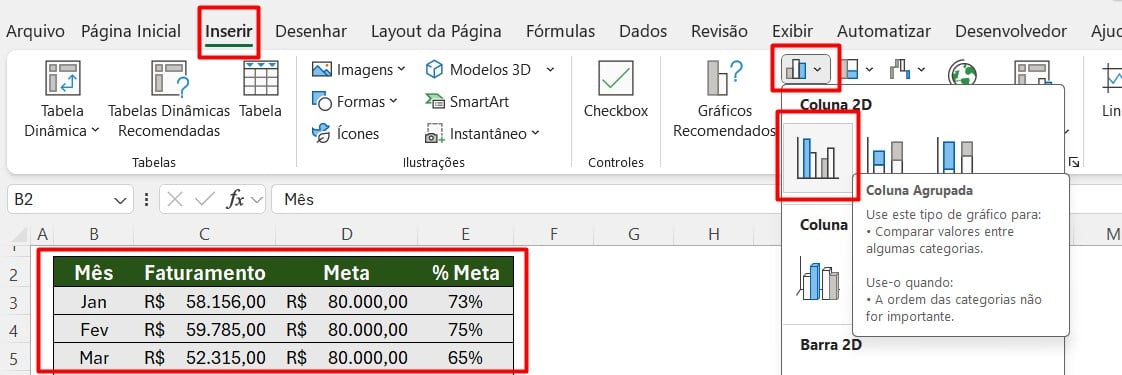
Repare que o gráfico foi inserido, mas, conseguimos ver apenas dois eixos, com as informações de faturamento e meta, pois, a porcentagem da meta é um valor muito baixo, por isso não está sendo apresentado:
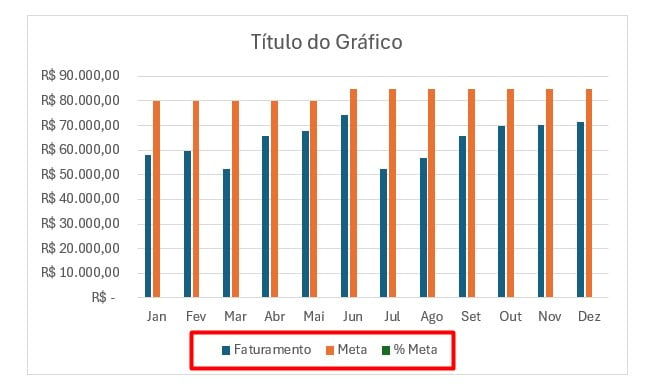
Para conseguirmos ajustar o gráfico e fazer com que o terceiro eixo de porcentagem da meta apareça, clique com o botão direito no gráfico, depois, selecione a opção de Alterar Tipo de Gráfico.
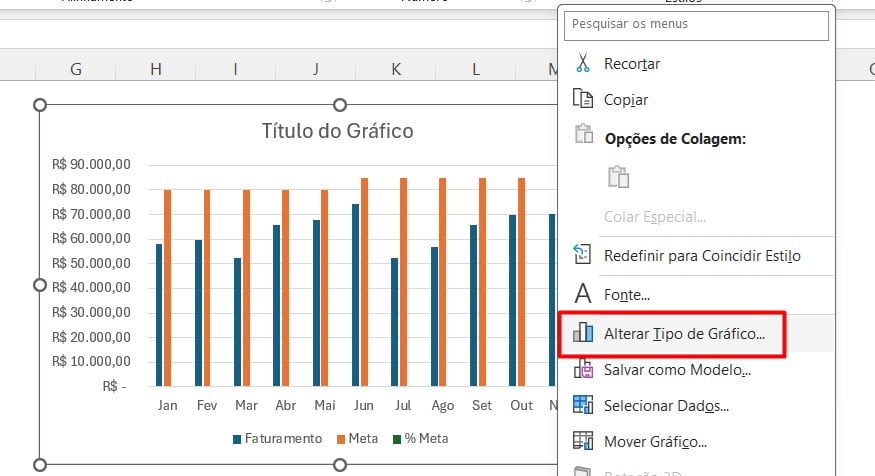
Isso fará com que abra outra janela para os ajustes.
Portanto, vá até a opção de Combinação, mantenha o faturamento e meta como Coluna Agrupada, mas, em porcentagem da meta, selecione o gráfico de Linha e marque-a como Eixo Secundário, desta maneira:
Após esses ajustes, clique em OK.
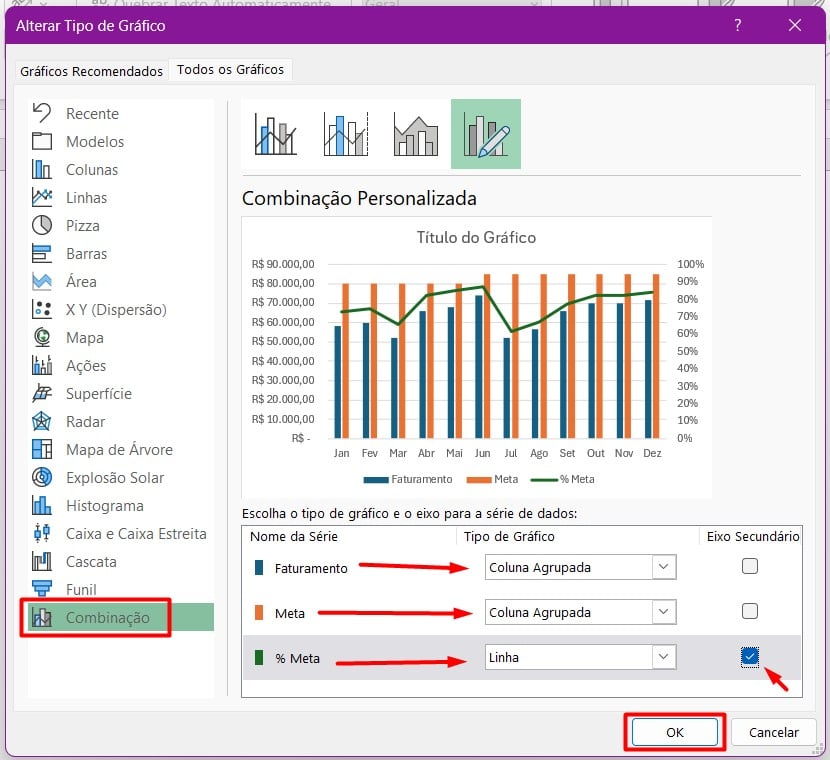
Perceba que agora conseguimos visualizar o terceiro eixo em nosso gráfico:
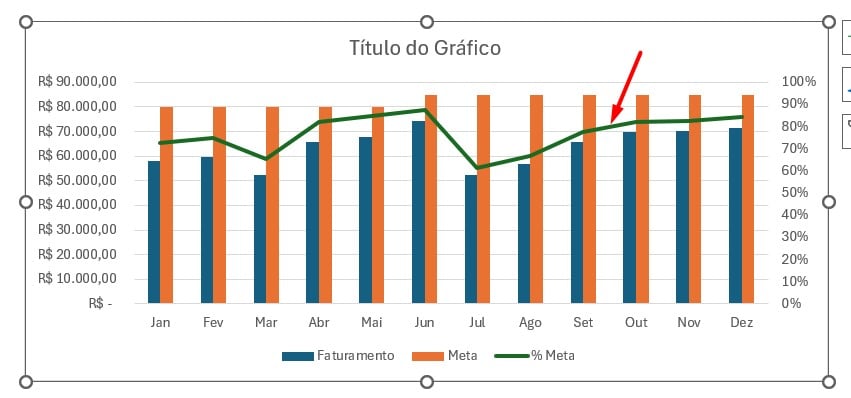
Mas, ainda temos trabalho a fazer!
Como Personalizar o Gráfico no Excel:
É muito importante personalizar seu gráfico, para ficar mais profissional e visualmente agradável ao leitor.
Traremos alguns itens importantes que precisam de modificação, caso queira aprofundar mais no tema, temos a aula abaixo disponível no canal do ninja:
Em Título do Gráfico, descreva o assunto referido ao tema, no exemplo, colocaremos “Meta x Faturamento de 2023”.
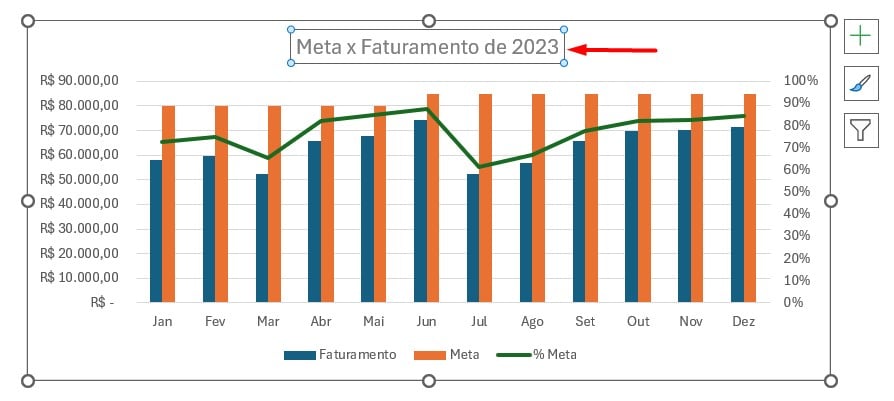
Depois, temos que alterar as cores do gráfico, deixando uma paleta mais interessante.
Portanto, clique duas vezes no gráfico e perceba que ao lado direito da tela, terá uma guia onde é possível modificar cores, espessura, sombra, tamanho e foco das colunas e linha:
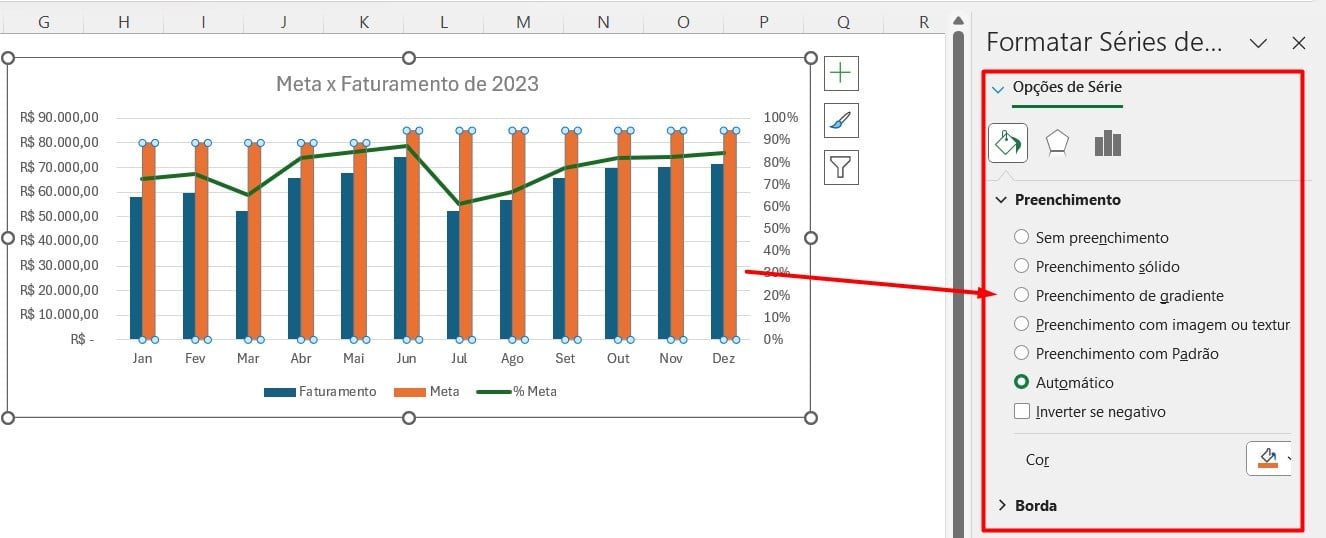
E as opções vão se alterando de acordo com o local que você clicar, então, se eu clicar na linha com as porcentagens da meta, o menu de personalização irá mudar:
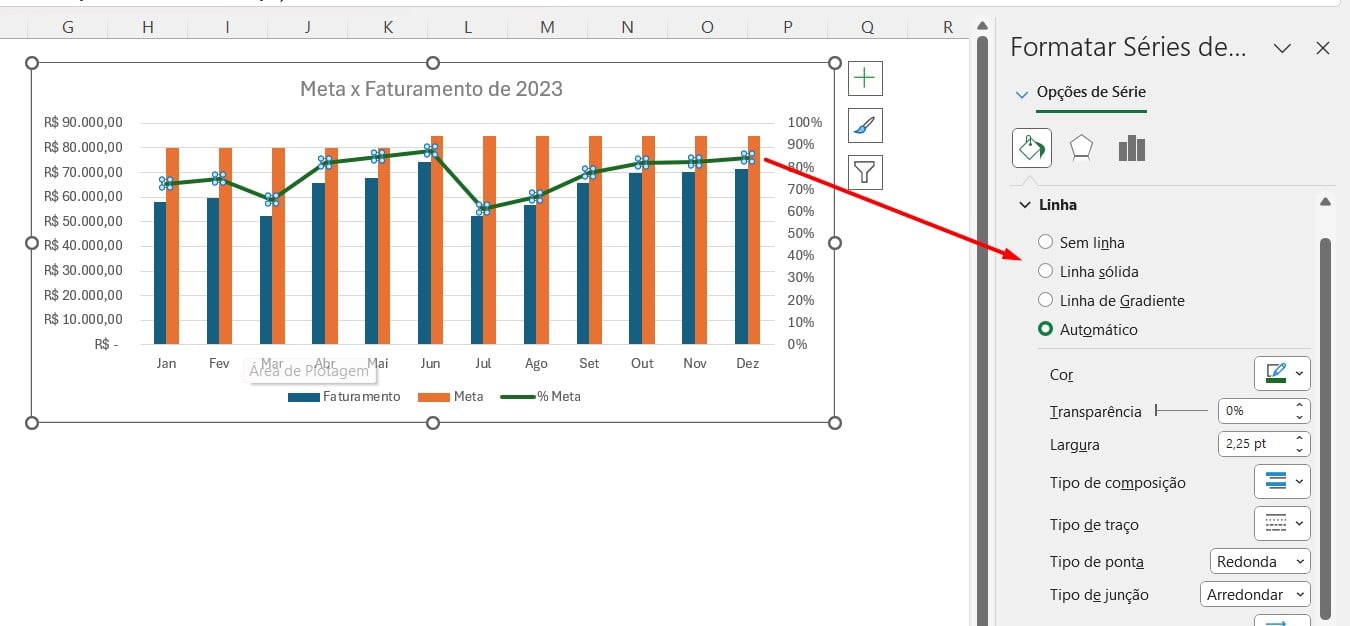
Então, explorando as opções disponíveis, você poderá alterar as cores do seu gráfico, aumentar ou diminuir a letra dos eixos, retirar e/ou personalizar a grade, colocar sombras e entre outros itens.
No exemplo deste post, o nosso gráfico de três eixos ficou desta maneira:

Portanto, essas ferramentas, possibilita a visualização completa dos dados trabalhados, personalização dos visuais, ajudando na tomada de decisões e identificando padrões.
Mas, é importante sempre lembrar que o gráfico escolhido, dependerá dos dados e da mensagem que você quer passar ao seu leitor, com o intuito de deixar as informações claras e precisas.
Curso de Excel Completo
Quer aprender Excel do Básico ao Avançado, passando por Dashboards? Clique na imagem abaixo e saiba mais sobre este Curso de Excel Completo.
Tutoriais de Excel:
-
- Proteja Seu Arquivo: Como Colocar Senha no Excel
- Transformar JPG em Excel: Métodos e Ferramentas Eficazes
- Como Remover Duplicatas no Excel: Guia Passo a Passo
- Como Usar o Copilot para Criar Macros no Excel
- O ChatGPT Pode Analisar Dados no Excel
- Como Fazer Sequência de Números no Excel
- Pule Para o Último Item da Linha ou Coluna no Excel