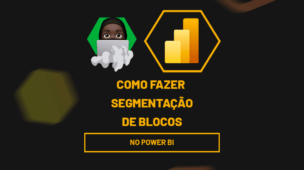Se você quer aprender como criar Coluna Condicional no Power BI, então acompanhe esse post, pois aqui você encontrará um tutorial passo a passo.
Certamente trabalhar com condicionais é algo incrível que nos permite obter uma infinidade de recursos.
No Power BI temos um incrível recurso chamado Coluna Condicional, ou seja, este recurso nos possibilita criar uma nova coluna baseada em alguns critérios que nós mesmo podemos definir.
Baixe agora o arquivo para poder praticar o que ensinamos neste tutorial!
Como Criar um Coluna Condicional no Power BI – Passo a Passo
Antes de mais nada, você precisa ter as suas consultas já abertas no Power Query, ou seja, Editor do Power BI. Em seguida, também com o Power Query aberto, vá até a Guia Adicionar Coluna.
Perceba que no grupo Geral temos algumas opções já de cara para fazer criação de novas colunas. Porém, para atingirmos o nosso objetivo, devemos então clicar na opção Coluna Condicional:
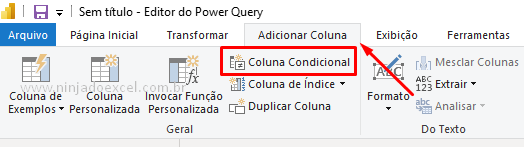
Cadastre seu e-mail aqui no blog para receber em primeira mão todas as novidades, posts e videoaulas que postarmos.
Receba Aulas Gratuitas de Power BI
Preencha abaixo para receber conteúdos gratuitos de Power BI!
Seu email está SEGURO conosco!
Posteriormente, veja que aparecerá a janela Adicionar Coluna Condicional. É justamente neste momento que você deverá inserir as condições desejadas.
Portanto, sempre que adicionar uma condição, deve clicar em Adicionar Cláusula para colocar a seguinte.
A opção Senão deverá ser preenchida para quando o Power BI verificar que nenhuma das condições colocadas acima atendem aos critérios determinarmos, ou seja, que ele retorne esta opção como resultado da coluna.
Primeiramente, você deverá nomear sua coluna. Para nosso exemplo abaixo, vamos fazer uma classificação que atenda as seguintes condições:
- Sempre que forem da categoria Decoração serão destinados ao Norte;
- Produtos da categoria Escritório deverão ter como destino o Sudeste;
- Enquanto a moda praia, esta será enviada para o Nordeste.
- Para a região Sul serão enviados os produtos da categoria Inverno
- Os produtos das outras categorias que são foram citadas acima deverão ir para o Centro-Oeste.
- Por fim, clique em OK:
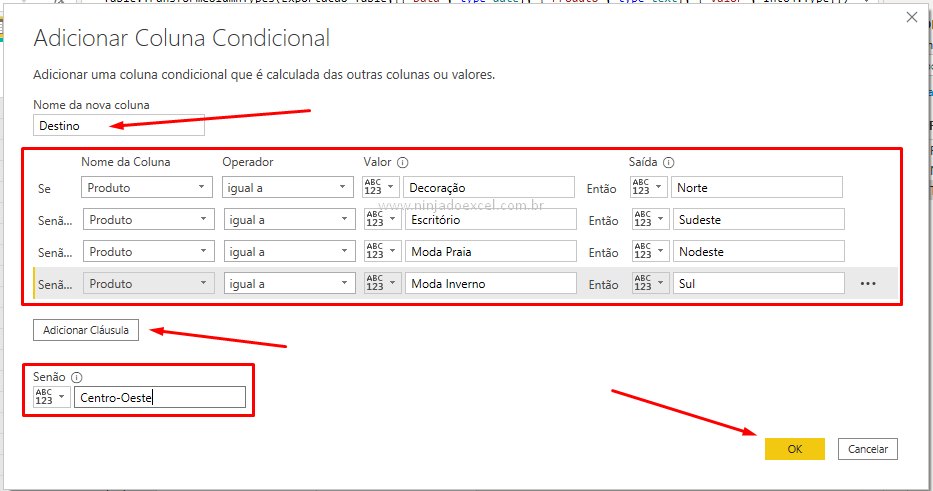
Como resultado, vemos uma coluna de Destino toda preenchida baseada nas informações da coluna de Categoria.
No entanto, outro fato superinteressante é que sempre que novos dados forem adicionados a ela automaticamente serão alocados nesta coluna:
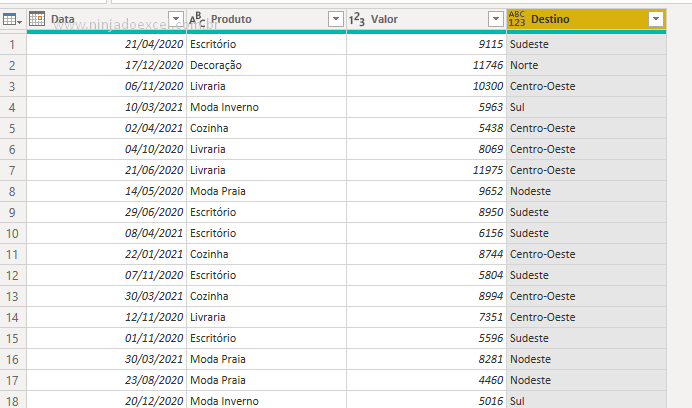
Veja também:
Como Calcular TOTAL ACUMULADO no Power BI
Vamos aprender a trabalhar com a função DATESYTD no Power BI, a qual será responsável por trazer todas as datas do ano em nosso contexto desejado. Desta forma, você conseguira calcular o valor acumulado no ano, trimestre ou mês de forma simples e prática direto no Power BI.
Curso de Power BI para Iniciantes
Por fim, se você está querendo aprender Power BI do Zero, temos uma ótima notícia! Pois, este curso foi desenvolvido totalmente para você absolutamente do zero no Power BI. Com ele, você terá uma base realmente sólida para poder dominar a ferramenta, então clique no link abaixo e conheça mais.
Veja aulas demonstrativas do Curso de Power BI ➜