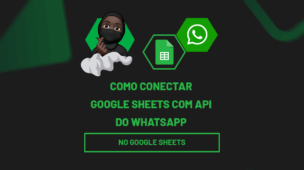Deixar a segmentação de dados transparente no Excel, deixa o seu Dashboard muito mais bonito, clean e elegante. Além disso traz uma boa funcionalidade devemos prestar bastante atenção ao design de nosso projeto.
Nós não temos necessariamente um estilo de segmentação de dados com fundo transparente, no entanto, podemos utilizar um bom “truque” que nos possibilitará obter este resultado.
No entanto, logo a seguir você aprenderá passo a passo como deixar a segmentação de dados transparente já que a visualização de dados é uma maneira simples e rápida de transmitir conceitos de modo universal e pode ser útil para identificar áreas que precisam de atenção ou melhorias e principalmente para entender quais fatores influenciam nas tomadas de decisões.
Baixe Nossa Planilha Disponível para Download Para Praticar!
Aprenda Como Deixar a Segmentação de Dados Transparente no Excel
Primeiramente, perceba que em nossa planilha já temos um Dashboard bem simples criado somente para esta aula.
Não vamos falar sobre ele, pois nosso objetivo aqui é deixarmos a segmentação de dados transparente e não formatar Dashboard. OK?
Se você não sabe como criar um Dashboar, sugiro que aprenda a criar uma Dashboard em 3 minutos, através de nosso artigo.
Veja que o menu onde vamos colocar nossa segmentação de dados tem a cor de fundo:
Cinza -25%, Plano de fundo 2.
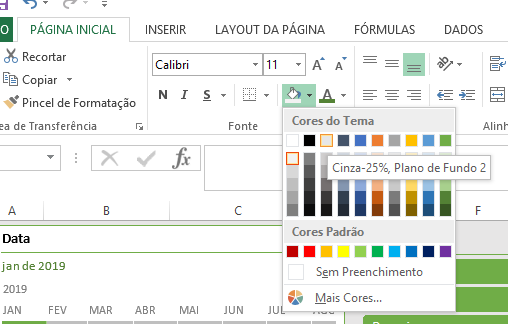
É esta cor que usaremos para deixar Segmentação de Dados transparente no Excel!
Posteriormente, clique na segmentação desejada.
Em seguida, vá na Guia Opções e clique com o botão direito do mouse sobre um dos estilos e escolha a opção: Duplicar.
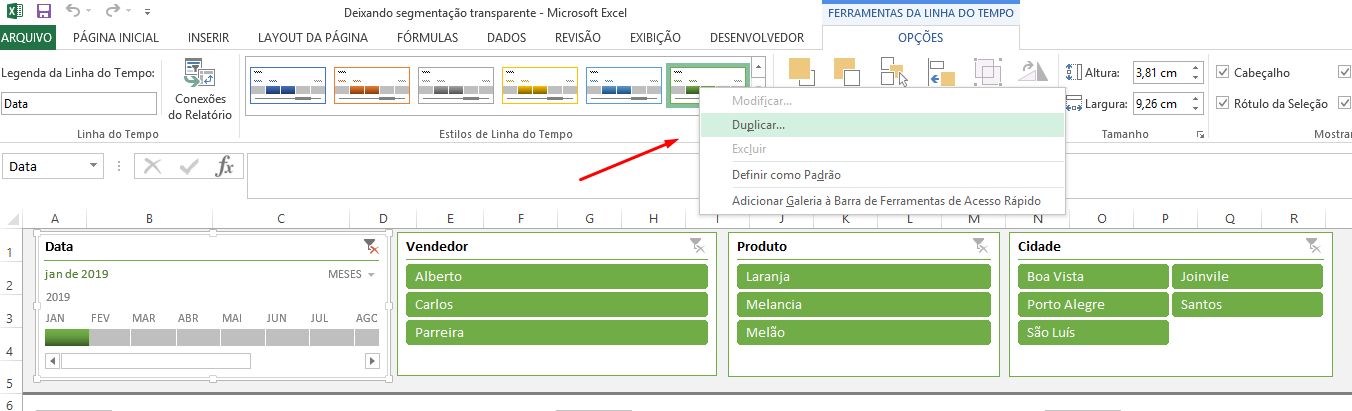
A janela Modificar Estilo de Segmentação de Dados será aberta.
Nela, marque a opção Segmentação de Dados Inteira e clique em Formatar.
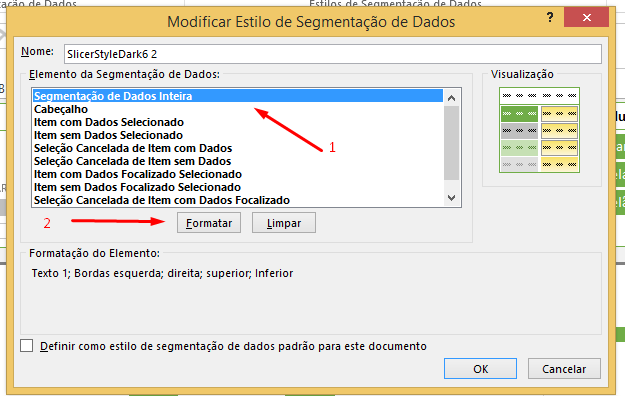
Obs.: Se estiver fazendo da linha do tempo escolha Linha do Tempo Inteira.
Formatando Segmentação de Dados
Na aba Preenchimento, como não temos a opção sem cor ou transparente, devemos então escolher a mesma cor que escolhemos para o fundo do menu: Cinza -25%, Plano de fundo 2.
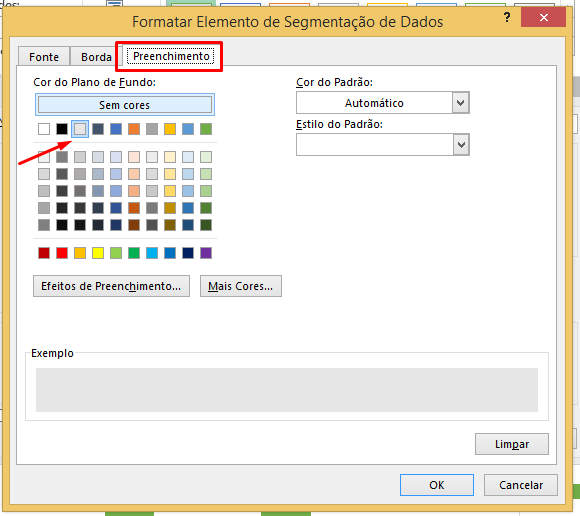
Já na aba Borda vamos deixar sem nenhuma borda:
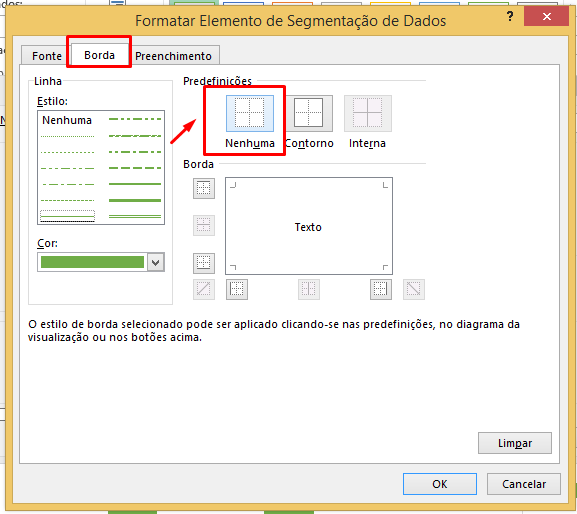
Além de deixar Segmentação de Dados transparente no Excel vamos modificar a fonte da segmentação.
No entanto, para isto volte para a aba Fonte. Agora, formate segundo a sua vontade: Fonte, cor da fonte, Estilo e tamanho da Fonte.
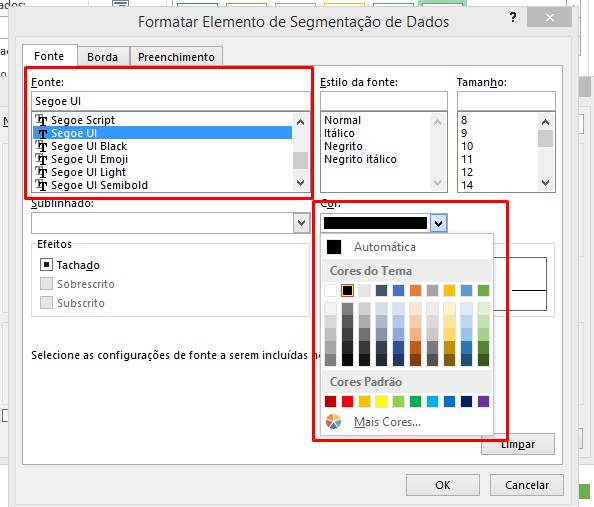
Agora, clique em OK.
Clique na setinha Mais do Estilos de Segmentação de Dados e em Personalizada estará a segmentação que você modificou. Clique sobre ela:
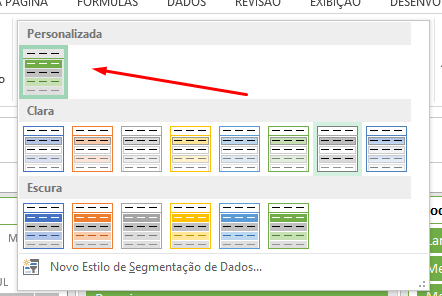
Veja se era realmente este o resultado esperado:
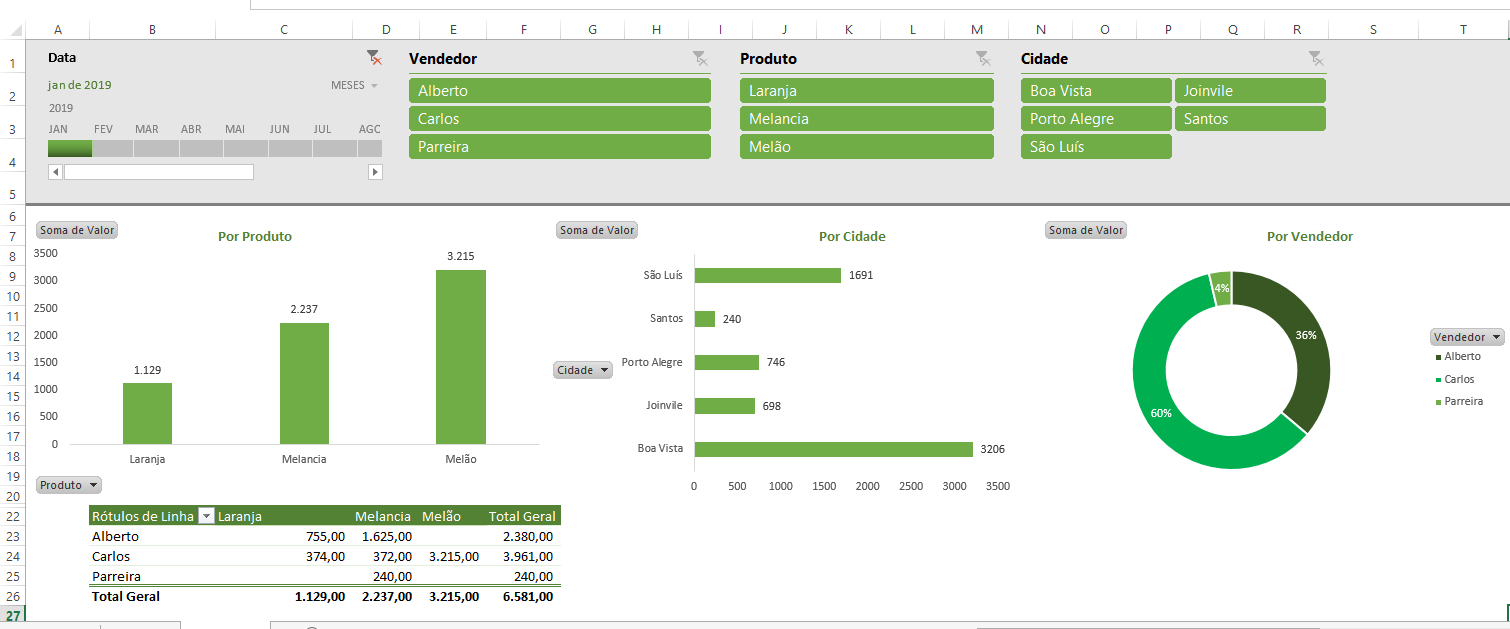
E aí Gostou? Percebeu que com apenas dicas simples como estas podem elevar o patamar do design de seus dashboards?
Curso de Excel 100% Online e Completo
Gostaria de aprender Excel do Básico ao Avançado passando por Dashboards? Clique na imagem abaixo e saiba mais sobre este Curso de Excel Completo.
Por fim, deixe seu comentário sobre o que achou de usar este recurso e você também pode enviar a sua sugestão para os próximos posts. Até breve!