Olá, segue mais um tutorial daqueles para mexer com o tico e teco, ou seja, daqueles exercícios para aumentar suas habilidades de Excel e aplicarmos o aprendizado em situações hipotéticas. Nesta proposta de exercício você vai aprender a destacar dias trabalhados e finais de semana no Excel.
Isso vai se útil para sabermos se alguma pessoa trabalhou alguns dias das semanas e se não trabalhou aos finais de semana.
Antes de tudo, faremos os uso das funções: DIATRABALHOTOTAL.INTL, e também utilizaremos o uso do Asterisco(*) na lógica E.
Baixe a planilha para praticar o que foi ensinado neste tutorial:
Destacando Dias Trabalhados e Finais de Semana
Primeiramente, na imagem abaixo, temos uma coluna com os nomes das semanas. Logo depois, temos uma coluna com datas inicial e final.
Nosso objetivo aqui é destacar estas informações via formatação condicional a coluna “Data”.
Supondo que um funcionário trabalhou somente dias normais, ou seja, úteis da semana de segunda a sexta feira, que no caso estão na cor azul, e os sábados e domingos ele não trabalhou, que estão na cor vermelha.
Mas isso é somente dentro de uma data inicial e final, note que ele começou a trabalhar em 06-07-2020 e terminou em 20-07-2020.
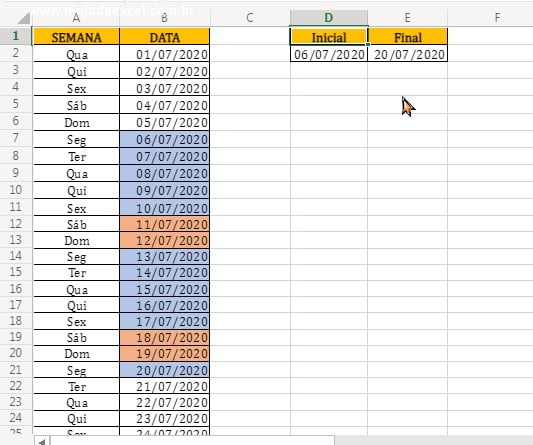 Fazendo o teste lógico…
Fazendo o teste lógico…
Logo de inicio, iremos fazer um teste lógico e dizer:
- Se a primeira data do intervalo for maior ou igual a data inicial, e se a primeira data do intervalo for menor ou igual a data final, sendo assim, então nosso teste lógico vai ser verdadeiro. Veja que utilizamos a lógica E que representa o asterisco(*).
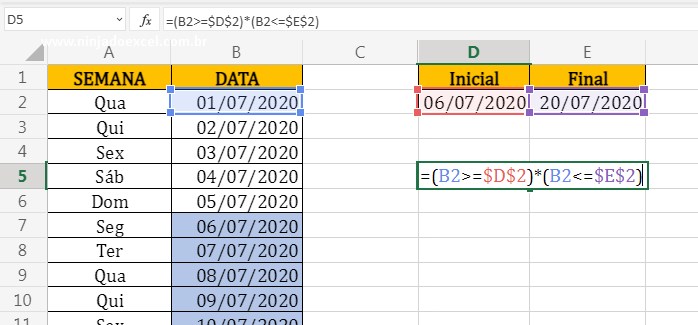
Isto é o suficiente para dar resultado na nossa formatação condicional. Pois, se os dias do nosso intervalo de datas, estiverem entre a data inicial e final, então a função vai dar verdadeiro.
Agora, aplicaremos a função na formatação condicional:
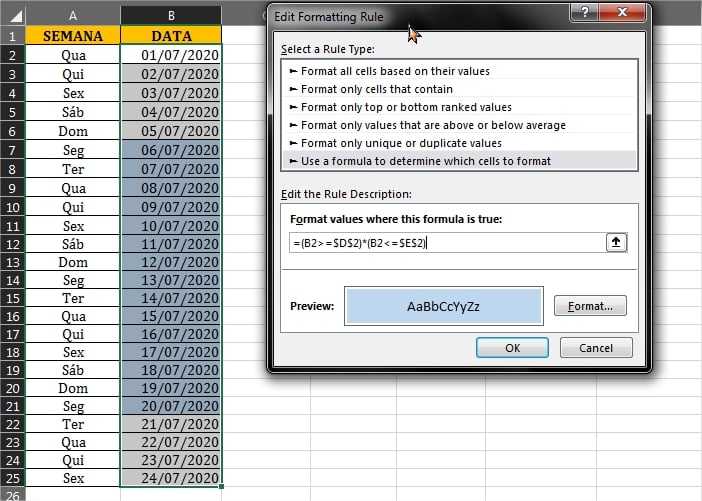
Em seguida, confirme a formatação condicional e teremos o resultado final:
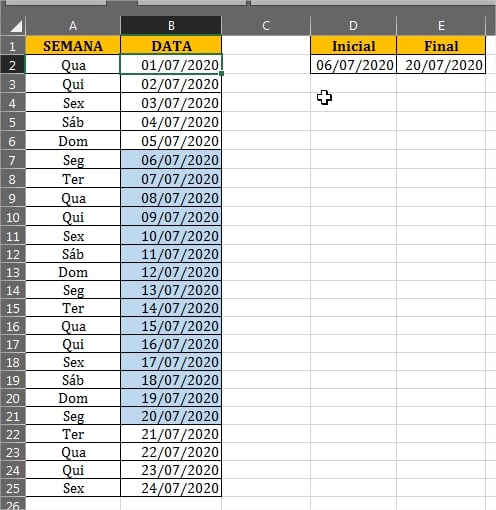
Ainda nesse sentido, iremos destacar os finais de semana, para isso vamos usar a mesma função que fizemos, veja:
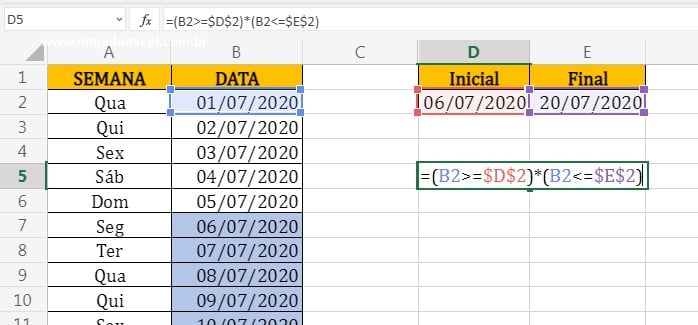
Portanto, isso não vai ser o suficiente. Pois precisamos destacar os finais de semana.
Nesse ritmo, usaremos a função DIATRABALHOTOTAL.INTL. Essa função será capaz de reconhecer os finais de semana e no primeiro argumento dela, vamos indicar a primeira data do intervalo.
Já no segundo argumento também faremos isso, e no terceiro argumento, iremos colocar o número 1, esse número vai referenciar quais dias da semana a função vai ignorar, então ela vai ignorar sábado e domingo, veja:
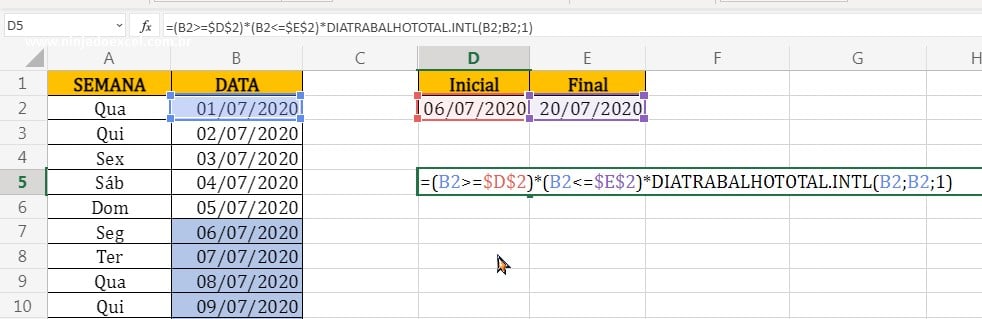
Contudo, vamos fazer um pequeno teste, inserindo a função em um dia de sábado e domingo no nosso intervalo de datas, veja:
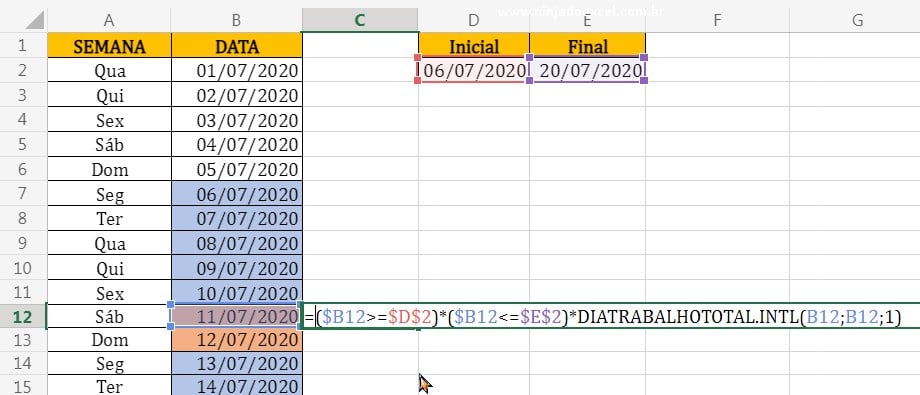
E confirme a função, veja abaixo que a função retornou um zero, no caso ela realmente desconsiderou os finais de semana.
No entanto, se colocarmos essa função na formatação condicional, ela vai considerar ela como teste lógico falso e não vai reconhecer como verdadeiro. Isso por que deu zero no resultado. Ou seja, devemos fazer com que ela der 1 no resultado, para ser verdadeira e a formatação condicional funcionar.
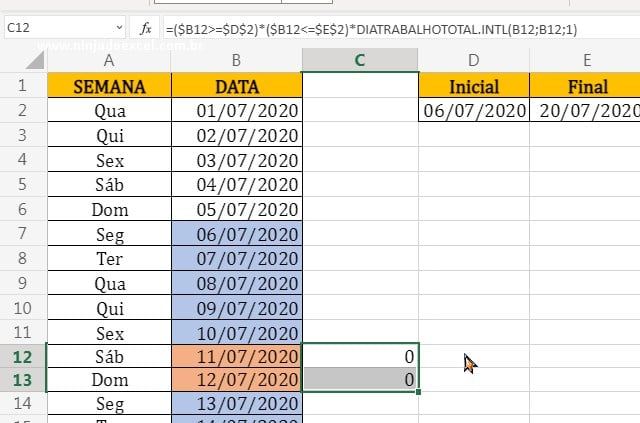
Solucionando a formatação condicional…
Sendo assim, para resolver isso, iremos usar a função NÃO no inicio da função DIATRABALHOTOTAL.INTL, pois é justamente essa função que irá inverter os resultados. E no caso zero vai ser 1 e 1 vai ser zero.
Não esqueça de indica a célula B2, para a formatação condicional começar colorindo do inicio do intervalo de datas.
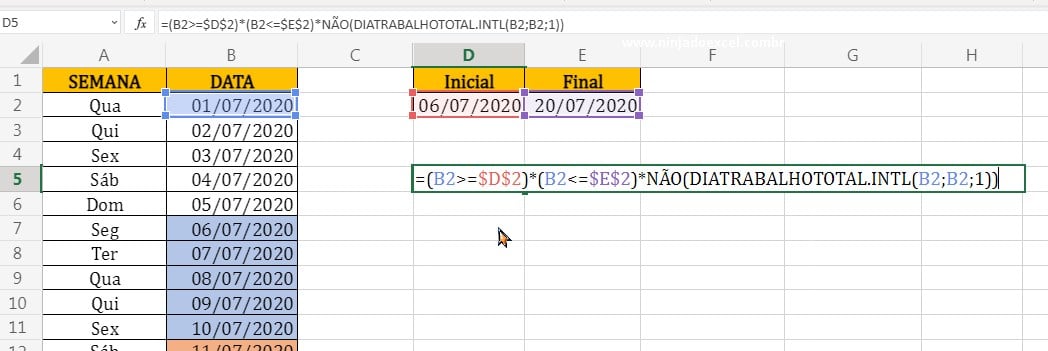
Agora, aplique a função na formatação condicional, faça o mesmo procedimento que fizemos com a função inicial que usamos e teremos esse resultado:
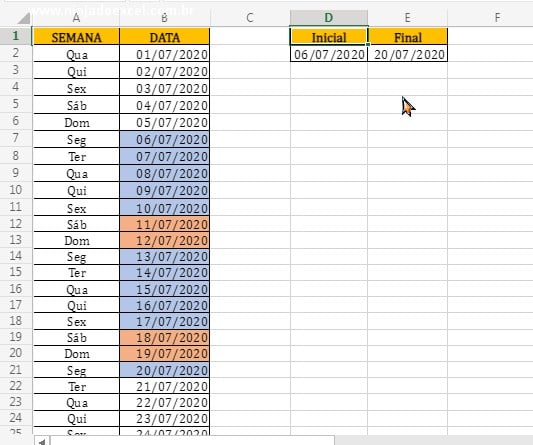
Curso de Excel Completo: Do Básico ao Avançado.
Quer aprender Excel do Básico ao Avançado passando por Dashboards? Clique na imagem abaixo e saiba mais sobre este Curso de Excel Completo.
Por fim, deixe seu comentário sobre o que achou, se usar este recurso e você também pode enviar a sua sugestão para os próximos posts.
Até breve!















![COMO-RETORNAR-O-ULTIMO-DIA-DO-MES-NO-EXCEL-[2-METODOS] Como Retornar o Último Dia do Mês no Excel [2 Métodos]](https://ninjadoexcel.com.br/wp-content/uploads/2023/11/COMO-RETORNAR-O-ULTIMO-DIA-DO-MES-NO-EXCEL-2-METODOS-304x170.jpg)