Aprender a adicionar segmentação de dados no Excel pode ajudar a melhorar a eficiência e eficácia na análise de dados, tornar a visualização e apresentação de informações mais claras e organizadas, e oferecer mais flexibilidade na manipulação de dados na planilha.
A segmentação de dados na verdade serve para filtrar dados de uma coluna ou tabela, em outras palavras, a segmentação é composta por um visual bem simplificado onde podemos escolher quais itens apareceram em nossa base de dados.
É muito comum a segmentação de dados ser usada em uma tabela dinâmica.
Além disso, ela também pode ser usada em uma tabela formatada. Justamente por isso, existe dois meios de adicionar uma segmentação de dados no Excel.
Veremos passo a passo, como fazer isso tanto em tabelas dinâmica, mas como também em tabelas formatadas.
Baixe a planilha para praticar o que foi ensinado neste tutorial:
Dois Modos de Adicionar Segmentação de Dados no Excel
Antes de mais nada, perceba na tabela abaixo já está formatada. Mas caso ainda não saiba como fazer isso, leia nosso artigo sobre formatar dados de uma planilha em formato de tabela: Criar e formatar tabelas.
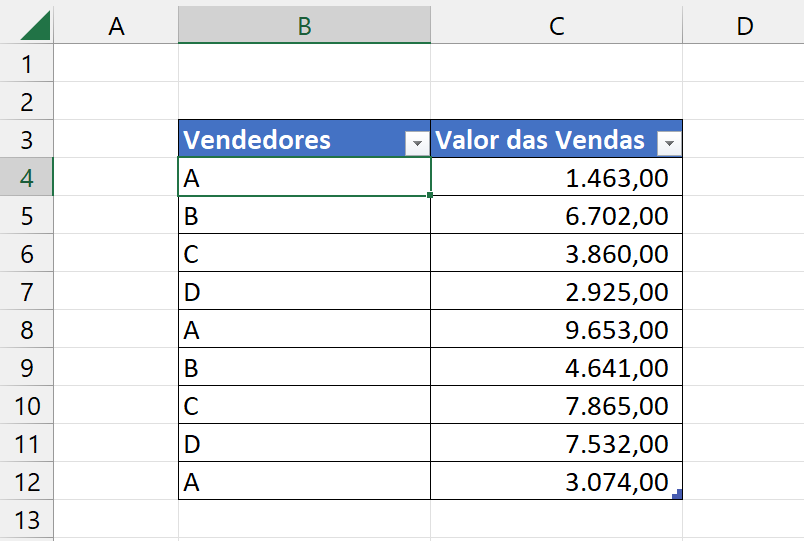
Sendo assim, para a segmentação de dados funcionar os seus dados precisam estarem formatados com tabela.
Pois bem, agora clique em qualquer local da tabela formatada.
Em seguida clique na guia “Design da tabela” >> e vá até “Inserir Segmentação de Dados”:
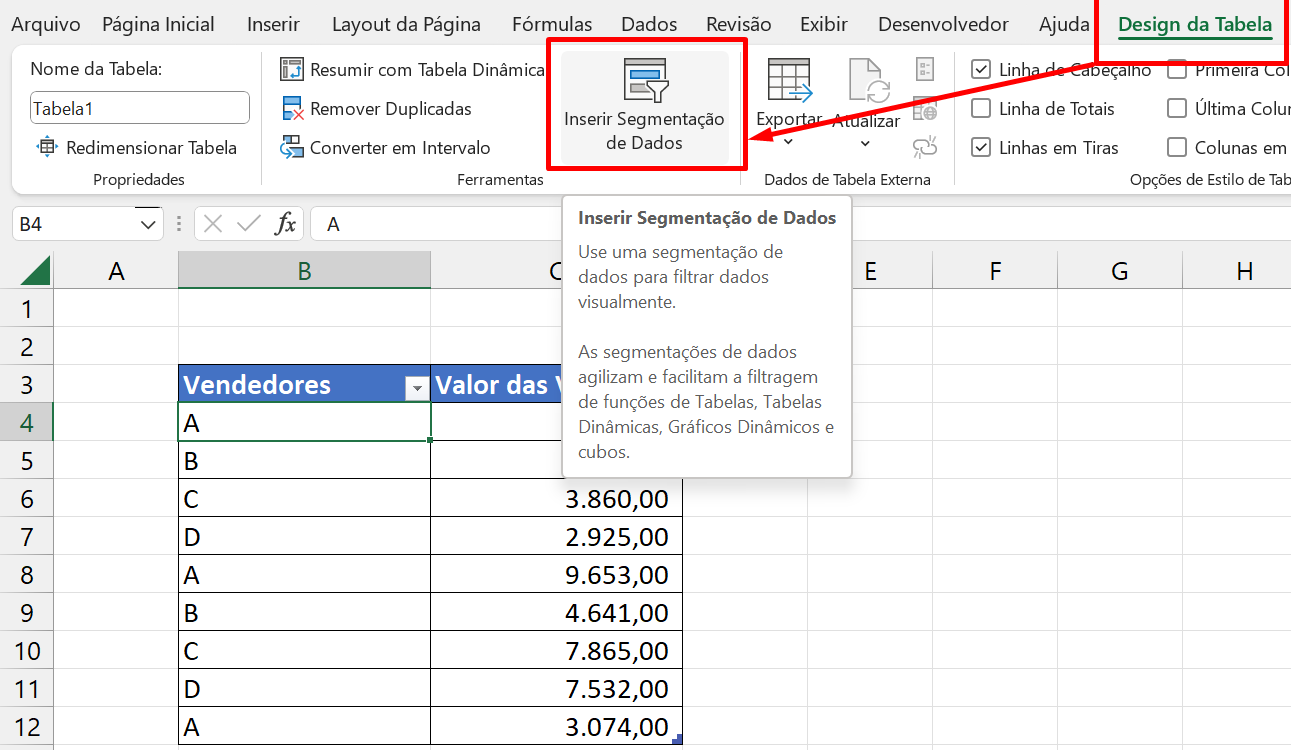
Na janela que abrirá, podemos então escolher quais colunas serão criadas a segmentação de dados.
Como por exemplo abaixo, marcamos a coluna “Vendedores” e pressionamos o botão “OK” para confirmar:
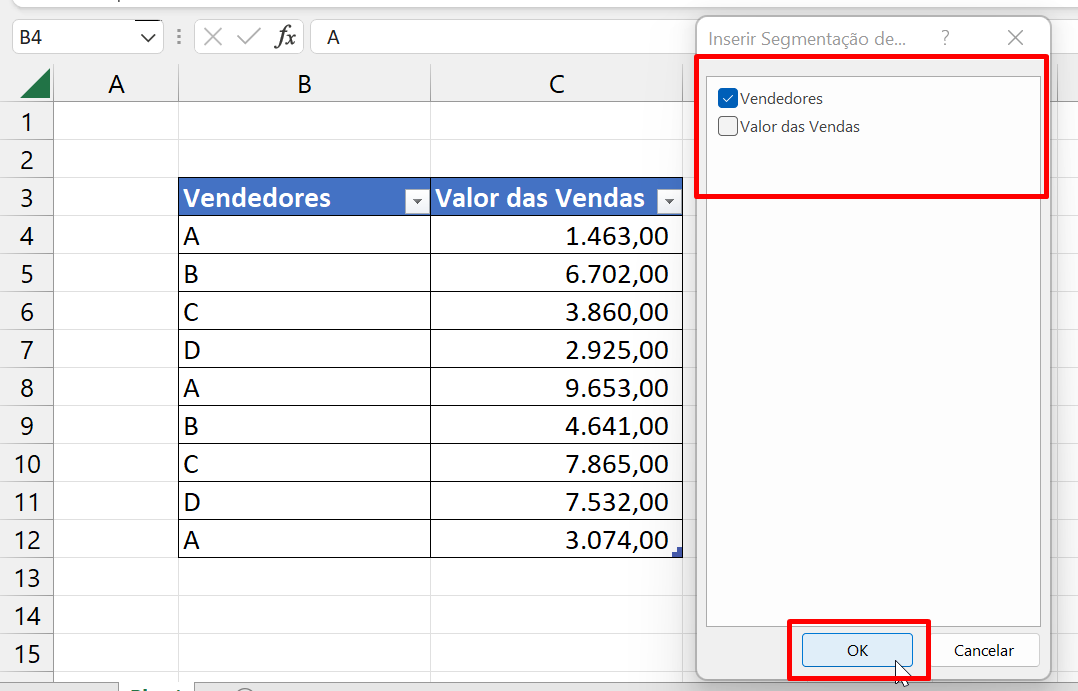
E nosso resultado será esse:
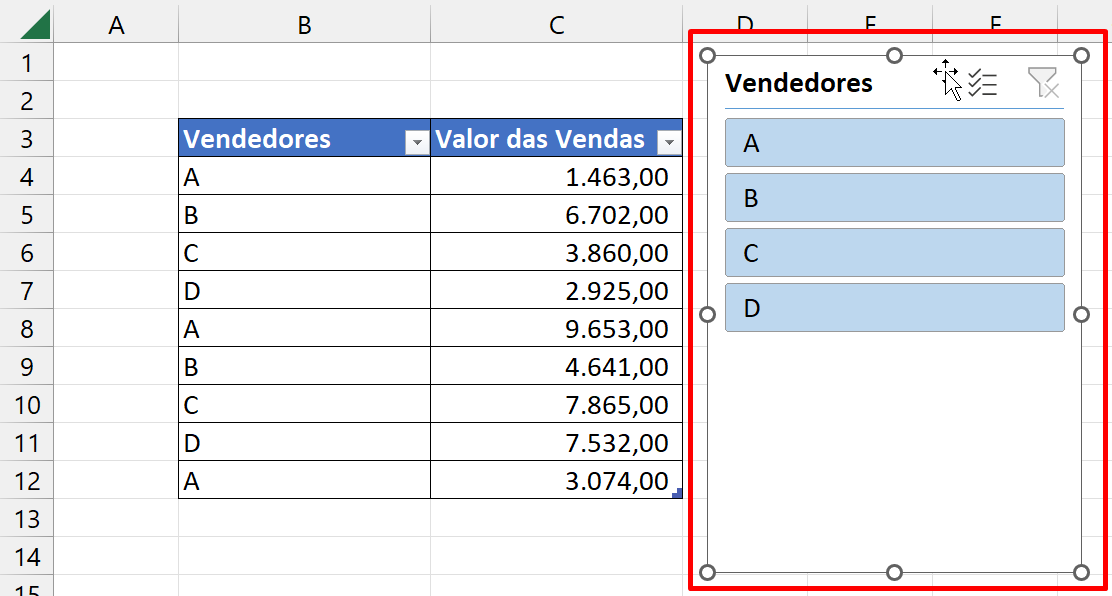
A outra forma de inserir uma segmentação, é criando uma tabela dinâmica.
No entanto caso ainda não saiba criar uma tabela dinâmica, confira nosso artigo que ensina você Como Criar Tabela Dinâmica no Excel.
Portanto, já com a tabela dinâmica ativa, clique em qualquer local da tabela dinâmica, e selecione a guia “Análise de tabela dinâmica” >> “Inserir segmentação de dados”:
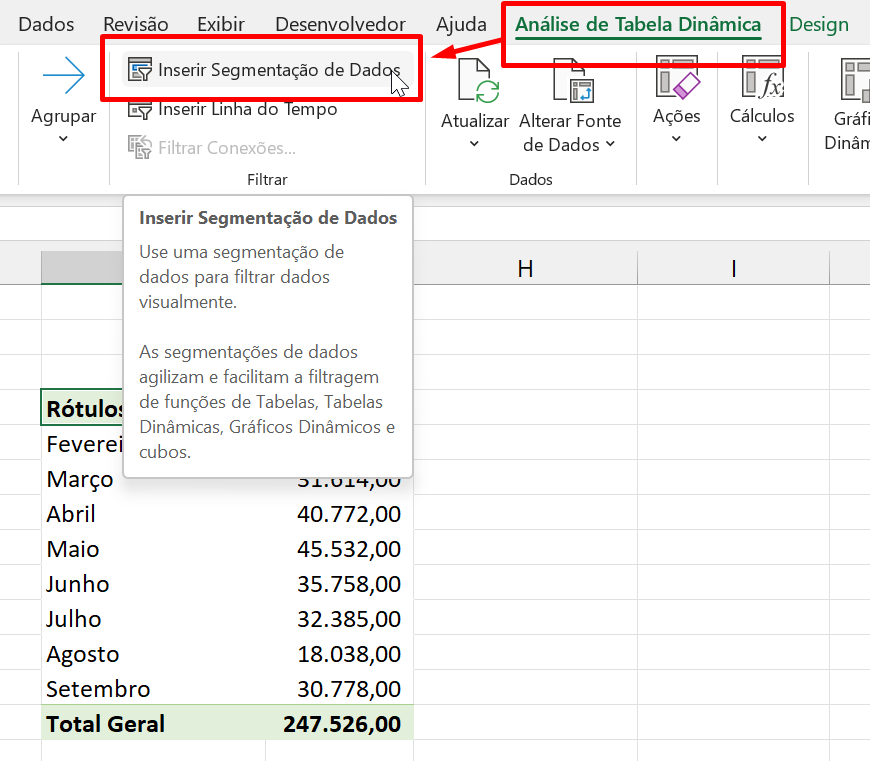
Logo depois basta escolher a coluna a ser segmentada e pressionar o botão “OK”:
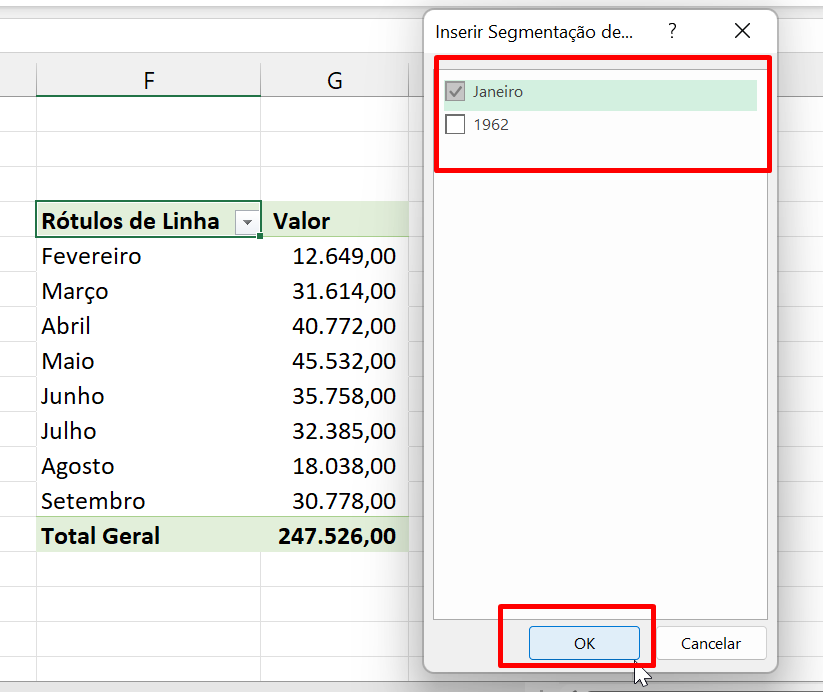
E teremos o resultado final:
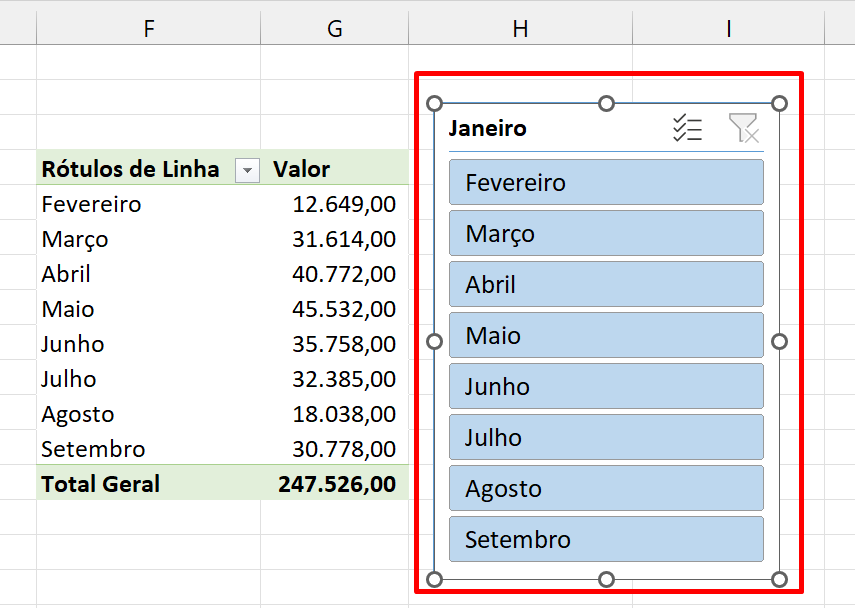
Curso de Excel Completo: Do Básico ao Avançado.
Quer aprender Excel do Básico ao Avançado passando por Dashboards? Clique na imagem abaixo e saiba mais sobre este Curso de Excel Completo.
Por fim, deixe seu comentário sobre o que achou de usar este recurso e você também pode enviar a sua sugestão para os próximos posts. Até breve!















![INSERIR-O-NOME-DO-ARQUIVO-DO-EXCEL-NA-CÉLULA-[COM-A-FUNÇÃO-INFO.CÉL] Inserir o Nome do Arquivo do Excel na Célula [ com a Função INFO.CÉL]](https://ninjadoexcel.com.br/wp-content/uploads/2023/07/INSERIR-O-NOME-DO-ARQUIVO-DO-EXCEL-NA-CELULA-COM-A-FUNCAO-INFO.CEL_-304x170.jpg)