Você está procurando maneiras de encontrar o resto de uma divisão no Excel? Não se preocupe, estamos aqui para ajudar!
Ensinemos dois métodos simples e eficazes para calcular o resto de uma divisão utilizando as funções MOD e VBA.
Se você é um iniciante no Excel e deseja aprender como realizar essa tarefa de maneira prática, continue lendo!
Com as informações fornecidas aqui, você poderá dominar facilmente essa habilidade e aplicá-la em suas planilhas. Vamos começar!
Além disso, uma forma bastante popular de obter o resto é através da função MOD. Com essa função, é possível encontrar o valor remanescente de uma divisão em apenas um passo.
Outro método interessante para calcular o resto de uma divisão no Excel é através da programação VBA (Visual Basic for Applications). O VBA é uma linguagem de programação integrada ao Excel que permite criar macros e automatizar tarefas.
Baixe a planilha para praticar o que foi ensinado neste tutorial:
Duas Formas de Achar o Resto de uma Divisão no Excel
Primeiramente, perceba no exemplo a seguir, temos o número 72 e o divisor 65. E do lado direto temos os campos do resultado Excel e VBA:
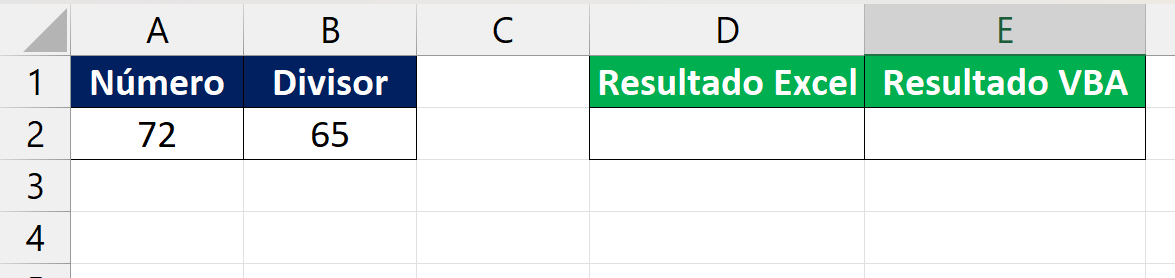
Em seguida, já abrindo a função MOD na célula D2, na primeira sintaxe indique o número 72:
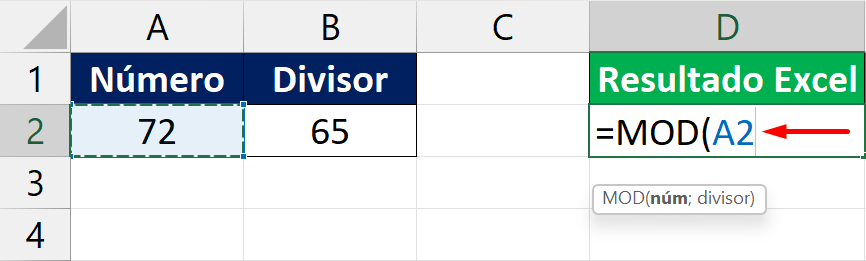
Na última sintaxe, insira o divisor 65 e feche a função:
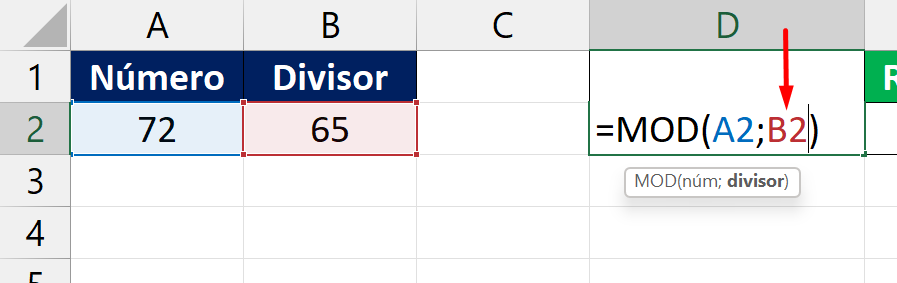
Obs.: Sempre na primeira sintaxe da função deverá ser indicado o número que será dividido pelo divisor.
Sendo assim, confirme então a função e veja o resultado:
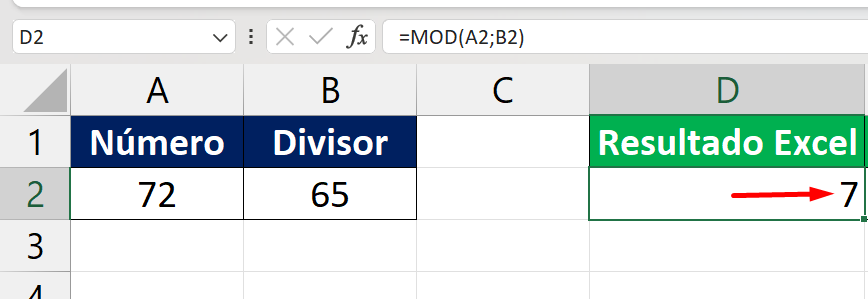
Então o resto da divisão de 72 por 65 é 7.
Usando o VBA
No VBA o processo é um pouco diferente, mas a função é a mesma.
Dentro de um módulo do VBA, escrevemos o seguinte código:
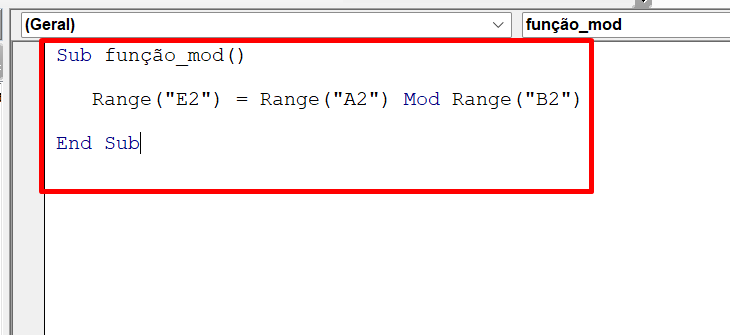
Vamos Entender Melhor o VBA:
- Sub função_mod(): Início do código.
- End Sub: Fim do código.
- Range: É o intervalo ou célula indicada. Dentro de um range conseguimos referenciar células do Excel.
- Mod: Essa é a função MOD do VBA, que retorna o resto de uma divisão.
- Range(“E2”) = Range(“A2”) Mod Range(“B2”): Nesse ponto dizemos que a célula E2 receberá o resultado da função Mod, que foi aplicada nas célula A2 e B2 onde contém os valores.
Para confirmar esse código, pressionamos a tecla F5 dentro do VBA e por fim teremos o resultado final:
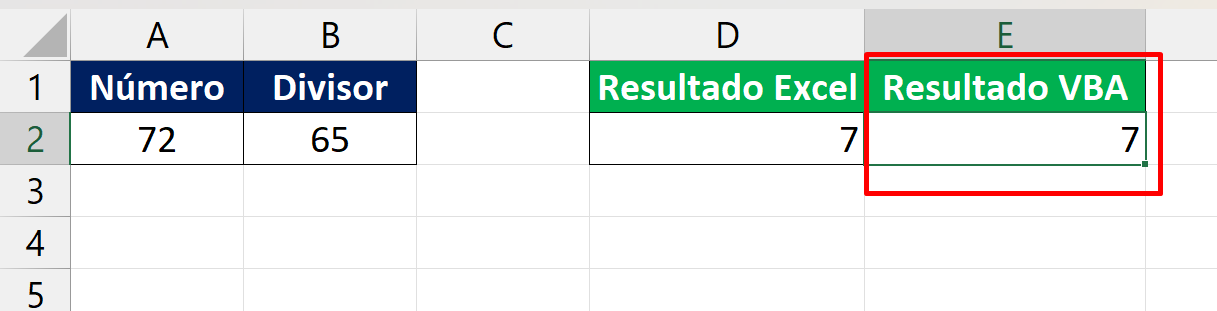
Curso de Excel Completo: Do Básico ao Avançado.
Quer aprender Excel do Básico ao Avançado passando por Dashboards? Clique na imagem abaixo e saiba mais sobre este Curso de Excel Completo.
Por fim, deixe seu comentário sobre o que achou de usar este recurso e você também pode enviar a sua sugestão para os próximos posts. Até breve!







![SOMAR-POR-COR-DA-CÉLULA-NO-EXCEL-[COM-A-FUNÇÃO-INFO.CÉL] Como Somar Por Cor da Célula no Excel [Função INFO.CÉL]](https://ninjadoexcel.com.br/wp-content/uploads/2023/07/SOMAR-POR-COR-DA-CELULA-NO-EXCEL-COM-A-FUNCAO-INFO.CEL_-304x170.jpg)







