Utilizar a formatação condicional com função MOD poderá ser útil a você de diversas maneiras, mas antes de ver mais sobre ela, conheça um pouco sua parte teórica.
A função “MOD” no Excel, essa é uma função que é capaz de devolver o resto de uma divisão. Toda vez que você faz uma divisão, no final do cálculo você obtém o resto da divisão. Exemplo: 4 / 2 = 2 e o resto dessa divisão é 0, porque se pegarmos 2 e multiplicarmos por 2 vai dar 4 e 4 – 4 = 0, então o resto é 0.
No site, temos um tutorial completo sobre essa função, veja: Função MOD no Excel
Depois de ver como essa função funciona, nosso objetivo nesse tutorial será usar a função “MOD” dentro da formatação condicional e com base em seus resultados, teremos uma formatação de cores de linhas alternadas. Veja o exemplo:
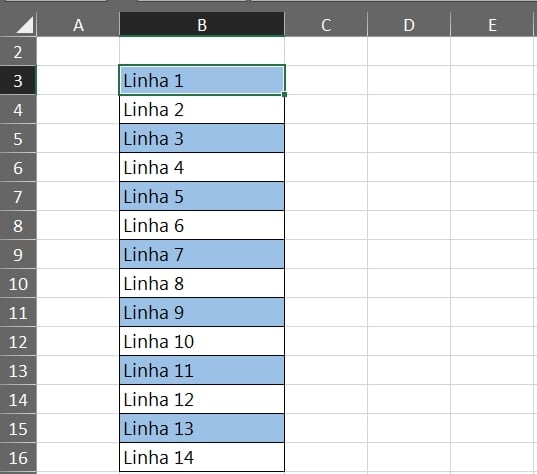
Veja que temos cores alternadas, uma célula azul e depois uma branca, uma célula azul e depois outra branca e assim por diante. Esse é o resultado que a função “MOD” dentro da formatação condicional faz.
Baixe a planilha para praticar o que foi ensinado neste tutorial:
Formatação Condicional Com a Função MOD no Excel
Abaixo temos uma coluna e em cada célula temos a palavra linha 1, 2 etc..
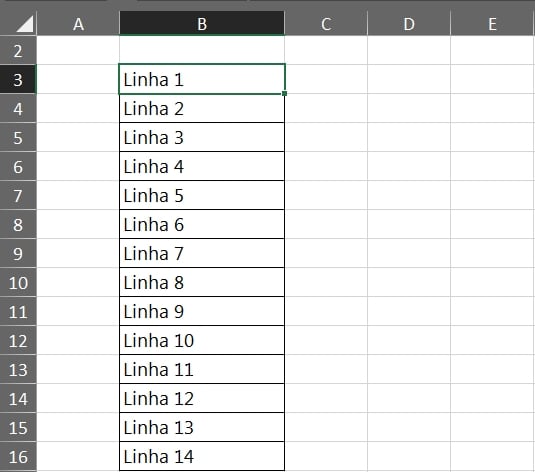
Conforme mostramos na introdução do tutorial, uma linha sim e outra não, ficará na cor azul.
A fórmula que usaremos para resolver essa questão é essa:
=MOD(LIN(A1);2)
Vamos entender:
- MOD: Retorna o resto de uma divisão;
- LIN(A1): Retorna o número da linha do Excel, com base em uma referência de célula indicada, que no caso é “A1”. Exemplo: A1 = 1, A2 = 2, A3 = 3 e assim sucessivamente;
- MOD( ; 2): Cada valor de linha será divido por 2, então A1 = 1 e 1 \ 2 = 0,5 e o resto dessa divisão é 1. A função “LIN” irá desce toda a coluna que for selecionada, linha por linha e com base no valor da linha a função “MOD” trará o resto da divisão dessa linha por 2.
Agora, vamos pegar essa fórmula e colocar na formatação condicional. Selecione a coluna toda, entre na formatação condicional e clicando na última opção, insira a fórmula: =MOD(LIN(A1);2)=1, depois escolha a cor de fundo da células e confirme as alterações.
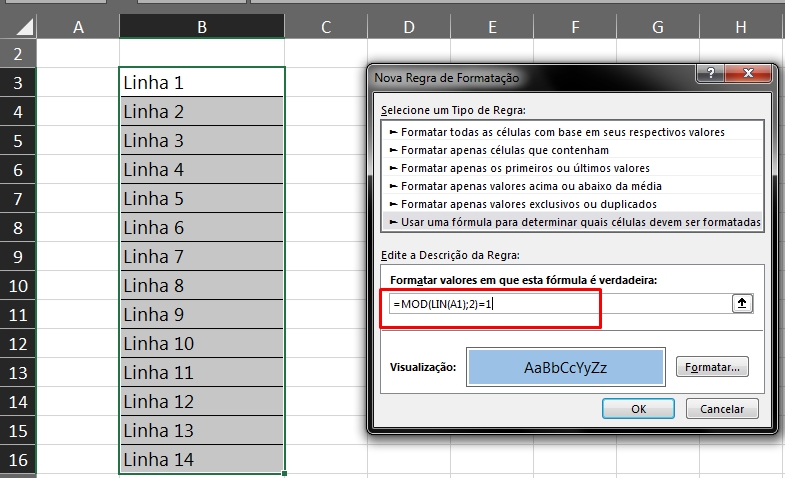
Note, que temos uma diferença na fórmula: =MOD(LIN(A1);2)=1, no final da fórmula colocamos “=1”, porque se o resto da divisão for 1, então a formatação condicional verá que o teste lógico é verdadeiro e vai colorir aquela linha referente e se não for 1, então é 0 e zero é falso, então essa linha não será colorida.
A função fórmula completa, trará o resultados alternados 1 e 0, veja:
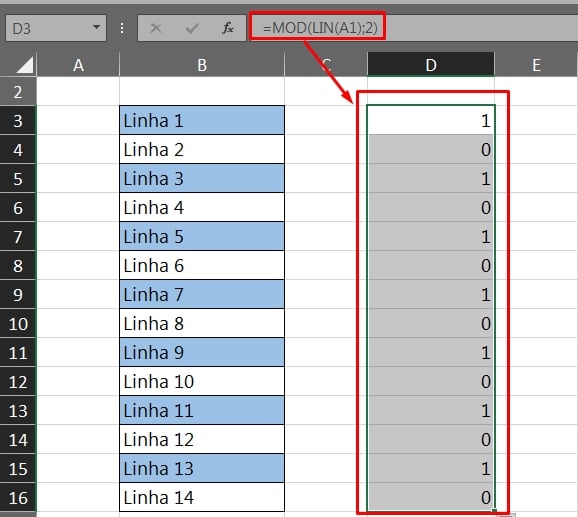
A cada linha que a função “MOD” e “LIN” passou, ela trouxe 1 e 0. Então se for 1 a célula será azul e se for 0 não terá cor. Colocando o = 1, o resultado será “Verdadeiro” ou “Falso”, veja:
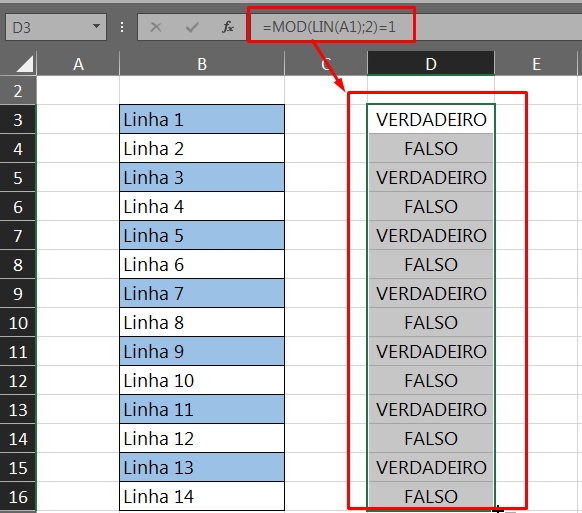
Como podemos ver, temos cores alternadas linha por linha. Estilo formatação zebra.
Curso de Excel Completo: Do Básico ao Avançado.
Quer aprender Excel do Básico ao Avançado passando por Dashboards? Clique na imagem abaixo e saiba mais sobre este Curso de Excel Completo.
Por fim, deixe seu comentário sobre o que achou, se usar este recurso e você também pode enviar a sua sugestão para os próximos posts.
Até breve!
Artigos Relacionados Ao Excel:
- 1° Dica com Formatação Condicional no Excel
- Como Fazer Formatação Condicional no Excel (Guia Completo)
- Como Personalizar Formatação Condicional no Excel
- Copiar Formatação Condicional para outra Célula Excel














