Nesse tutorial, mostraremos uma simples fórmula para criar uma formatação condicional, somente para números que possuem uma vírgula inclusa.
Se o número possuir uma vírgula, então ele será formatado de uma cor, caso ao contrário não será formatado.
A ferramenta que utilizaremos para criar a formatação é a condicional com fórmulas.
Você tem dúvidas sobre utilizar essa formatação? Confira o link:
Como Fazer Formatação Condicional no Excel (Guia Completo)
Baixe a planilha para praticar o que foi ensinado neste tutorial:
Formatação Condicional Para Números Com Vírgula no Excel
A coluna abaixo já diz tudo, se os números conterem uma vírgula o fundo da célula será formatado na cor verde, caso não contenha, não será formatado:
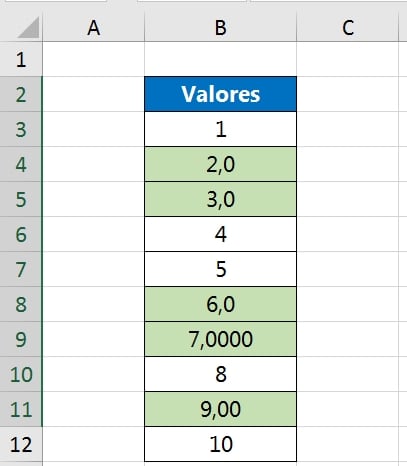
Apensar da coluna ser bem pequena, ela poderia ser uma coluna com 100 ou 1000 linhas de dados. E esse processo só poderia ser agilizado com a formatação condicional.
A fórmula que usaremos na formatação condicional, é essa:
=CÉL(“formato”;$B3)>”F0″
A função CÉL é capaz de definir diversos tipos de formatos e elaborar processos que só ela consegue distinguir.
Vamos Entender:
=CÉL(“formato”;$B3)>”F0″: Na primeira sintaxe, definimos a opção “formato”;
=CÉL(“formato”;$B3)>”F0″: Na segunda sintaxe, indicamos a célula correspondente ao valor da coluna;
=CÉL(“formato”;$B3)>“F0”: Então, se o resultado da função CÉL for maior que “F0”, então o resultado será verdadeiro e a formatação será aplicada;
“F0”: Esse é o resultado que a função CÉL aplica em números sem a vírgula;
“F1, F2, F3 etc..” : Esses são os formatos que a função CÉL aplica para números que possuem uma vírgula. Os números depois da letra “F”, representam o número de casas decimais que aquele valor indicado possui.
Agora, copie a função CÉL: =CÉL(“formato”;$B3)>”F0″. (Vale mencionar, que você deve mudar a referência da célula “$B3”, correspondente a sua planilha)
Depois, selecione os valores da coluna, clique na guia: “Página inicial” >> “Formatação condicional” >> “Gerenciar regras”:
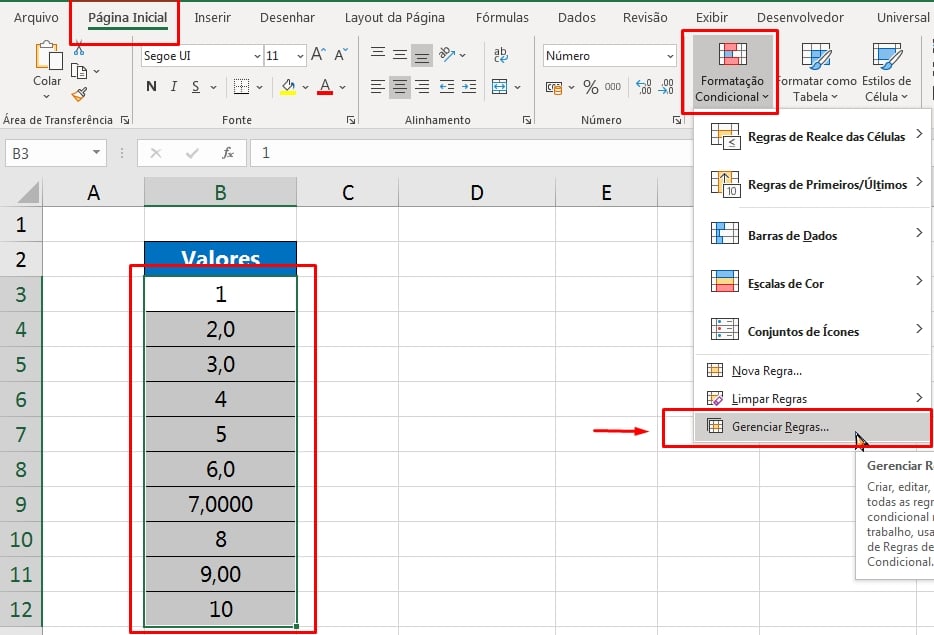
Clique no botão “Nova regra”:
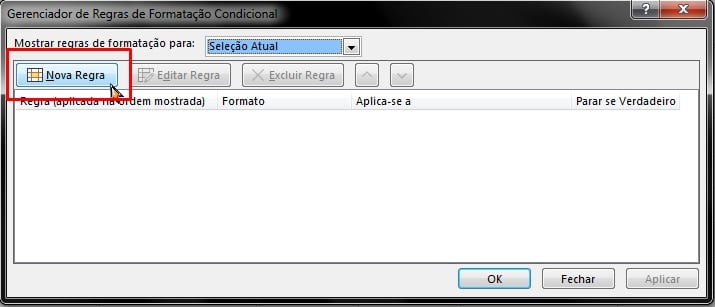
Em seguida, selecione a última opção da lista abaixo, cole a fórmula no campo “Formatar valores em que esta fórmula é verdadeira”, clique no botão “Formatar” e escolha uma cor de fundo, depois é só confirmar as alterações:
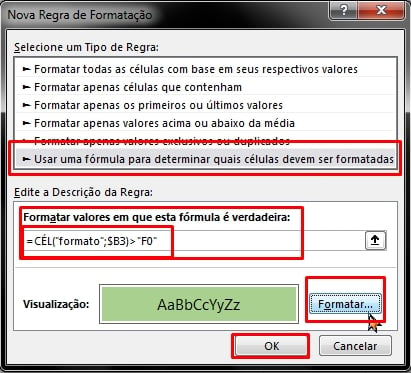
Após clicar no botão “Ok” para confirmar, clique em “Aplicar”:

E por fim, todos os números com vírgulas serão formatados:
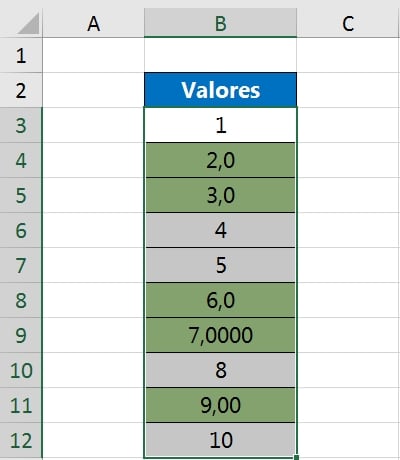
Agradecemos!
Curso de Excel Completo: Do Básico ao Avançado.
Quer aprender Excel do Básico ao Avançado passando por Dashboards? Clique na imagem abaixo e saiba mais sobre este Curso de Excel Completo.
Por fim, deixe seu comentário sobre o que achou, se usar este recurso e você também pode enviar a sua sugestão para os próximos posts.
Até breve!
Artigos Relacionados Ao Excel:
- Classificar Com Base na Formatação Condicional Dos Ícones
- Formatação Condicional com Barra de Progresso no Excel
- Formatação Condicional nas Linhas do Excel








![Como-Criar-Cadastro-Sem-Repetição-no-Excel-[Dica-Ninja] Como Criar Cadastro Sem Repetição no Excel [Dica Ninja]](https://ninjadoexcel.com.br/wp-content/uploads/2023/05/Como-Criar-Cadastro-Sem-Repeticao-no-Excel-Dica-Ninja-304x170.jpg)





