Aplicável para as versões: Excel para Office 365 Excel para Office 365 para Mac Excel 2019 Excel 2016Excel 2019 para Mac Excel 2013 Excel 2010 Excel 2007 Excel 2016 para MacExcel para Mac 2011 Excel Online Excel para iPad Excel para iPhoneExcel para tablets Android Excel para telefones Android Excel Mobile Excel Starter 2010
Videoaula: Função Escolher no Excel
Na aula de hoje, você vai aprender sobre a função ESCOLHER. Embora não seja tão conhecida do grande público, a função ESCOLHER no Excel pode ser muito útil. É fácil de usar e em muitos caso pode substituir outras funções como: Função SE e PROCV, por exemplo.
Planilha desta aula disponível para download.
Temos como exemplo, uma planilha de pesquisa de satisfação de um restaurante. O cliente deve escolher entre as notas de 1 a 4 de acordo com os itens pré-estabelecidos.
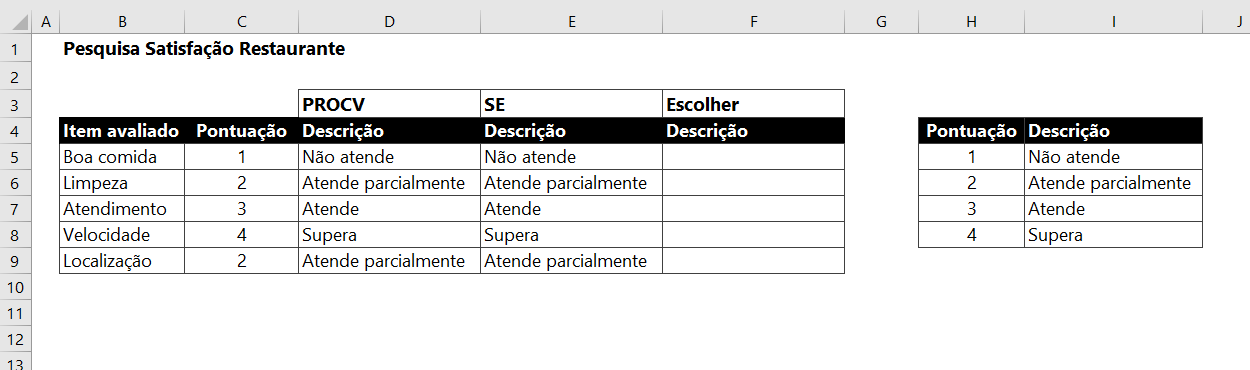
Conheça mais sobre a função PROCV no Excel: Função PROCV NO EXCEL
Clique neste link para aprender sobre a função SE no Excel: Função SE NO EXCEL
Então vamos lá.
Sintaxe da função ESCOLHER:
Núm_índice: Obrigatório. Célula ou valor que especifica o argumento de valor selecionado.
valor1, valor2,…: são os valores que que deve ser retornados. Coloque na ordem de acordo com a numeração. Lembrando que o Valor1 é obrigatório, valores subsequentes são opcionais e dependem de sua planilha.
Prontos para ação?
Clique na célula F5 e digite o nome da função: =ESOLHER e pressione a tecla TAB no seu teclado:
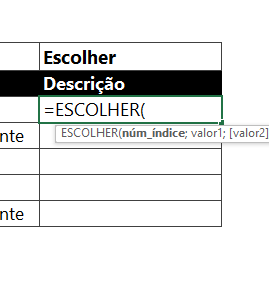
Agora, com a função aberta, ela nos pede o núm_índice. Neste caso, vamos escolher a célula C5 (esta célula contém nosso valor desejado) e digitar ponto e vírgula:
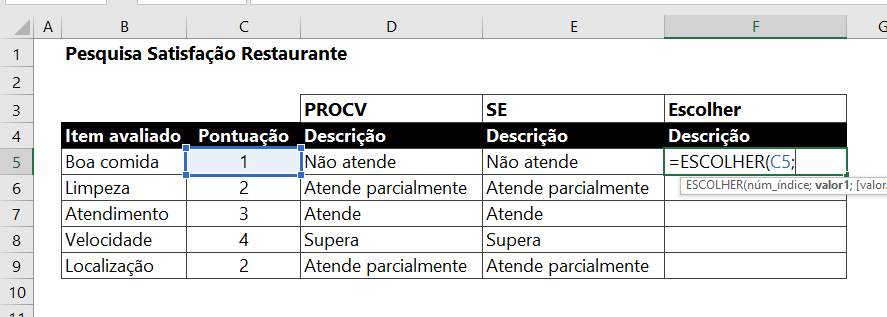
Neste momento a função passa nos pede os valores que devem ser retornados. Perceba que temos uma lista que já deixamos pronta ao lado de nossa planilha principal. Onde, caso a célula C5 contenha o valor 1 deve retornar: Não atende; 2: Atende parcialmente; 3: Atende e 4: Supera.
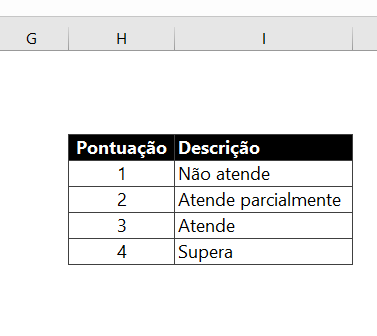
Clique sobre a primeira célula (I5) digite o ponto e vírgula e siga clicando nos valores posteriores até o final. Fixe os valores, digite Enter e arraste a alça de preenchimento para baixo e pronto. Concluirmos a tarefa.
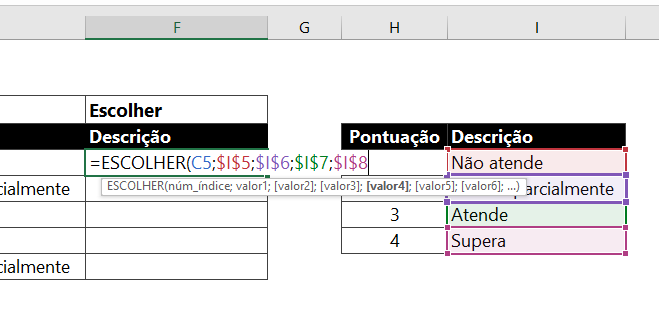
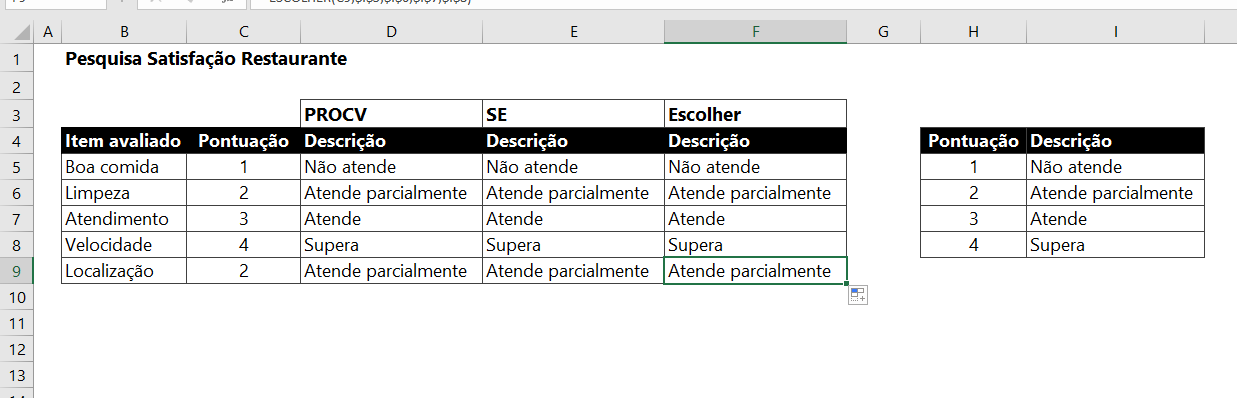
Agora é só você mudar as notas na coluna de Pontuação e ver os resultados mudando automaticamente.
Nossa, a função ESCOLHER é mesmo muito fácil de usar.
Agora é com você. Conheça nossos pacotes promocionais. Curso de Excel do Básico ao Avançado.
Veja também:
















![Listar-Dados-de-Acordo-com-a-Quantidade-[Planilha-Pronta-VBA] Listar Dados de Acordo com a Quantidade [Planilha Pronta VBA]](https://ninjadoexcel.com.br/wp-content/uploads/2023/04/Listar-Dados-de-Acordo-com-a-Quantidade-Planilha-Pronta-VBA-304x170.jpg)
