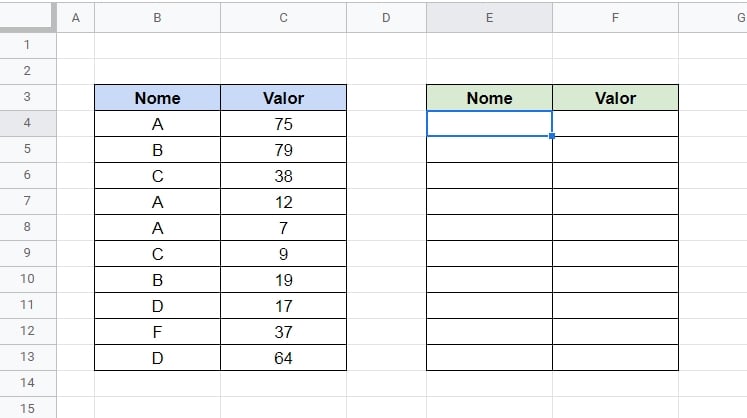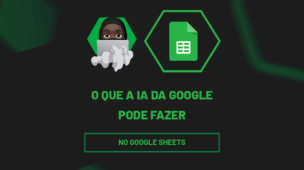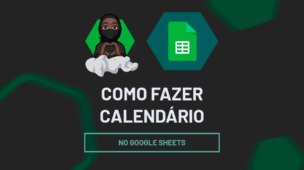Para começar, essa função FILTER é umas das mais simples e fáceis de se usar, pois só pelo nome já percebemos que ela filtra dados em uma planilha. Não é mesmo? Ou seja, ela consegue filtrar dados de uma tabela com várias condições inclusas. Sendo assim, o que você aprenderá através deste tutorial é como usar a Função FILTER Com Várias Condições no Planilhas Google. Confira!
Função FILTER Com Várias Condições no Planilhas Google
Com base nessas condições, podemos gerar facilmente um resumo de todos os dados de um processo que levaria mais tempo se fossemos fazer manualmente. Pois boa parte das tabelas e planilhas de uma empresa, possuem um grande número de dados e essa função FILTER consegue resumir da forma mais simples.
Logo após esse tutorial, veja esse link: Classificar Tabela Dinâmica Com Base em Outra Coluna
Para Quê Serve a Função FILTER no Planilhas Google? E como Usá-la?
A Função FILTER no Planilhas Google serve basicamente para filtrar dados de uma tabela com base nos critérios adicionados pelo o usuário.
Você pode usar essa função em vários setores de uma empresa, ela é uma função universal, com certeza alguma vez da sua vida, você irá precisar dela.
Sintaxe da Função FILTER no Planilhas Google
A Função FILTER possui várias sintaxes, sendo que a partir da segunda sintaxe é opcional, pois podemos decidir se devemos ou não inserir mais critérios, veja:
=FILTER(
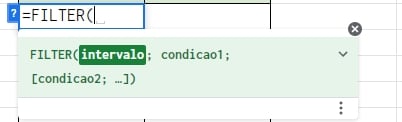
- Intervalo: Nessa sintaxe você deve selecionar a tabela de onde os dados serão filtrados;
- Condição 1, 2, Etc.: Entre as várias condições, você deve inserir quais são os critérios que a filtragem terá.
Baixe a planilha para praticar o que foi ensinado neste tutorial:
Função FILTER Com Várias Condições no Planilhas Google
Primeiramente, perceba que através do exemplo que temos abaixo, é bem simples de se fazer a compreensão.
Primeiro Objetivo:
Uma vez que do lado esquerdo temos duas colunas, uma delas com nomes representados por letras, já a outra com valores. E ao lado direito, será o local de onde será aplicado a função FILTER.
Portanto o nosso primeiro objetivo é filtrarmos somente as letras “A” e seus respectivos valores e posicionar esse resultado nas duas colunas a direita.
Abaixo, temos a função FILTER pronta:
=FILTER(B4:C13;(B4:B13=”A“))
- Na primeira sintaxe, selecionamos todas as duas colunas de B4 até C13, pois é a partir delas que iremos filtrar;
- Na segunda sintaxe selecionados todos os dados da coluna de “Nome” e comparamos com a letra “A”, essa será nossa condição, veja:
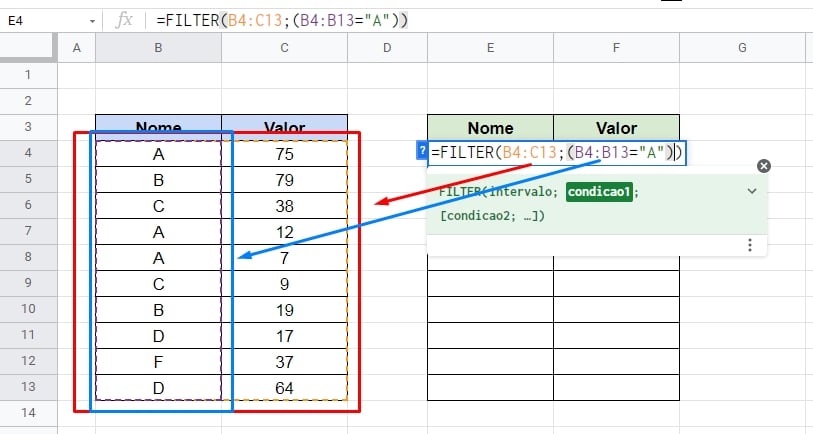
Bom, se algum dos dados da coluna “Nome” for igual a letra “A”, então filtre todos os intervalos que forem correspondentes a essa condição.
Confirmando na tecla “Enter”, temos esse resultado:
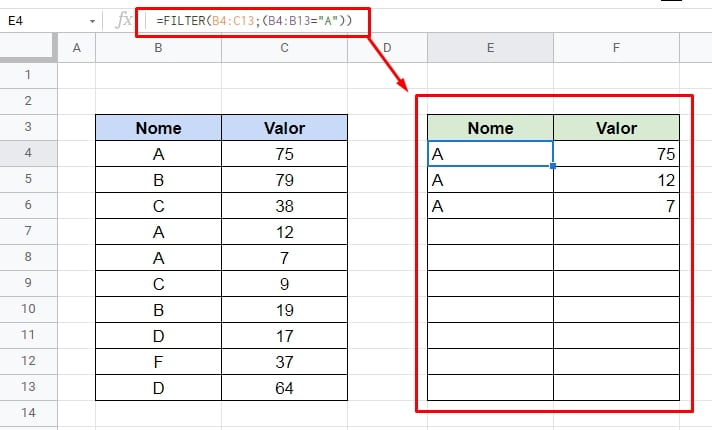
Todos os dados referente a letra “A” foram filtrados nas duas colunas a direita.
Segundo Objetivo:
Agora o nosso segundo objetivo é filtrarmos somente os dados referentes a letra “A” e “C”.
Do mesmo modo que indicamos se os dado forem igual a letra “A”, inserimos outro argumento, verificando se os dados do forem igual a “C”, veja:
=FILTER(B4:C13;(B4:B13=“A”)+(B4:B13=“C”))
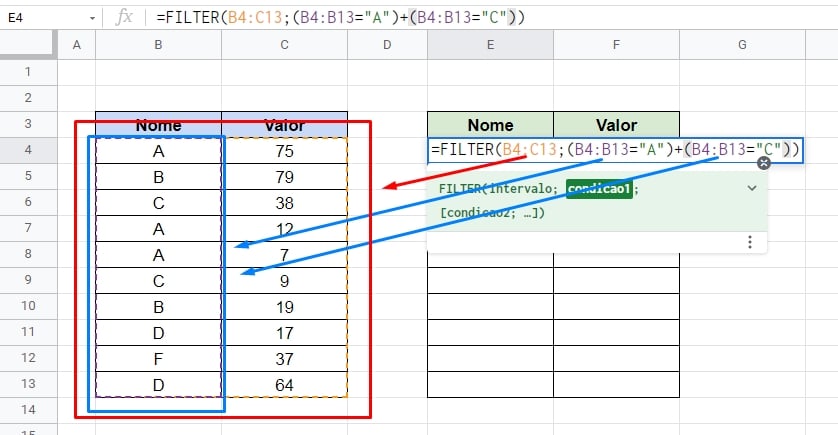
O ponto chave foi utilizar a lógica “OU” dessa forma: (B4:B13=“A”)+(B4:B13=“C”), se os dados forem iguais a letra “A” ou iguais a letra “C”, então me devolva os resultados correspondentes a eles.
Se confirmarmos a função, esse será nosso resultado:
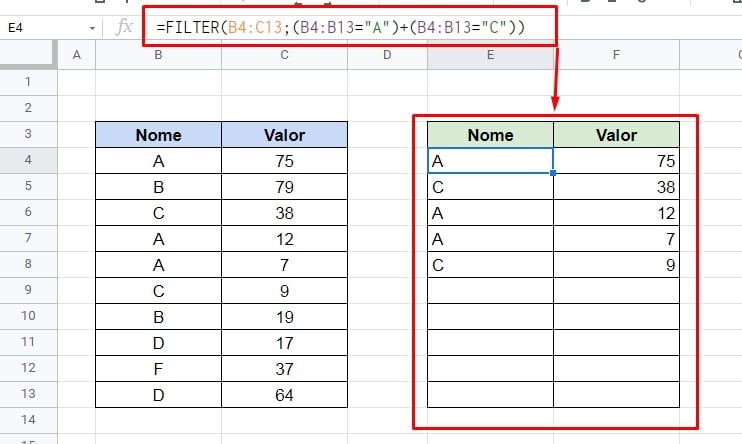
Todos os dados referentes as letras “A” e “C”, forma filtrados.
No entanto, também existe a possibilidade de considerarmos uma outra condição, especificando a coluna de valores.
O que fizemos abaixo, foi abrir um parêntese extra cercando as duas condições já postas anteriormente ((B4:B13=“A”)+(B4:B13=“C”)) e comparando com uma condição na coluna de “Valor” *(C4:C13<50) incluindo a lógica E, veja:
=FILTER(B4:C13;(B4:B13=“A”)+(B4:B13=“C”))*(C4:C13<50))
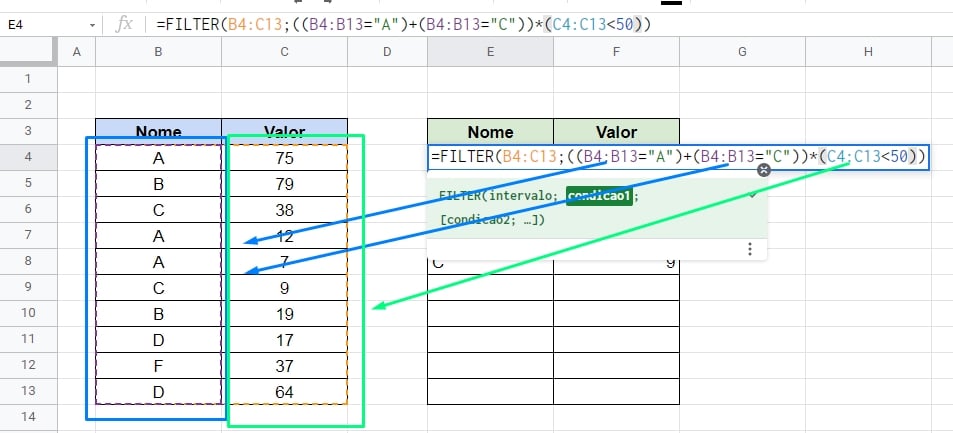
Resumindo: Filtre tudo que for igual a letra “A” ou igual a letra “C” e todos valores referentes a essas letras, que forem menor que 50 (<50).
E temos esse resultado:
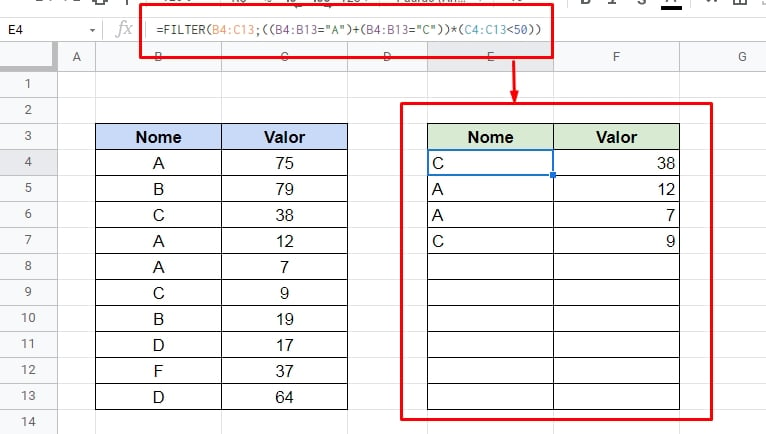
Somente as letras “A” e “C” que tiveram os valores menores que 50, foram filtradas.
A função FILTER é amplamente funcional, poderíamos inserir muito mais condições dentro dela e ela filtraria de acordo com cada uma. Use essa função para resumir seus relatórios de tabelas gigantescas que precisam ser analisadas mais profundamente.
Curso de Excel Completo
Quer aprender Excel do Básico ao Avançado passando por Dashboards? Clique na imagem abaixo e saiba mais sobre este Curso de Excel Completo.
Por fim, deixe seu comentário sobre o que achou, se usar este recurso e você também pode enviar a sua sugestão para os próximos posts. Até breve!
Artigos Relacionados Ao Planilhas Google:
- Como Usar a Função CORRESP no Planilhas Google
- Como usar a Função INDIRETO no Planilhas Google
- Função CONVERTER no Planilhas Google, Aprenda Usar!
- Como Usar a Função QUERY no Planilhas Google