Através deste tutorial, você aprenderá passo a passo Função FILTRO com UNIRTEXTO no Excel.
A função FILTRO é uma função superinteressante e é uma espécie de PROCV que retorna vários valores. Além disso, ao usar essa função em conjunto com a função UNIRTEXTO, aumentaremos ainda mais seu poder, pois será possível retornar vários valores em uma única linha.
Entretanto, nesta aula, você poderá acompanhar a explicação de como realizar filtros múltiplos com a função FILTRO, além de usar o encadeamento das funções ÚNICO com CLASSIFICAR no Excel.
Função FILTRO com UNIRTEXTO no Excel
Antes de mais nada, note o nosso exemplo abaixo, que uniremos todos os projetos referente a cada engenheiro listado na tabela a direita:
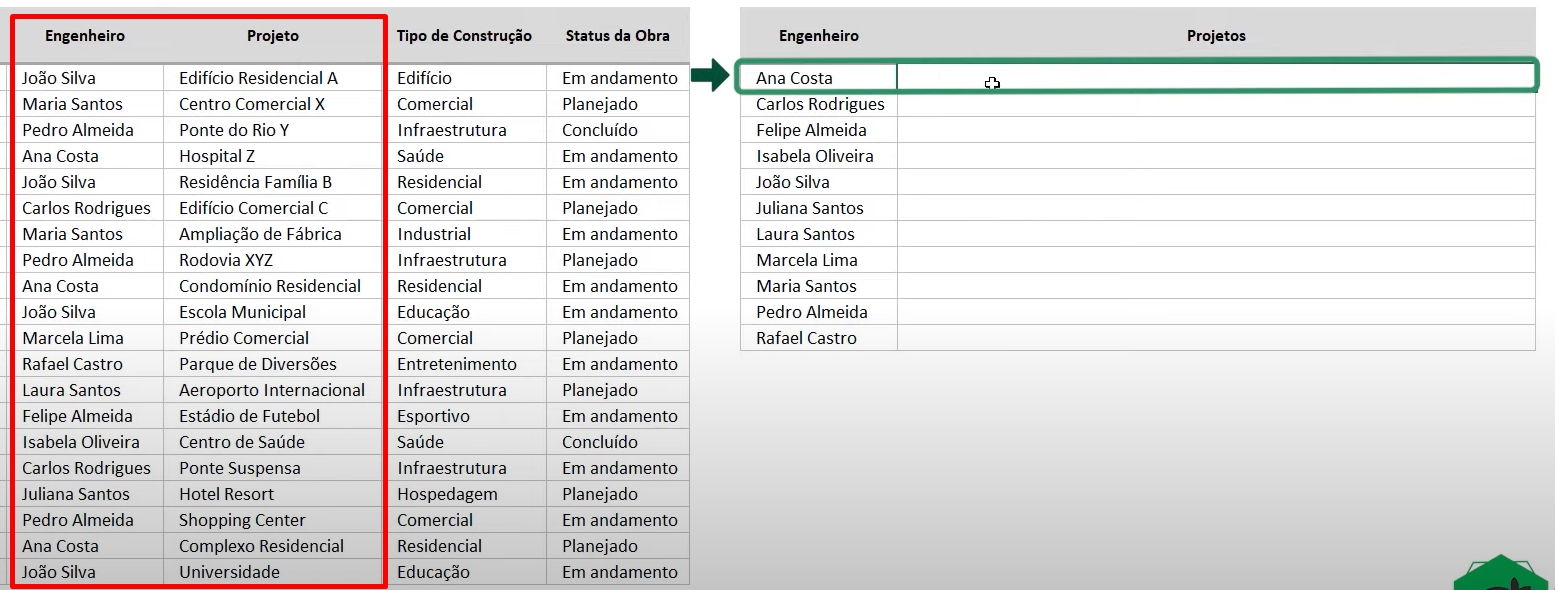
Exemplo: A engenheira “Ana Costa” possui vários projetos interligados:
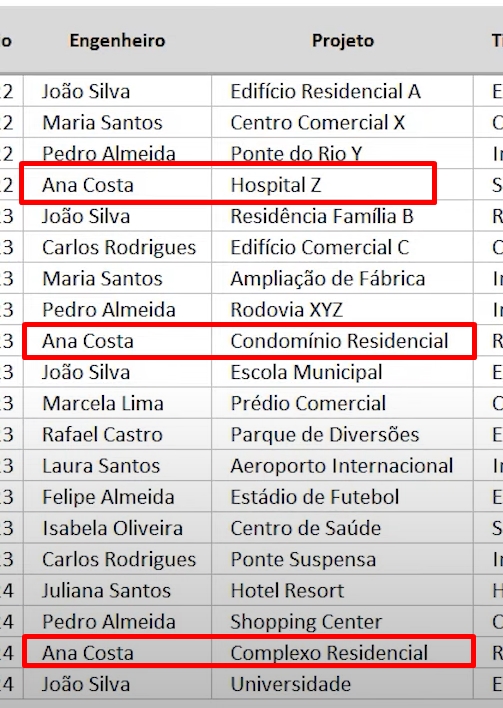
E cada uns dos projetos deverá ser posicionado dessa forma:
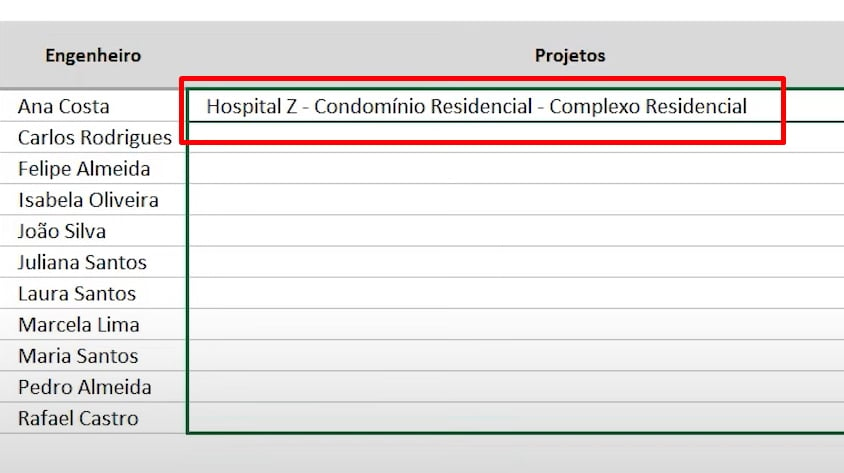
Sendo assim, a fórmula que usaremos para concluir esse procedimento, é essa:
=UNIRTEXTO(“-“;VERDADEIRO;FILTRO($E$6:$E$25;$D$6:$D$25=I6))
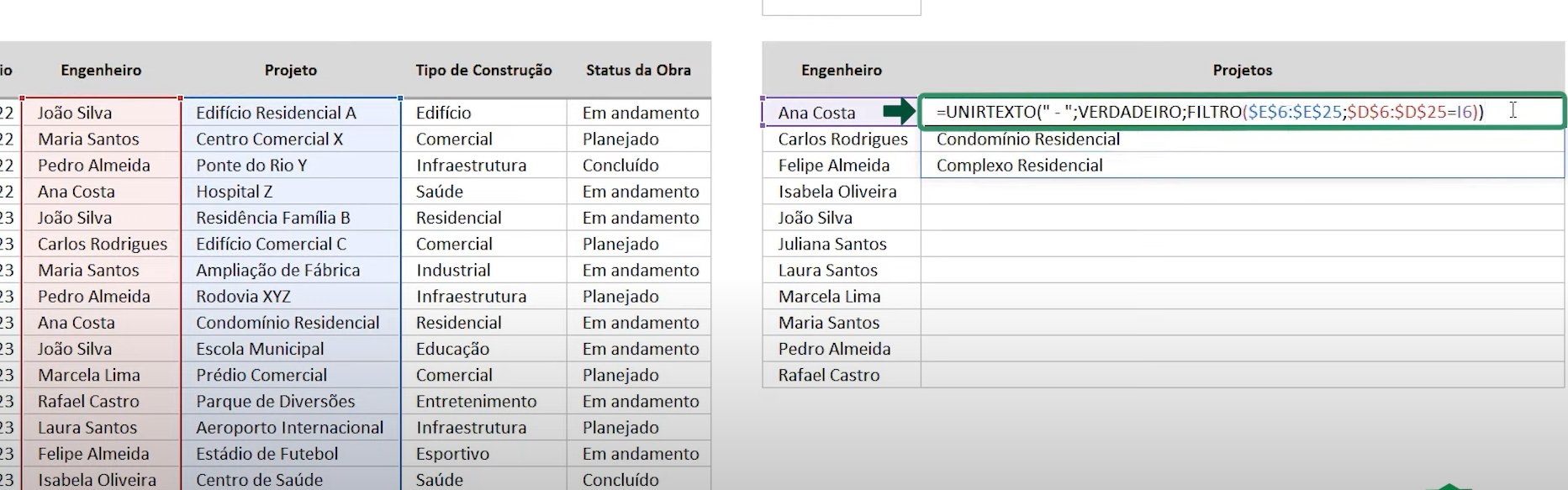
O único ponto que devemos prestar atenção é na seleção das duas colunas de “Engenheiro” $E$6:$E$25 e “Projeto” $D$6:$D$25=I6:
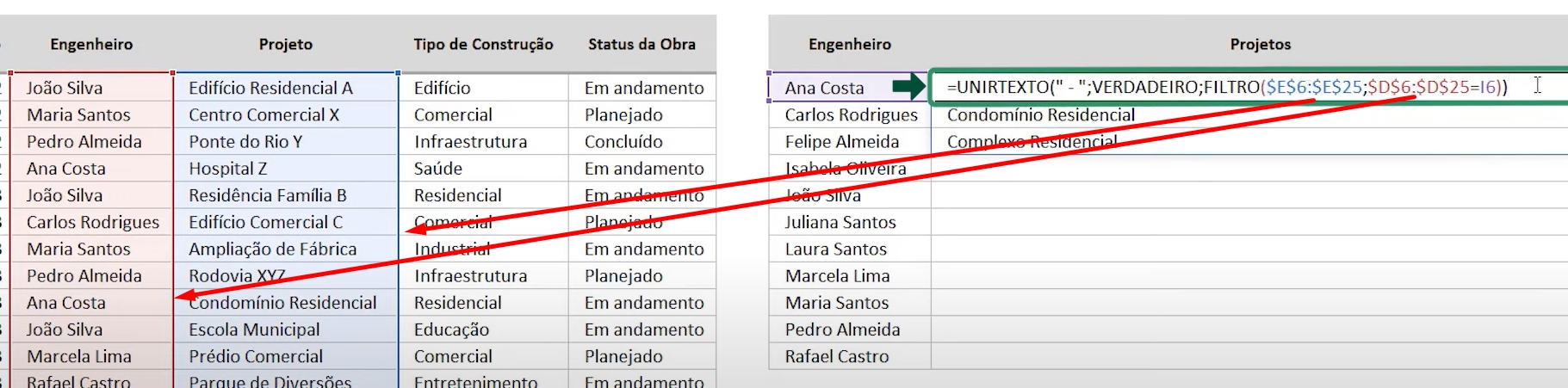
Perceba que existe um teste lógico sendo feito com intervalo $D$6:$D$25 e a célula I6:
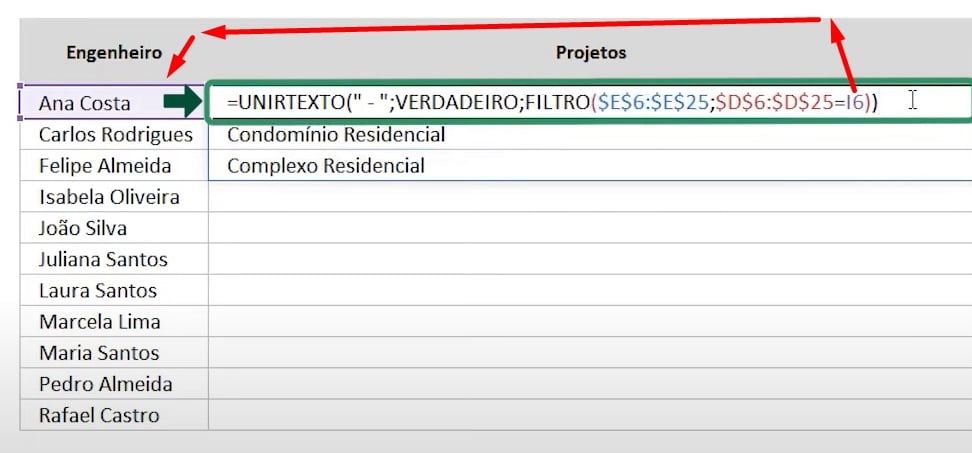
Se confirmarmos essa função e arrastarmos a alça de preenchimento para baixo, nosso resultado será esse:

Próximo exemplo
Nesse exemplo, usaremos essa lista suspensa para retornar todos os projetos de cada engenheiro que obtiver o Status “Planejado”, “Em andamento” ou “Concluído”:
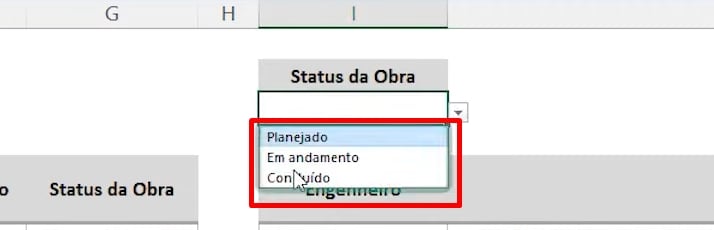
Nos reaproveitaremos a mesma fórmula para realizar essa questão. Os únicos pontos que incluiremos são:
=UNIRTEXTO(“-“;VERDADEIRO;FILTRO($E$6:$E$25;($D$6:$D$25=I6)*($G$6:$G$25=$I$6);”Nenhum projeto neste status”))
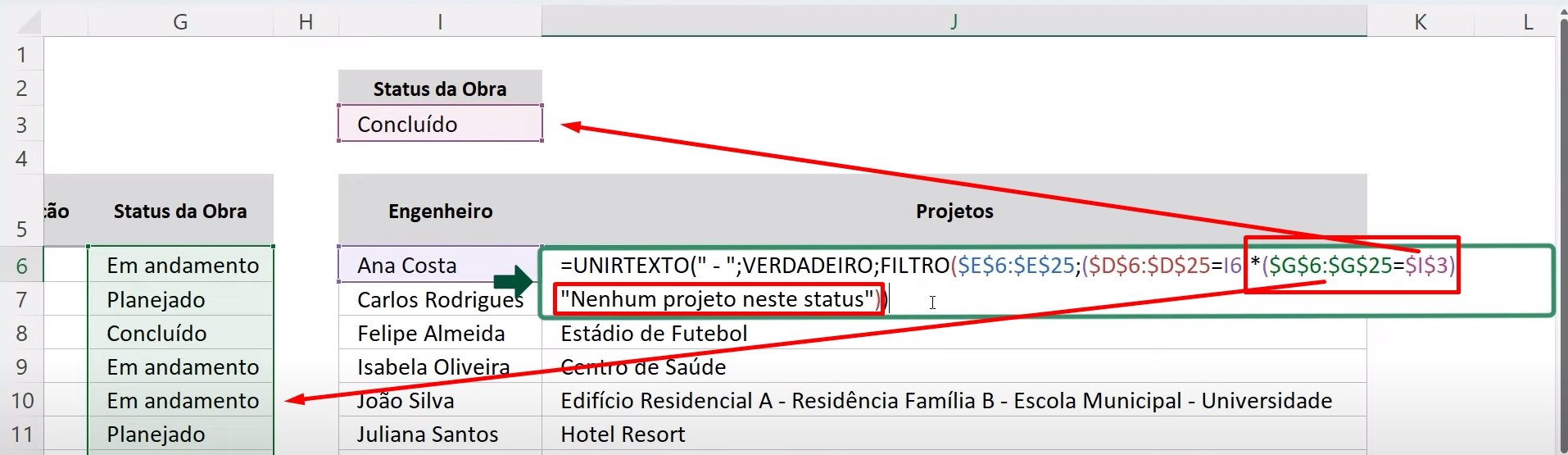
Nos fizemos um próximo teste lógico, comparando o intervalo $G$6:$G$25 com a célula $I$6 referente ao status da obra. E caso esse teste lógico falhe, então teremos essa mensagem: “Nenhum projeto neste status”.
Com a fórmula completa, podemos confirmar e visualizar o resultado:
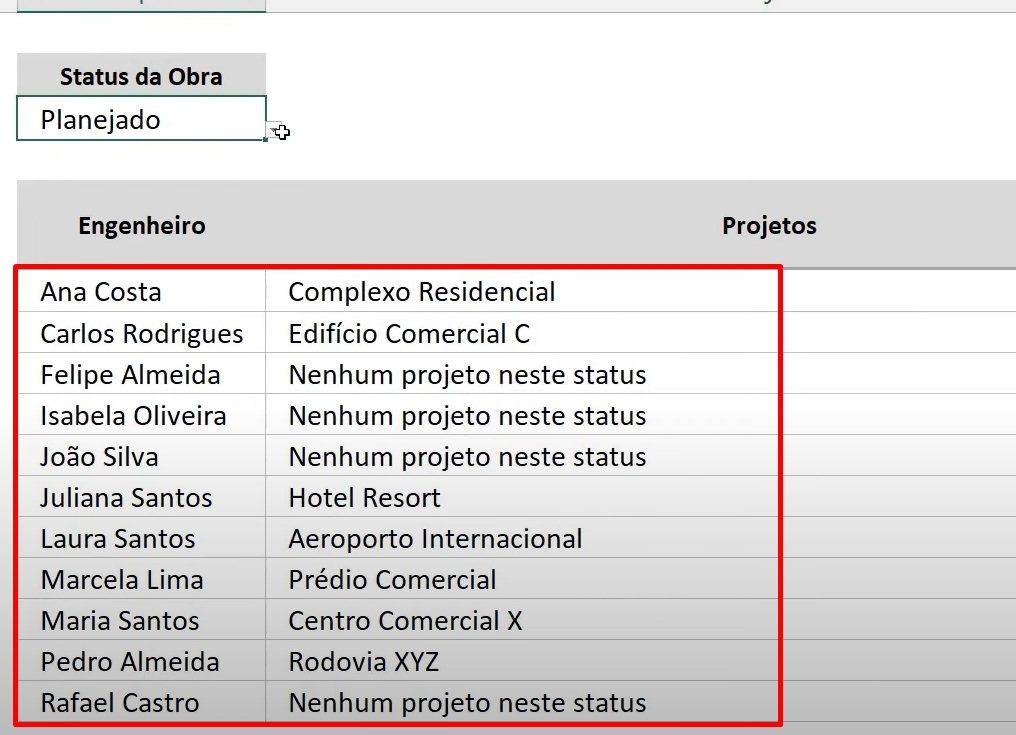
Curso de Excel Completo: Do Básico ao Avançado.
Quer aprender Excel do Básico ao Avançado, passando por Dashboards? Clique na imagem abaixo e saiba mais sobre este Curso de Excel Completo.
Por fim, deixe seu comentário sobre se gostou deste post tutorial e se você irá usar essas técnicas em suas planilhas de Excel. E você também pode enviar a sua sugestão para os próximos posts. Até breve!















