
Hoje você vai aprender sobre uma função pouco conhecida, mas que certamente você vai gostar muito e nunca mais vai querer deixar de usar. A Função é: FREQUÊNCIA no Excel.
A função FREQUÊNCIA no Excel calcula a frequência com que determinados valores são informados num intervalo de dados em uma planilha. Ela faz isso a por meio de uma matriz.
Baixe a planilha para acompanhar o tutorial sobre a função FREQUÊNCIA no Excel
Você é o gerente de uma pequena loja e no final do dia gostaria de saber a frequência com que os produtos foram vendidos. Vamos fazer isso por meio da quantidade.
O legal de usarmos a função FREQUÊNCIA no Excel é que podemos fazer o cálculo uma única vez para cada coluna.
O primeiro passo é termos os códigos exclusivos de todos os produtos. Para isso recomendo que você aprenda como copiar valores exclusivos no Excel.
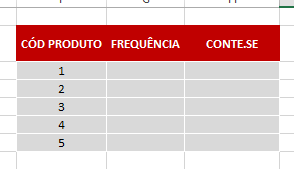
Feito isso, clique na célula G3 e digite =FREQÜÊNCIA(
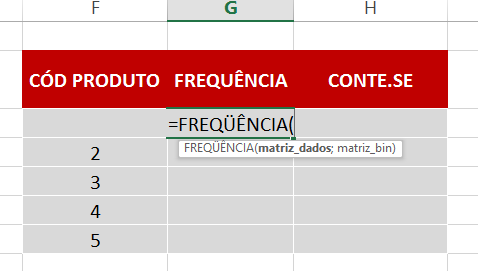
O primeiro argumento que a função FREQÜÊNCIA nos pede é a matriz_dados, neste caso selecione o intervalo de CÓD PRODUTO:
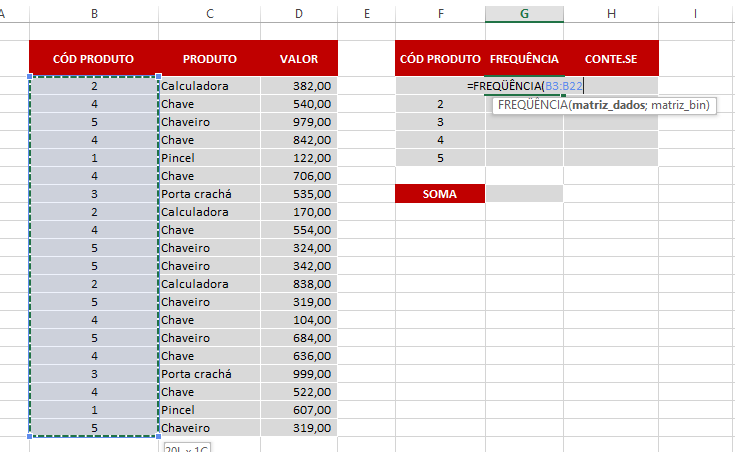
A matriz_bin é o intervalo referente a coluna CÓD PRODUTO, porém os códigos exclusivos:
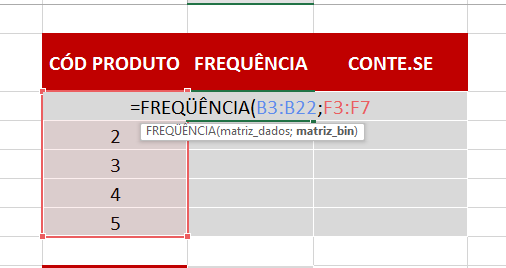
Pressione Enter para obtermos o resultado:
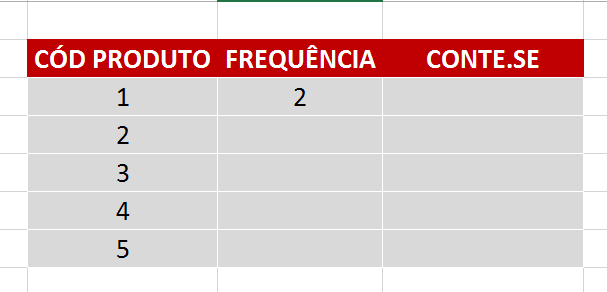
Mesmo que você fixe o intervalo da matriz_bin e use a alça de preenchimento isso acarretará em um erro:
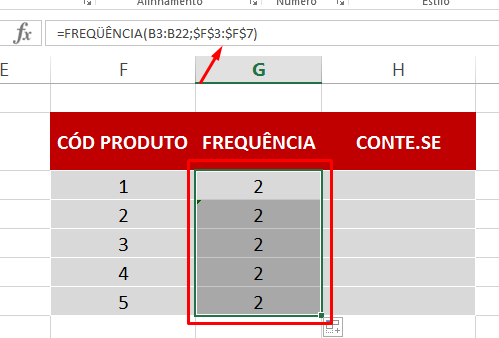
Vamos corrigi-lo?
Selecione o intervalo onde queremos os resultados:
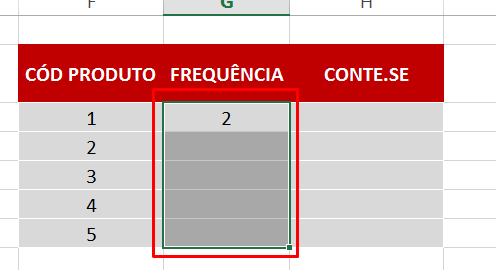
Clique na barra de fórmula e pressione as teclas Ctrl + Shift + Enter, pois se trata de uma matriz:
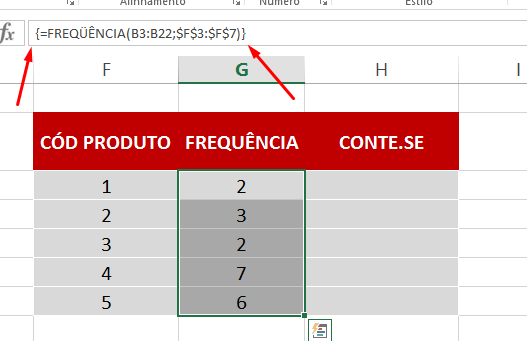
E pronto. Temos agora o resultado correto:
Vamos tirar a prova?
Cadastre seu email aqui no blog para receber em primeira mão todas as novidades, posts e videoaulas que postarmos.
Receber conteúdos de Excel
Preencha abaixo para receber conteúdos avançados de Excel.
Fique tranquilo, seu e-mail está completamente SEGURO conosco!
É muito importante que você me adicione na sua lista de contatos, para que os próximos emails não caiam no SPAM. Adicione este email: [email protected]
Para isso vamos usar a função CONT.SE:
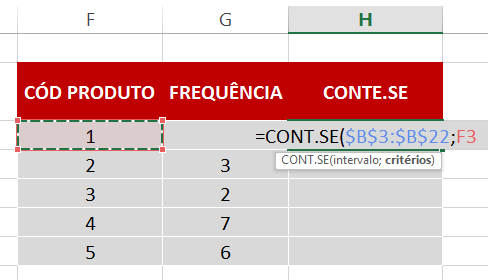
Pronto. Temos o mesmo resultado:
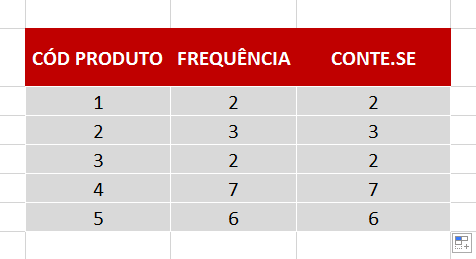
Vamos tirar mais uma prova.
Clique na célula C24 e digite =CONT.NÚM(B3:B22):
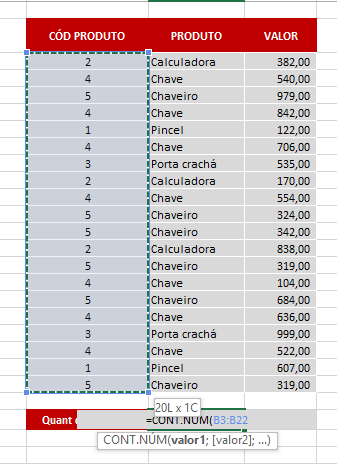
Veja que o resultado foi 20, pois temos 20 produtos cadastrados:
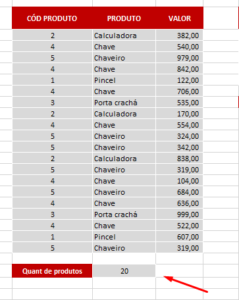
Clique na célula G9 e digite =SOMA(G3:G7):
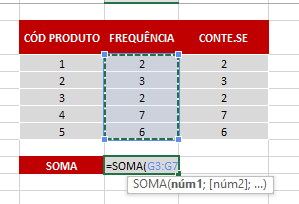
Veja que em ambos os resultados foram 20:
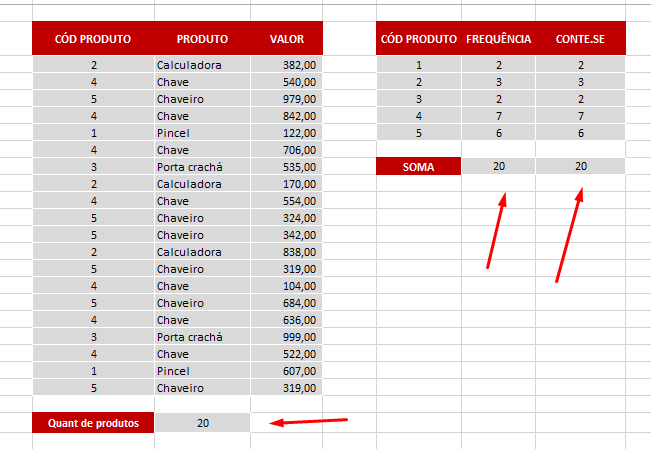
Conhece mais alguma maneira? Deixe nos comentários.
Grande abraço e até o próximo artigo
Chegou a hora de aprender Excel de forma completa! Cursos de Excel com preços especiais!
Veja também:

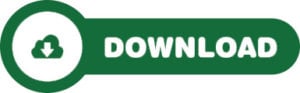
















Link permanente
Boa tarde!
Na minha tabela tem códigos 1 a 19, a fórmula está retornando o resultado de 16 para o código 11. Acho que ele está contando todos os numerais 1 dos códigos 1 + 10 + 11 +12+12+14+15+…19.
Como resolver isso?