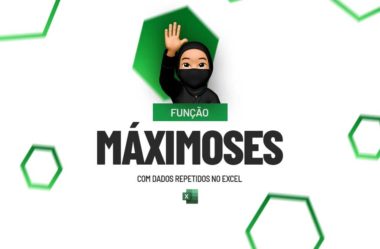Através deste tutorial prático você aprenderá como utilizar a função MÁXIMOSES no Excel, para trabalhar e filtrar dados repetidos.
Bem, reste recurso foi adicionado no Microsoft Excel 2016, e trouxe mais praticidade para retornar o valor máximo entre as células especificadas por um determinado conjunto de critério ou condições.
Função MÁXIMOSES
E você conhece e sabe o que faz a Função MÁXIMOSES?
A função MÁXIMOSES retorna o valor máximo entre as células especificadas por um determinado conjunto de critérios ou condições. No Excel, temos a Função MÁXIMO e MAIOR, bem parecidas com a MÁXIMOSES.
Neste caso, queremos saber os maiores resultados em posições, por exemplo: Primeira posição, segunda posição e terceira posição.
Sintaxe da Função MÁXIMOSES
Sintaxe da função: MÁXIMOSES(intervalo_máximo; intervalo_critérios1; critérios1; [intervalo_critérios2; critérios2];…)
Se precisar, assista o vídeo mais vezes para fixar no aprendizado!
Função MÁXIMOSES com Dados Repetidos no Excel – Passo a Passo:
Antes de mais nada, perceba que o nosso objetivo é retornar os valores do salário referente ao setor especificado na coluna G:
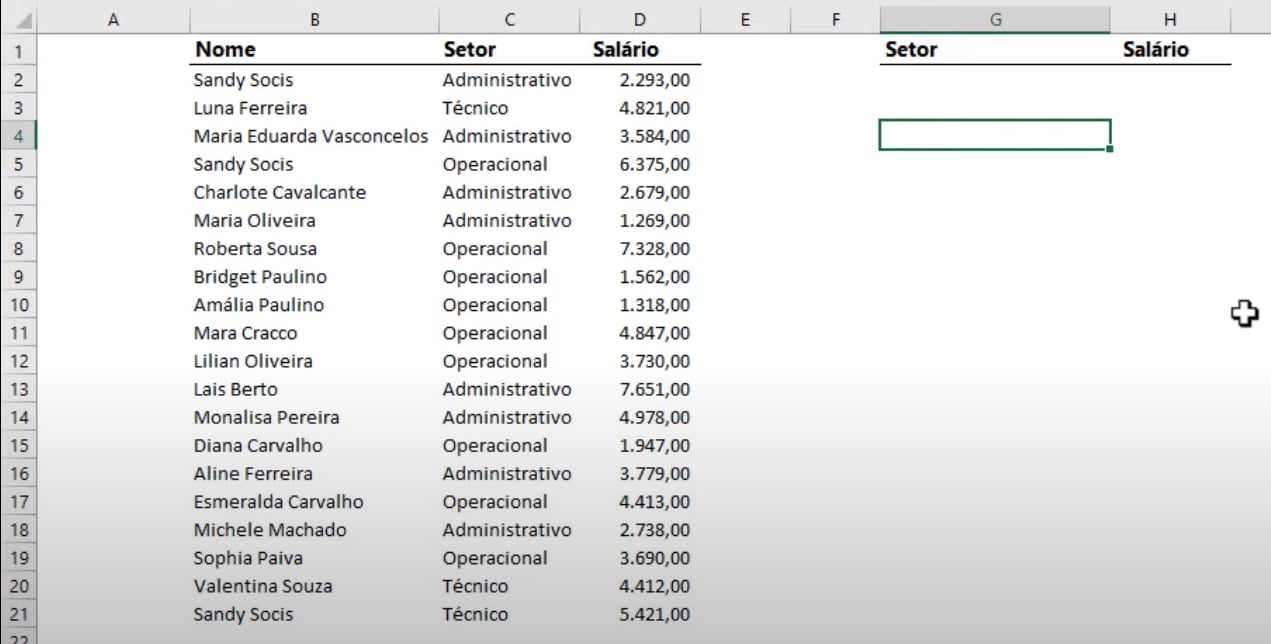
Sendo assim, note que cada setor possui seu salário, contudo um mesmo setor pode ter salários repetidos em relação ao nome do funcionário, localizado na coluna B.
Além disso, criaremos um ranking de salários, correspondente ao setor informado na coluna G.
A função é bem simples, utilizamos a função MAIOR + SE:

A função MAIOR + SE, se torna o mesmo da função MÁXIMOSES.
A única diferença que a fórmula se compõe matricial, onde vários cálculos serão realizados em diversas colunas.
- MAIOR(SE(C2:C21=G2;D2:D21);F2): Na sintaxe inicial da função SE, selecionamos a coluna setor e realizamos uma condição, dizendo: Se algum nome desse intervalo for igual ao nome informado em G2;
- MAIOR(SE(C2:C21=G2;D2:D21);F2): Então retornaremos todo o intervalo do salário;
- MAIOR(SE(C2:C21=G2;D2:D21);F2): E na segunda sintaxe da função MAIOR, indicamos a célula F2, que será responsável por especificar o 1º, 2º e 3º maior salário.
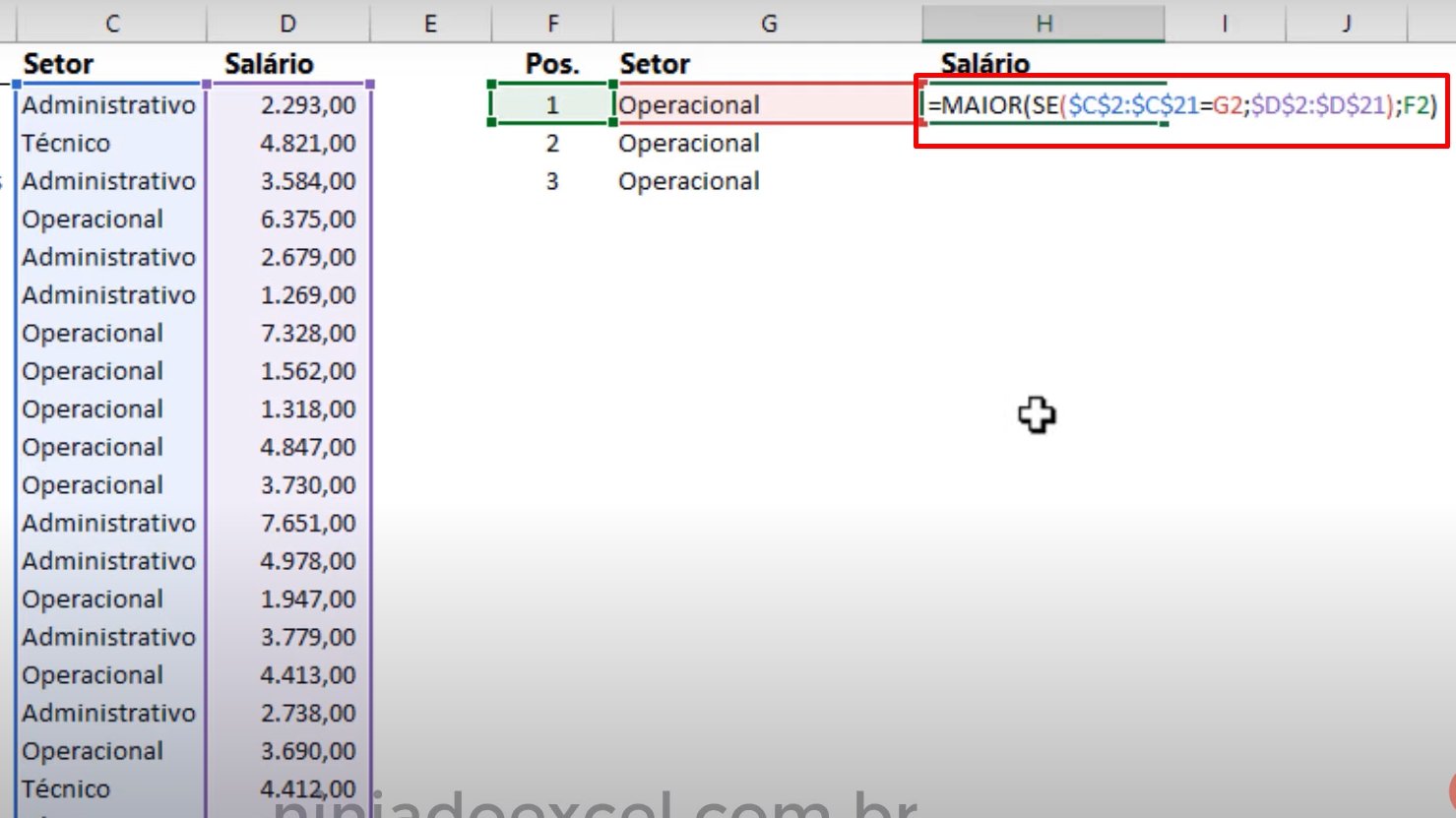
Feito isso, podemos confirmar a função pressionando as teclas CTRL + SHIFT + ENTER e arrastar a alça de preenchimento para baixo.
Confiramos então os seguintes resultados:
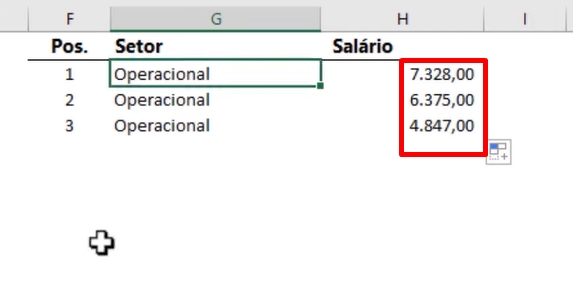
Podemos visualizar na imagem acima, que o setor “Operacional” possui 3 salários, com base na 1º posição até a 3º.
Se esse mesmo setor tivesse salários repetidos em relação aos nomes dos funcionários, esses valores também seriam retornados.
Resumindo tudo, nossa fórmula consegue ordenar 3 posições referente aos salários de um mesmo setor.
Curso de Excel Completo: Do Básico ao Avançado.
Quer aprender Excel do Básico ao Avançado passando por Dashboards? Clique na imagem abaixo e saiba mais sobre este Curso de Excel Completo. 
Por fim, deixe seu comentário sobre se gostou deste post tutorial e se você irá usar essas técnicas em suas planilhas de Excel. E você também pode enviar a sua sugestão para os próximos posts. Até breve!
Artigos Relacionados Ao Excel:
- Teste de Excel Intermediário: As Maiores Vendas do Ano
- Média dos 5 Maiores Valores no Excel
- Menor e Maior Data Mais Próxima no Excel