Hoje através deste tutorial você aprenderá várias maneiras interessantes de como utilizar a Função MODO.MULT no Excel.
O que a Função MODO.MULT faz?
Antes de mais nada, a função MODO.MULT é capaz de retornar o valor que mais se repete em um intervalo, esse intervalo pode ser em uma ou mais colunas selecionadas. Porém, é importante lembrar que função só funciona com números, caso algum texto seja inserido em meio aos números, esse texto será ignorado.
Para Quê Serve Essa Função?
Onde e em que situação pode Ser Usada?
Bem, conforme mencionamos anteriormente, essa função serve para identificar números que mais se repetem em um intervalo selecionado.
Ou seja, se você tem uma lista de números e você pretende saber quais desses números se repetem mais vezes, você pode usar essa função.
Um exemplo de situação: poderíamos usar essa função para descobrirmos quais ligações tiveram mais frequências em um dia da semana. Assim como também poderíamos usar em jogos de loteria, ou até mesmo para analisarmos quais valores de vendas tiveram o mesmo resultado, etc.
Quais São as Sintaxes da Função MODO.MULT?
Essa função possui várias sintaxes, porém as mesmas são repetidas, até porque você pode selecionar vários intervalos, veja:
=MODO.MULT(núm1;[núm2];…)
Todas as sintaxes tem o mesmo objetivo, selecionar apenas intervalos, você pode usar somente uma se for necessário e será o suficiente.
Baixe a planilha para praticar o que foi ensinado neste tutorial:
Como Usar a Função MODO.MULT no Excel:
Primeiramente, perceba que no primeiro exemplo que vamos mostrar é bem simples, e abaixo temos uma coluna com números e o número que mais se repete é o 10.
O número 10 aparece 3 vezes, caso outro número também apareça 3 vezes, esse outro número também será incluído no retorno.
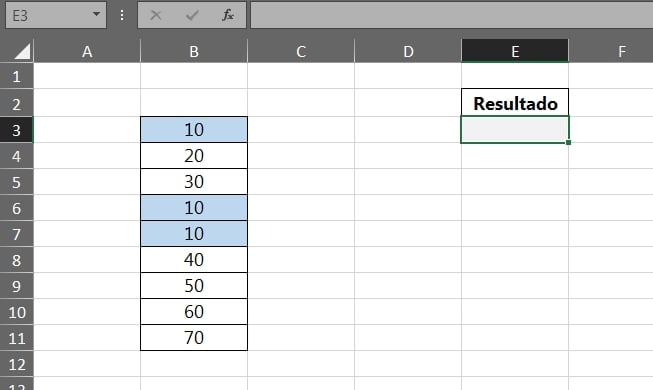
Sendo assim, seguindo esse exemplo a função só retorna outro número se ele se repetir na mesma quantidade do número anterior. No exemplo acima a função irá retornar somente o número 10.
Trabalhando com a Função MODO.MULT
Portanto, vamos abrir a função e selecionar todo o intervalo e números, veja:
=MODO.MULT(B3:B11)
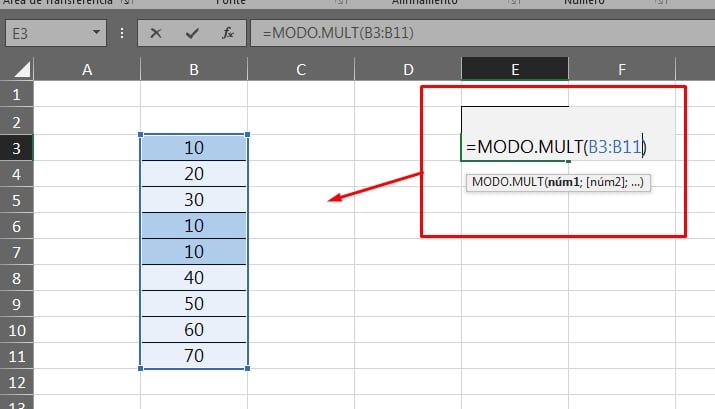
Posteriormente, confirmando a função na tecla “Enter”, teremos o resultado:
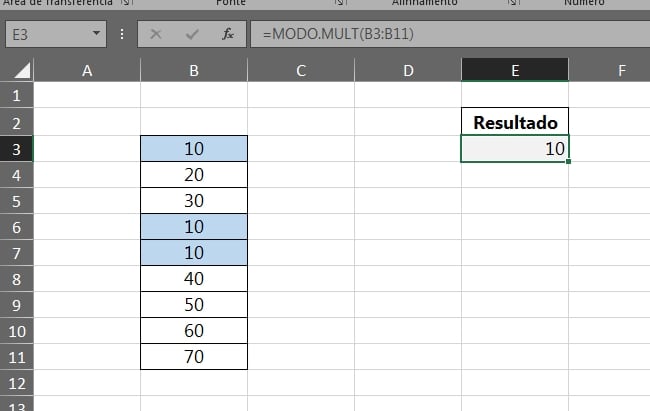
Vejam que o número 10 aparece 3 vezes no intervalo e se o número 20 também aparecesse 3 vezes?
Bem, nesse caso a função iria também retornar o número 10, se caso você pressionasse “Enter” para confirmar, veja:
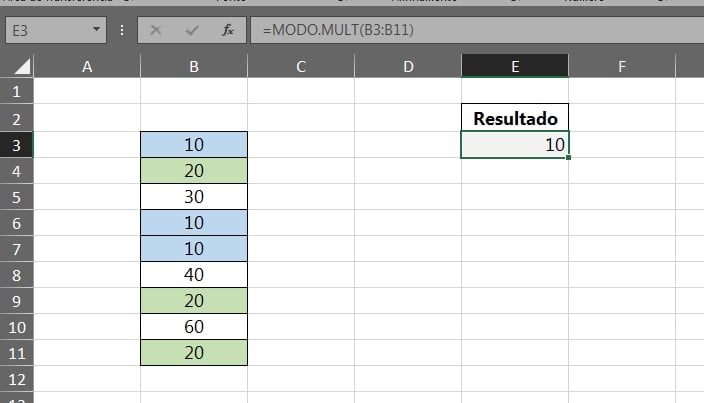
Porque isso aconteceu?
Isto aconteceu porque o número 10 está no topo da lista.
Se caso o número 20 estivesse no topo, somente ele seria retornado.
Por incrível que pareça a função MODO.MULT também incluiu o número 20, e para vermos esse número, vamos então fazer o seguinte:
Entretanto, se temos dois números que mais se repetem.
É lógico que o número 20 não teria como aparecer na mesma célula em que o número 10 foi retornado, correto?!
Para incluir também o número 20, vamos selecionar toda a coluna onde se encontra a função inserida, essa seleção deve ter o mesmo tamanho do intervalo de números, veja:
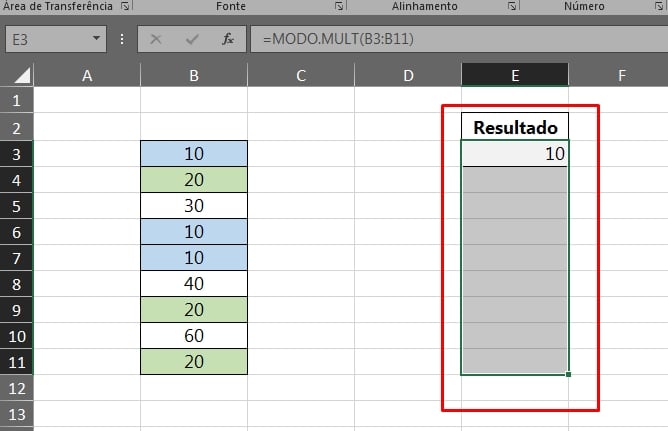
Em seguida vamos pressionar a tecla “F2” e pressionar as teclas “Ctrl+Shift+Enter” e o número 20 será incluído no resultado:
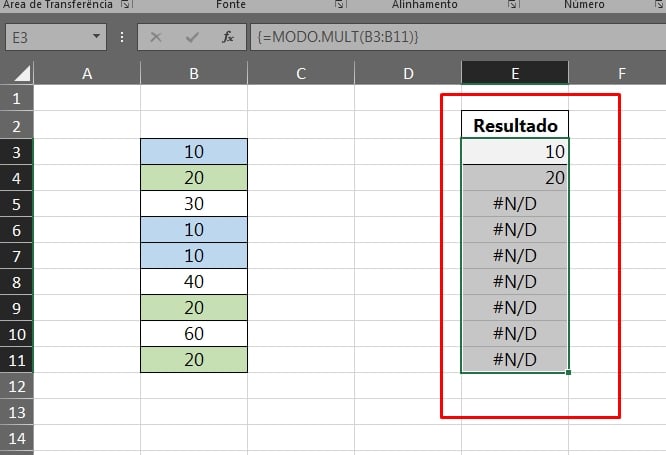
A função se baseia na quantidade que o número se repete, então essa quantidade é a máxima.
No entanto, se o número 10 aparecesse 4 vezes, somente ele seria exibido neste resultado. E o número 20 ficaria de fora.
Perceba então que o número 20 seria exibido se ele também aparecesse as 4 vezes e assim por diante com os demais números.
A Função Funciona Com Mais de Uma Coluna
Mantendo o mesmo processo que fizemos acima, pressione a tecla “F2” e altere o intervalo selecionado para as duas colunas seguintes e pressione “Ctrl+Shift+Enter” par confirmar:
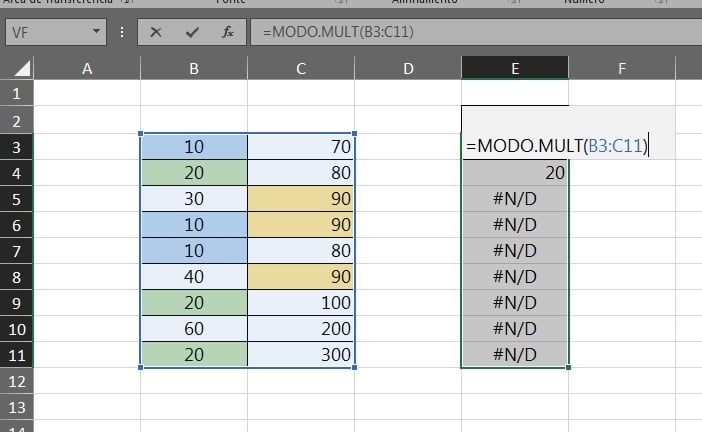
Logo em seguida, teremos o resultado abaixo:
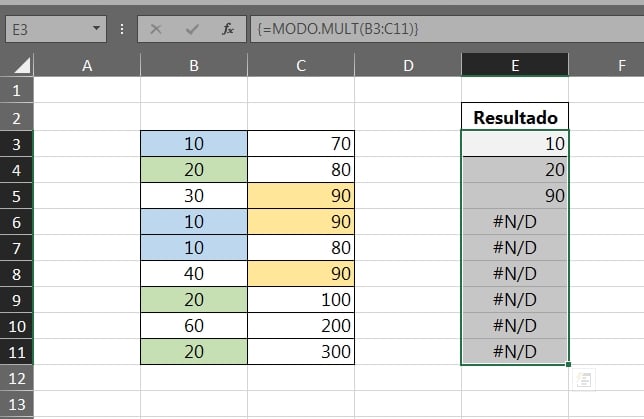 Todavia, você pode selecionar quantas colunas forem necessárias e a função irá verificar os números que mais se repetem.
Todavia, você pode selecionar quantas colunas forem necessárias e a função irá verificar os números que mais se repetem.
E se todos os dados da coluna fossem textos? Como ficaria isso?
Nesse caso, aconteceria isso:
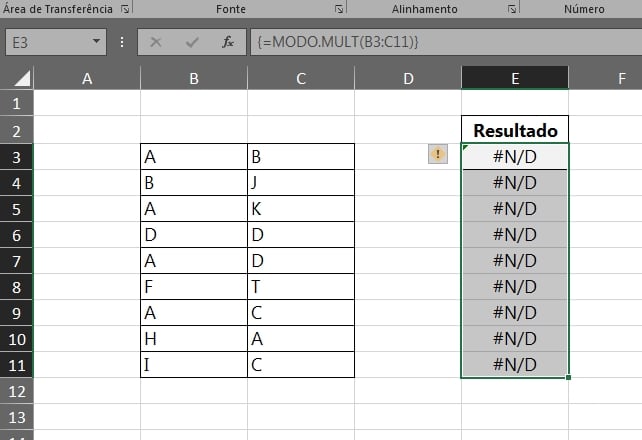
Sim! A função deu erro.
Mas foi por causa que ela não reconhece textos, porém se houvesse números em meio aos textos a função reconheceria os números e retornaria no resultado, veja abaixo:
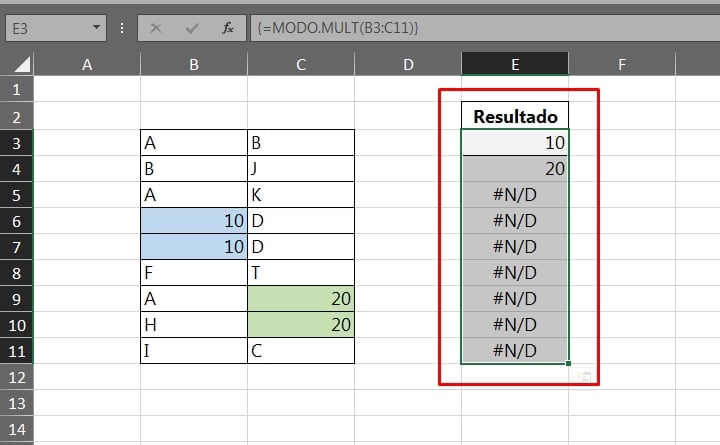
E aí o que achou? Não é mesmo muito fácil de usar essa função?
Curso de Excel Completo: Do Básico ao Avançado.
Quer aprender Excel do Básico ao Avançado passando por Dashboards? Clique na imagem abaixo e saiba mais sobre este Curso de Excel Completo.
Por fim, deixe seu comentário sobre o que achou, se usar este recurso e você também pode enviar a sua sugestão para os próximos posts. Até breve!
Artigos Relacionados ao Excel:
- Última Posição com a Função CORRESPX no Excel
- Aprenda Usar a Função ESCOLHER com Semestres no Excel
- Como Usar a Função BDCONTAR no Excel
- Função ESCOLHER com Semestres no Excel
- Técnicas com a Função REPT no Excel
- Como Usar a Função EXPANDIR no Excel
- Função TAKE no Excel: Conheça como usar e para que serve!
- Como Calcular o Logaritmo Neperiano no Excel: Função LN
- Novas Funções VSTACK E HSTACK no Excel (Tudo na Íntegra)
- Como Usar a Função DESCARTAR no Excel (NOVIDADE)
- Funções WRAPROWS e WRAPCOLS no Excel
- Divida o Texto com a Função TEXTODIVISÃO no Excel













![EXTRAIR-DADOS-DE-BAIXO-PRA-CIMA-DE-CLUNA-NO-EXCEL-[INDICE] EXTRAIR-DADOS-DE-BAIXO-PRA-CIMA-DE-CLUNA-NO-EXCEL-[INDICE]](https://ninjadoexcel.com.br/wp-content/uploads/2023/06/EXTRAIR-DADOS-DE-BAIXO-PRA-CIMA-DE-CLUNA-NO-EXCEL-INDICE-1-304x170.jpg)

