Antes de tudo, você vai aprender através deste tutorial usar a função SUBSTITUIR com Várias Substituições no Excel (para substituir 3 tipos de caracteres diferentes) que estão em meio a números.
Sendo assim, teremos um exemplo bem prático, de como usar essa função mais de uma vez, tornando ela bem útil em casos em que precisamos substituir alguns textos ou números, que está dando problema em alguma célula.
Como Usar a Função SUBISTITUIR com Várias Substituições no Excel
Essa função é bem conhecida, mas você pode usar ela mais de uma vez, em uma só célula. Você verá que isso é bem simples de se fazer.
Baixe a planilha para praticar o que foi ensinado neste tutorial:
Função Substituir com Várias Substituições no Excel
De antemão, veja na imagem abaixo, perceba que temos duas colunas.
- Uma coluna com números e alguns caracteres em meio a eles,
- e a outra coluna de resultado.
O nosso objetivo aqui é substituir esses caracteres os quais são indesejados da coluna de números. Ou seja, queremos então deixar somente os números na coluna de resultado.
Portanto, veja que os números estão limpos e sem nenhum tipo de caractere em meio a eles.
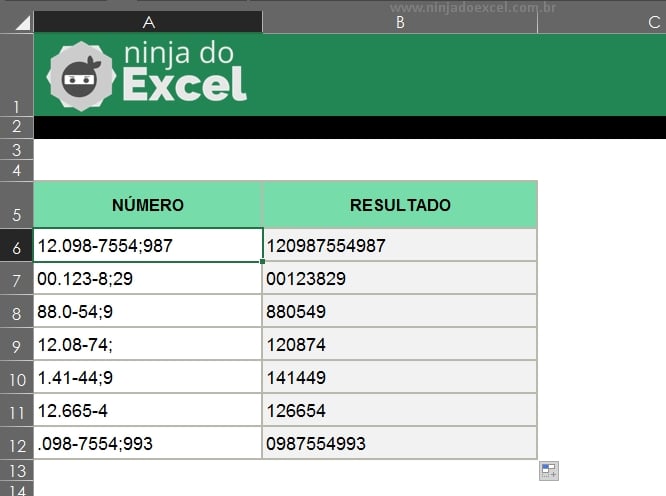
Como Usar a Função Substituir na Prática – Passo a Passo:
A função SUBSTITUIR, é capaz de substituir texto em específico de uma cadeia de caracteres.
Contudo, essa substituição pode ser escolhida por você mesmo, como por exemplo, se eu quiser tirar a letra “A” da palavra “Alison” e colocar no lugar dela a letra “C”, nesse caso ficaria “Clison”.
Primeiramente, vamos repetir essa função 3 vezes.
- O primeiro argumento dessa função é o argumento “TEXTO”, então o texto seria o número da coluna de número, mas como vamos substituir 3 caracteres que são o ponto, traço e ponto e virgula, devemos colocar a mesma quantidade de funções de acordo com a quantidade de substituição, veja:
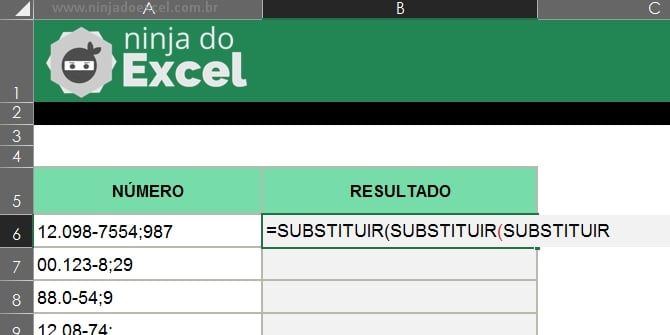
Agora, precisamos indicar o número da coluna veja:
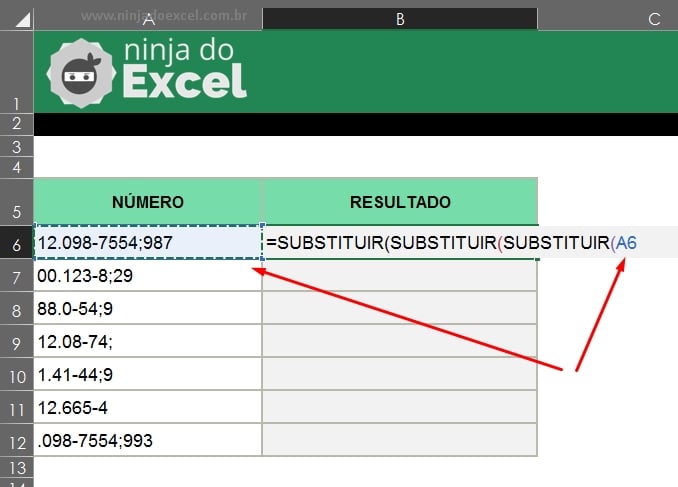
Bom, como já temos o argumento “TEXTO” concluído, então:
Argumento Texto Antigo
- Vamos para o segundo argumento, que é o texto antigo, esse texto antigo vai ser o ponto que pretendemos substituir, por isso, vamos indicar ele, veja:
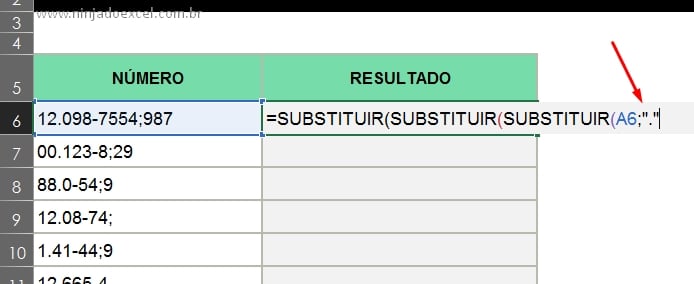
Mas precisamos, indicar também, pelo o que iremos substituir esse ponto, então:
- No terceiro argumento da função, que é o “Texto Novo”, vamos indicar o vazio, até porque não queremos nada no lugar deste ponto, veja:
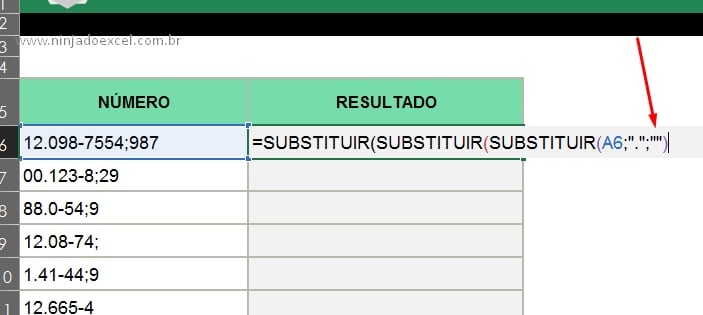
Se você fechou a função, como mostramos na imagem acima, deve então ter notado que ainda existe mais argumentos referente as outras funções, não é mesmo?
Sendo assim, e seguindo o mesmo ritmo que foi feito inicialmente na primeira então, veja como ficará a função completa:
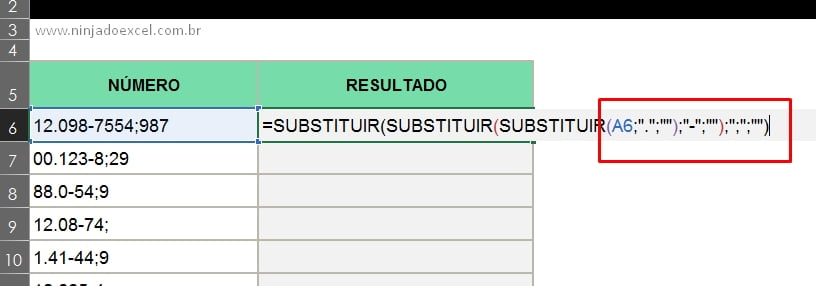
Portanto, você pode ver acima, que como já indicamos o primeiro número da coluna na célula “A6”.
O que sobra são o segundo e terceiro argumento das outras 2 ultimas funções substituir, então sobra o texto antigo e o texto novo.
Nesse sentido, então o que temos que fazer é apenas indicarmos o texto a ser substituído, e também indicarmos pelo que ele será substituído, que é o vazio.
Resultado do Tutorial de Função SUBISTITUIR com Várias Substituições no Excel
Enfim, confirme a função na tecla “Enter” e arraste a função para baixo. E teremos esse resultado:
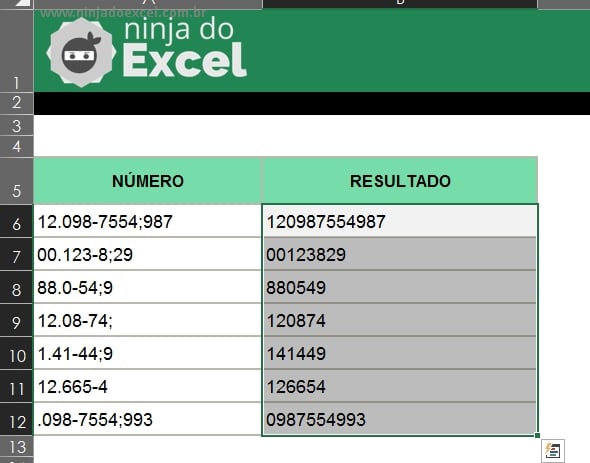
Curso de Excel Completo: Do Básico ao Avançado.
Quer aprender Excel do Básico ao Avançado passando por Dashboards? Clique na imagem abaixo e saiba mais sobre este Curso de Excel Completo.
Por fim, deixe seu comentário sobre o que achou, se usar este recurso e você também pode enviar a sua sugestão para os próximos posts.
Até breve!
Artigos Relacionados No Excel:
- Função Substituir no Google Planilhas
- Função CORRESP no Google Planilhas
- Teste de Excel: Extraindo Decimais com Funções de Texto
- Como Converter Texto em Números no Excel
- Separar Textos no Google Planilhas















