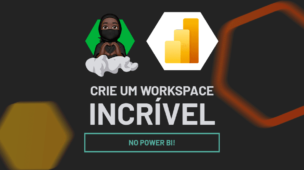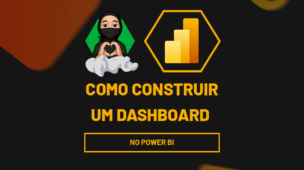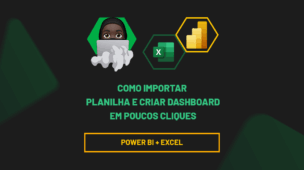As funções (DAX) SE (IF) e E (AND) dentro do Power BI, facilitam na hora de fazer análises condicionais com a sua base de dados, permitindo avaliar várias condições, conforme sua necessidade de estudo.
Vale lembrar que as funções no Power BI são em inglês, sendo assim, a função (DAX) SE é IF e a E é AND.
A função (DAX) SE (IF) tem a mesma linha de raciocínio da que usamos no Excel, ou seja, você impõe uma condição de análise para que ela possa retornar um valor verdadeiro ou falso.
A função (DAX) E (AND) entra junto com a SE (IF), para que possamos impor mais condições de pesquisa.
Por exemplo, você possui uma base de dados com alguns valores e quer determinar o que está abaixo ou acima da média de meta do mês, como há duas condições, você usa a função (DAX) SE (IF), juntamente com a E (AND).
Sendo assim, entenderemos na prática como funciona.
Faça o Download da Planilha da Aula para Praticar este Tutorial de Power BI:
Como Usar a Função SE e E no Power BI:
Veja que abaixo temos uma base de dados do Excel que foi importada e tratada no Power BI e que consta o total das vendas realizadas no mês, das suas respectivas lojas, sendo elas online ou física, distribuídas nos estados de Minas Gerais, São Paulo e Paraná.
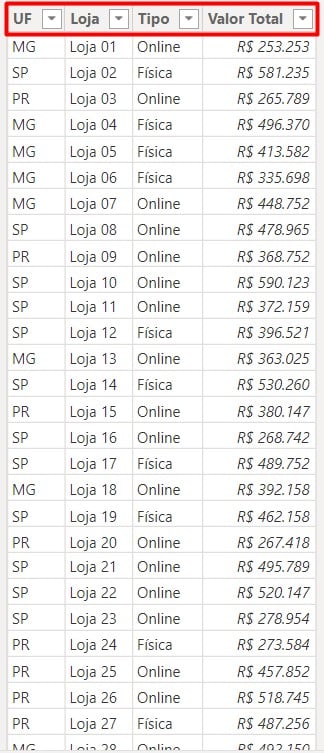
No caso, gostaríamos de estabelecer a comissão que aquela loja irá receber, considerando o valor que ela arrecadou naquele mês.
Para isso, precisamos criar uma condição.
Sendo assim, se o valor das vendas for maior do que 400.000 mil e maior do que 300.000 mil, será a comissão de 10% (0.10), senão, será de 5% (0.05).
Agora, abra a base de dados no Power BI, vá até Modo de Exibição de Tabela que se encontra no canto esquerdo da tela, depois, selecione a opção de Nova Coluna que está na guia acima:
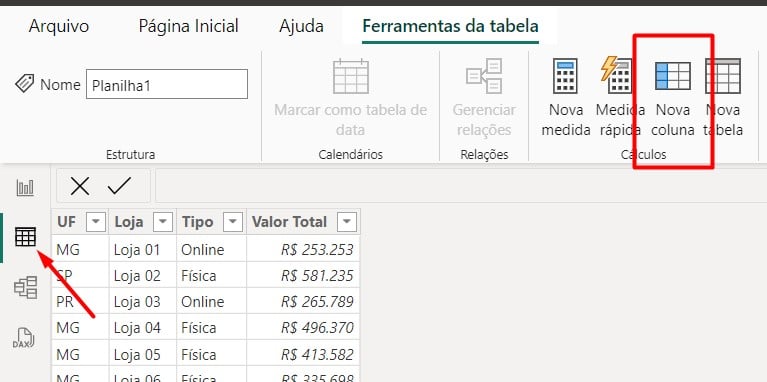
Na barra de função (DAX) logo acima, substitua o nome de Coluna, que está antes do sinal de igual ( = ), para Comissão.

Agora, coloque a função SE (IF), posteriormente, a função E (AND), já que colocaremos mais de uma condição de análise, informe que se o Valor Total for maior (>) que 400000 e maior do que 300000, o Valor Total será multiplicado por 0.10 (10%), senão, o Valor Total por 0.05 (5%).
Com as vírgulas separando cada processo, fechando e abrindo os parentes e selecionando a coluna de Valor Total todas às vezes que ela for mencionada, a função (DAX) ficará desta forma:
Comissão = IF(AND(Planilha1[Valor Total]>400000,Planilha1[Valor Total]>300000),Planilha1[Valor Total]*0.10,Planilha1[Valor Total]*0.05)

Depois, aperte o ENTER do seu teclado e você terá as comissões de cada loja, calculada conforme as condições estabelecidas:

Portanto, as funções SE (IF) e E (AND), são fundamentais para analisar e entender as informações de uma base de dados tão complexa, garantindo resultados importantes de maneira bem mais prática.
Curso de Power BI Completo:
Este é o curso que vai te transformar em NINJA no Microsoft Power BI. Curso do ZERO ao Avançado em videoaulas passo a passo. Carga horária +20 horas (e crescendo com aulas novas).
Por fim, deixe seu comentário sobre o que achou de usar este recurso e você também pode enviar a sua sugestão para os próximos posts. Até breve!