Acompanhar o desempenho das ações na Bolsa de Valores é essencial para investidores e entusiastas do mercado financeiro. O Excel, uma poderosa ferramenta de planilhas, oferece diversas funções que podem auxiliar nessa análise.
Uma função particularmente útil nesse contexto é a HISTÓRICODEAÇÕES, que permite obter dados históricos sobre o preço das ações.
E neste tutorial ensinaremos de forma didática como utilizar essa função para montar uma tabela de dados e, em seguida, criar um gráfico de ação da Bolsa de Valores no Excel.
Gráfico de Ação da Bolsa de Valores no Excel com a Função HISTÓRICODEAÇÕES
Antes de mais nada, a função HISTÓRICODEAÇÕES do Excel é uma maneira eficiente de obter informações atualizadas sobre os preços de ações em determinado período.
Com essa função, podemos buscar dados como a data, preço de abertura, preço de fechamento, volume de negociação e outros indicadores relevantes.
Esses dados podem ser organizados em uma tabela para análise e, posteriormente, utilizados para criar gráficos informativos.
Ao utilizar a função HISTÓRICODEAÇÕES, é possível selecionar o intervalo de datas desejado e especificar o código ou símbolo da ação desejada. Com base nessas informações, o Excel buscará os dados históricos correspondentes e preencherá a tabela com os valores relevantes.
A partir dessa tabela, podemos explorar diferentes possibilidades de análise, como identificar tendências de mercado, comparar o desempenho de diferentes ações e muito mais.
Com a tabela de dados pronta, podemos utilizar os recursos de gráficos do Excel para criar um gráfico de ação da Bolsa de Valores.
Um gráfico desse tipo é uma maneira visualmente atraente e intuitiva de representar a evolução dos preços das ações ao longo do tempo.
Além disso, o Excel oferece opções de formatação e personalização para tornar o gráfico mais informativo e fácil de interpretar.
No entanto, combinando a função HISTÓRICODEAÇÕES e os recursos de gráficos do Excel, podemos obter uma análise visualmente impactante do comportamento das ações na Bolsa de Valores. Confira em nosso passo a passo abaixo!
Baixe a planilha para praticar o que foi ensinado neste tutorial:
Gráfico de Ação da Bolsa de Valores no Excel [Passo a Passo]
Na tabela abaixo, é onde ficarão às informações referente a bolsa de valores da empresa ABEV3:
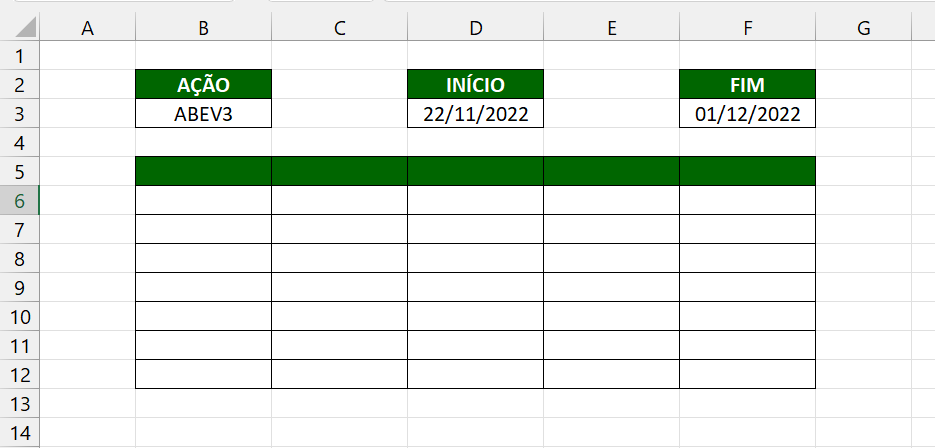
Antes de criar o gráfico de ações, devemos primeiramente usar a função HISTÓRICODEAÇÕES para gerar todos os dados necessários.
De maneira bem rápida, veja como deve ficar cada sintaxe da função:
=HISTÓRICODEAÇÕES(B3;D3;F3;0;1;0;2;3;4;1)
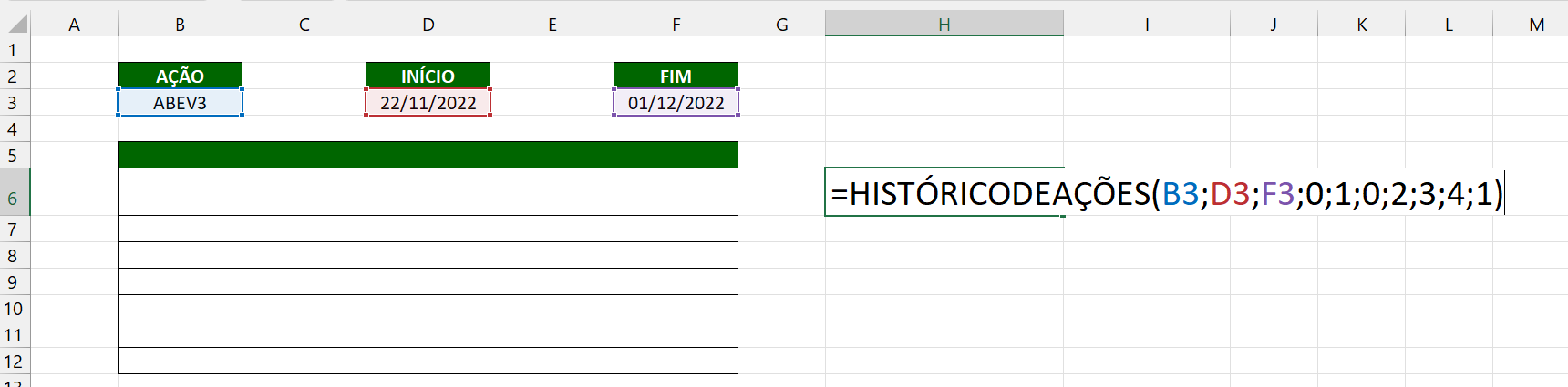
Fique atendo nas 3 primeiras sintaxes da função, pois nelas selecionamos os dados da ação, início e fim.
- B3: ABEV3
- D3: 22/11/2022
- F3: 01/12/2022
Já os restantes das sintaxes, siga essa sequência numérica: 0;1;0;2;3;4;1
Após completar a função, copie e cole-a nesse local: B5
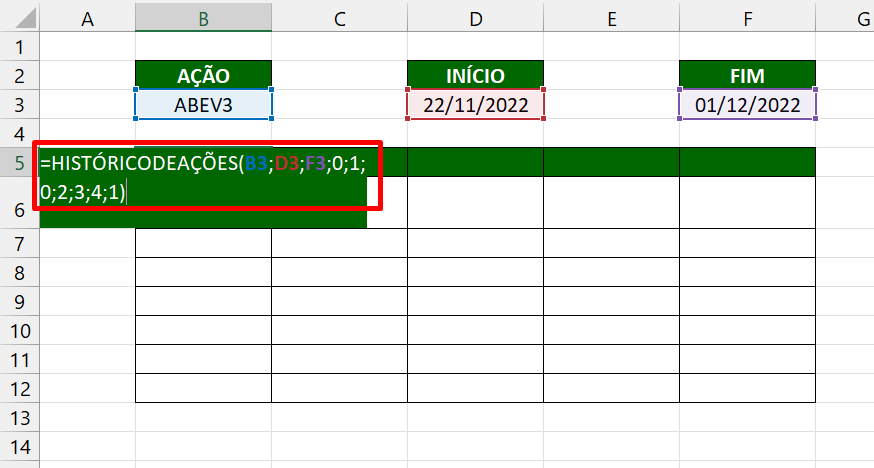
Posteriormente, pressione a tecla “Enter” e confira o resultado:
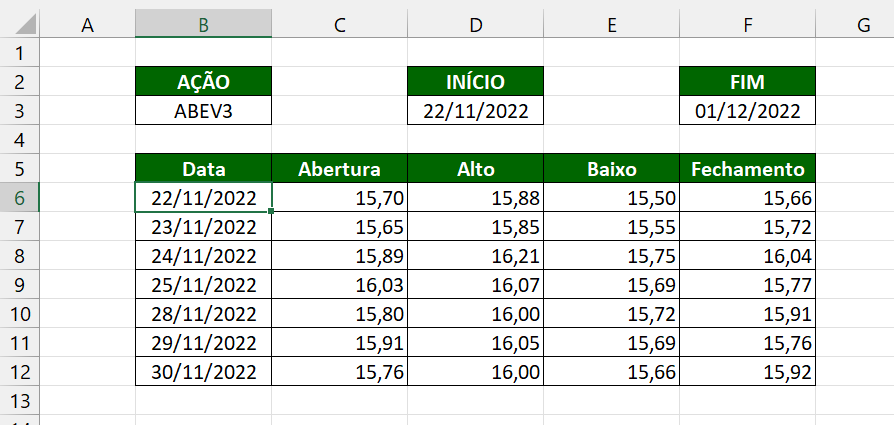
Para gerar o gráfico, acesse a guia Dados >> Ações >> Abertura-alta-baixa-fechamento:
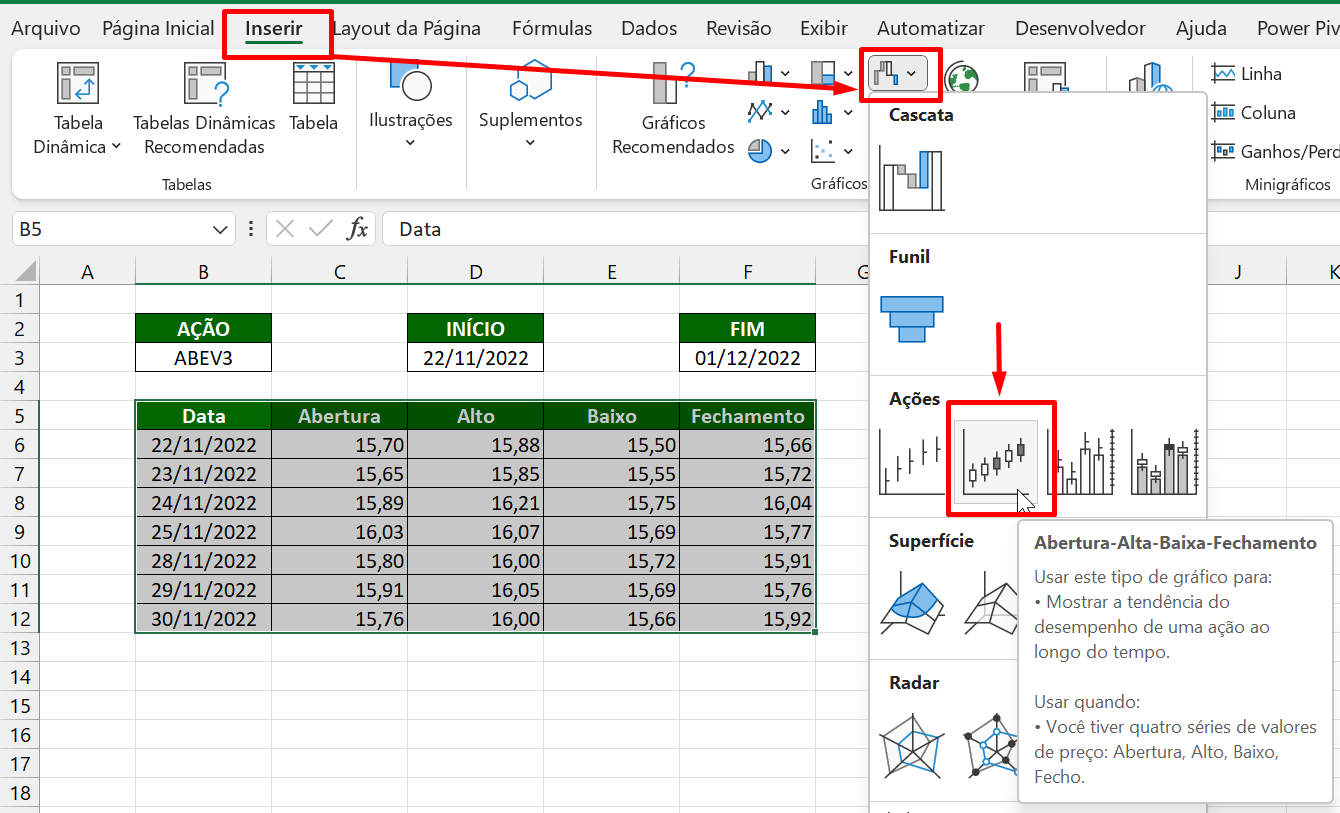
E em seguida podemos conferir o gráfico de ações:
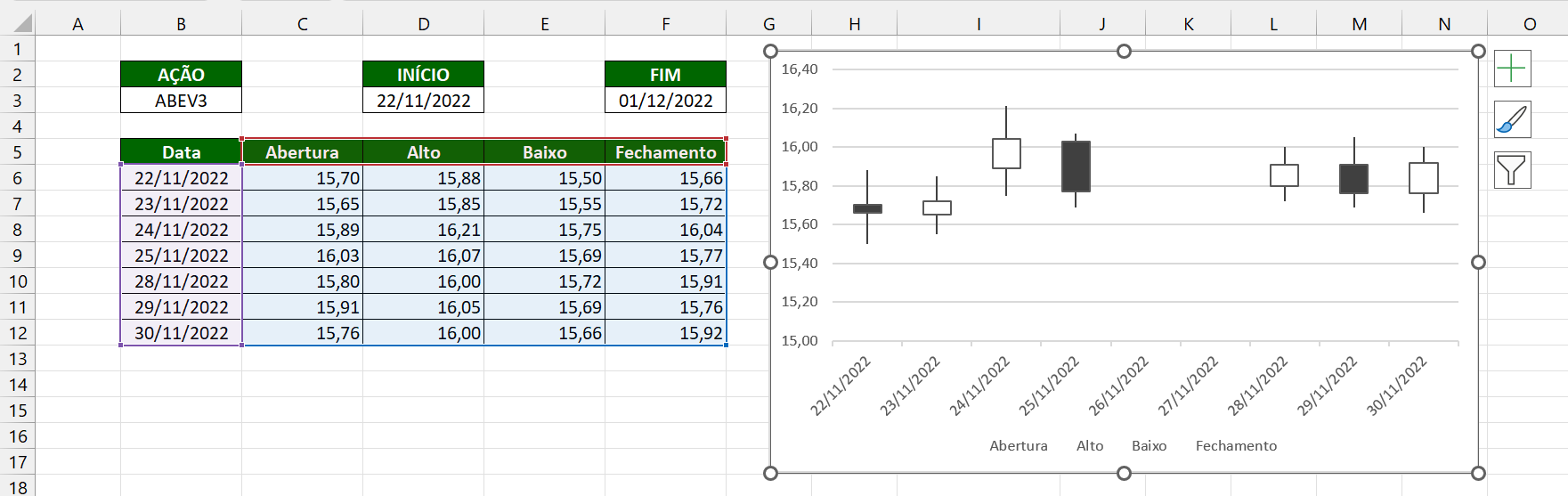
Para mudar a cor das barras, clique em cima de alguma delas:
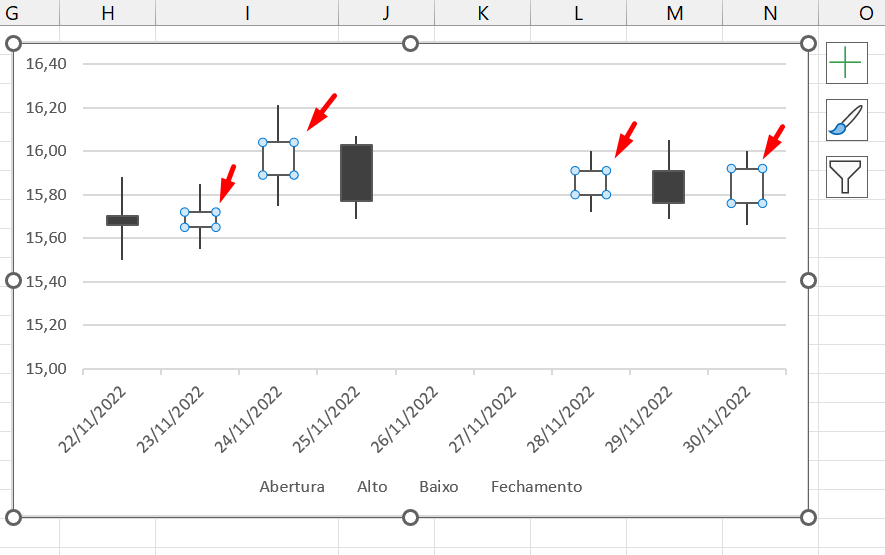
Entre na guia Formatar >> Preenchimento da forma:
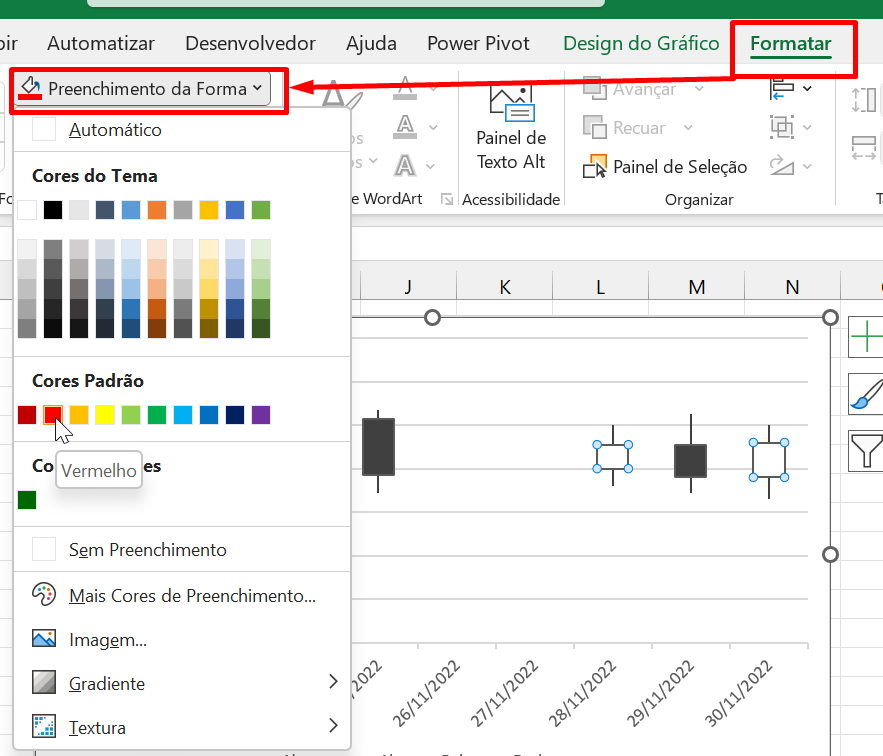
E pronto! Veja o resultado final:
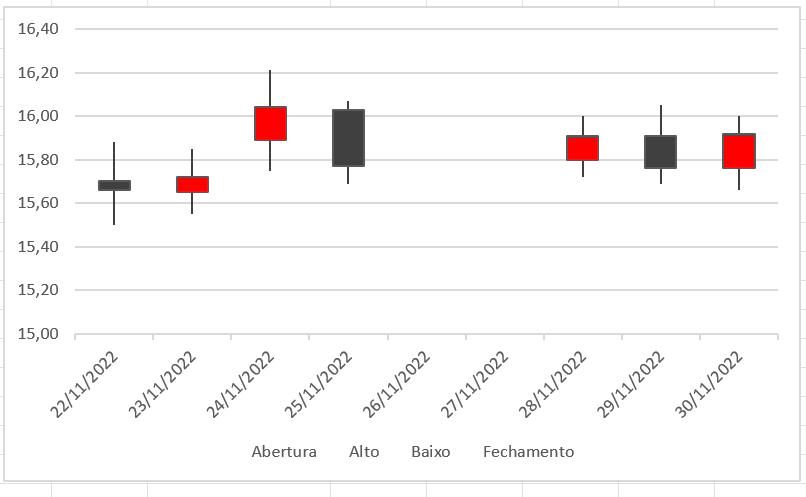
Curso de Excel Completo: Do Básico ao Avançado.
Quer aprender Excel do Básico ao Avançado passando por Dashboards? Clique na imagem abaixo e saiba mais sobre este Curso de Excel Completo.
Por fim, deixe seu comentário sobre o que achou de usar este recurso e você também pode enviar a sua sugestão para os próximos posts. Até breve!
Artigos Relacionados Ao Excel:
- Erro Comum em Gráfico no Excel
- Será que o ChatGPT é Capaz de Criar Gráficos?
- O que São Eixo Vertical e Horizontal nos Gráficos do Excel?

![Gráfico de Ação da Bolsa de Valores no Excel [Passo a Passo]](https://ninjadoexcel.com.br/wp-content/uploads/2023/06/Grafico-de-Acao-da-Bolsa-de-Valores-no-Excel-Passo-a-Passo-380x249.jpg)













