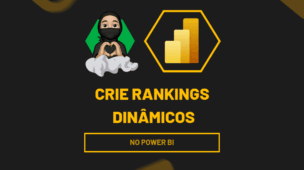Em primeiro lugar o Gráfico de Barras Animadas no Power BI ganhou muita força nos últimos tempos, pois ele compara períodos e desempenho usando como base uma linha do tempo. Portanto, você se surpreenderá como é incrivelmente e fácil criá-lo no Power BI.
Tenha sua base de informações assim como uma tabela de calendário.
Base de dados disponíveis para download
Criando Gráfico de Barras Animadas no Power BI
Primeiramente, inicie fazendo a importação os dados: 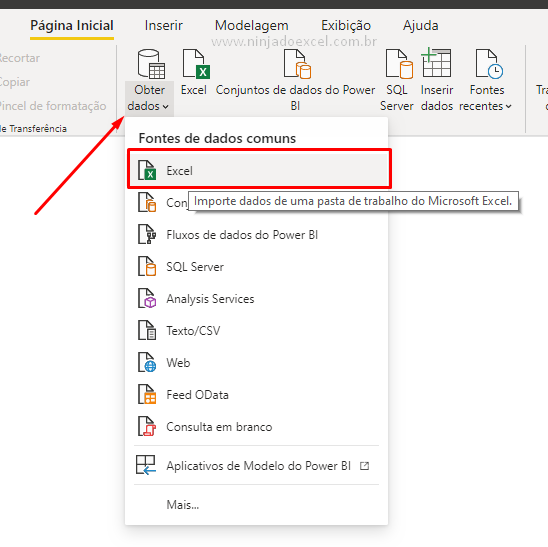
Posteriormente em tabela “dCalendario” clique em Adicionar Coluna depois em Data e escolha Ano:
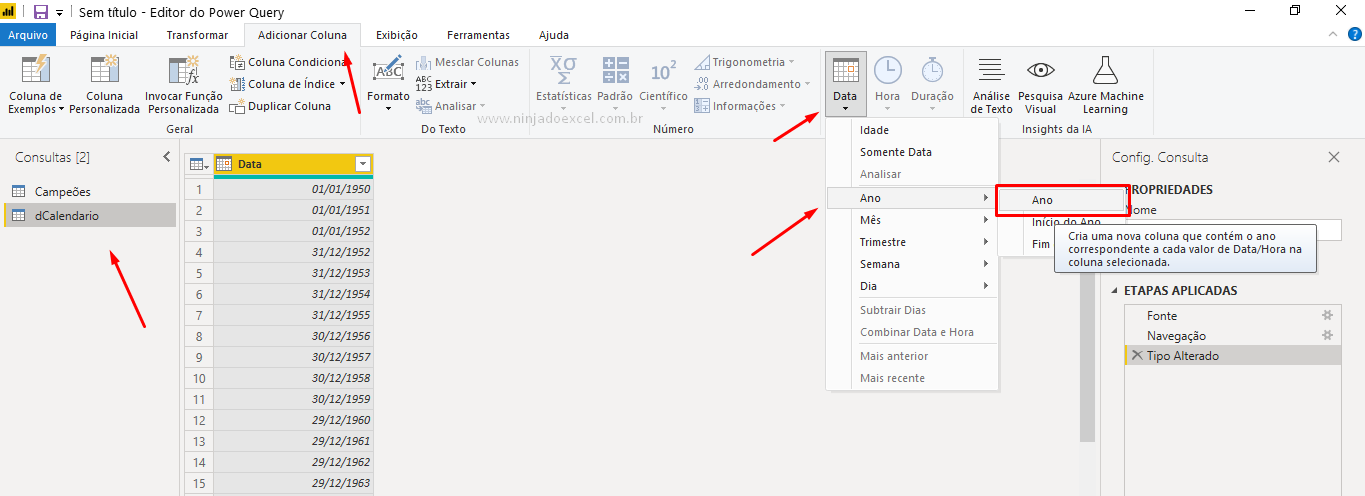
Cadastre seu e-mail aqui no blog para receber em primeira mão todas as novidades, posts e videoaulas que postarmos.
Preencha abaixo para receber conteúdos gratuitos de Power BI! Seu email está SEGURO conosco!Receba Aulas Gratuitas de Power BI
Dessa forma, vamos para uma ação que nos será muito útil logo a frente: vamos criar um índice. Assim também na tabela dCalendario clique em Adicionar Coluna, em Coluna de Índice De 1:
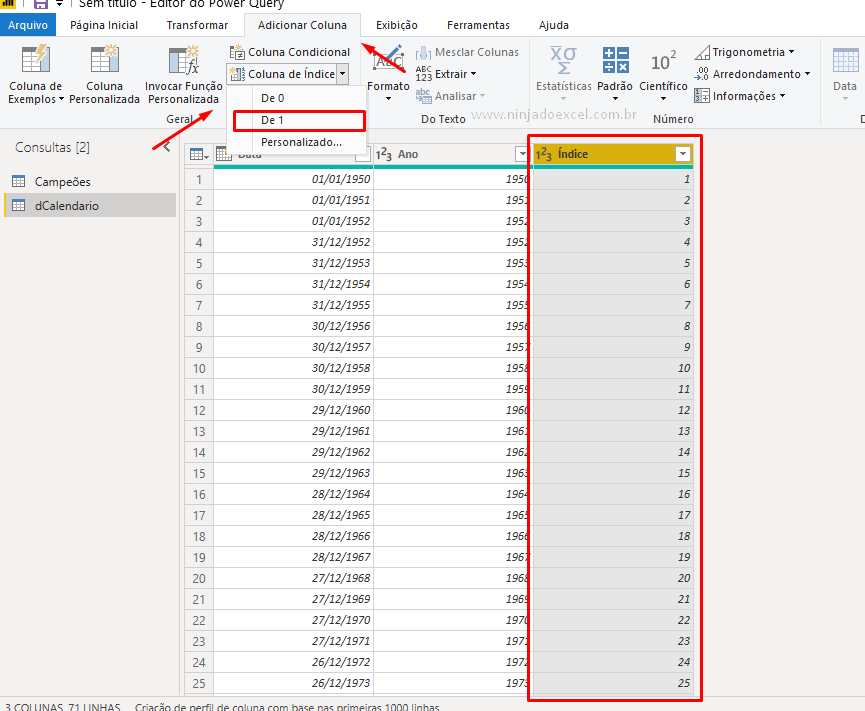
Agora vá em Fechar e Aplicar:
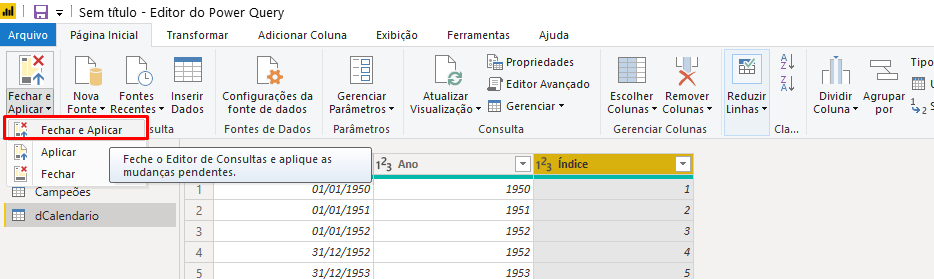
Faça conexão entre as datas que serão usadas entre as tabelas:
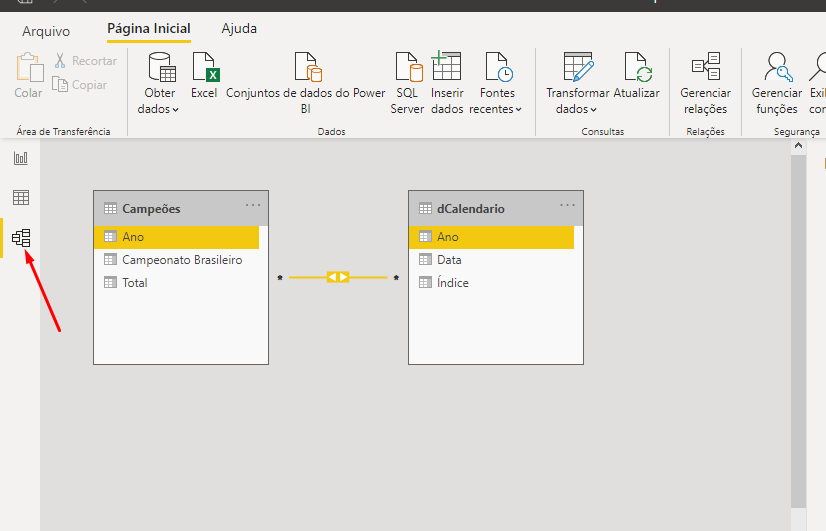 Neste momento você deve baixar um visual animated bar chart race. Portanto, clique nos 3 pontinhos e em Obter Mais Visuais:
Neste momento você deve baixar um visual animated bar chart race. Portanto, clique nos 3 pontinhos e em Obter Mais Visuais:
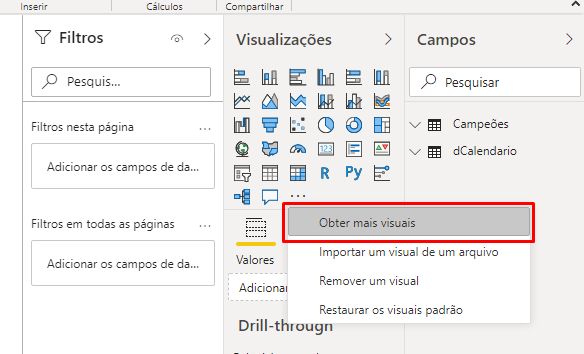
Na caixa de visuais clique em Tudo e baixe o animated bar chart race que vem com esta opção de fazermos o Gráfico de Barras Animadas no Power BI:
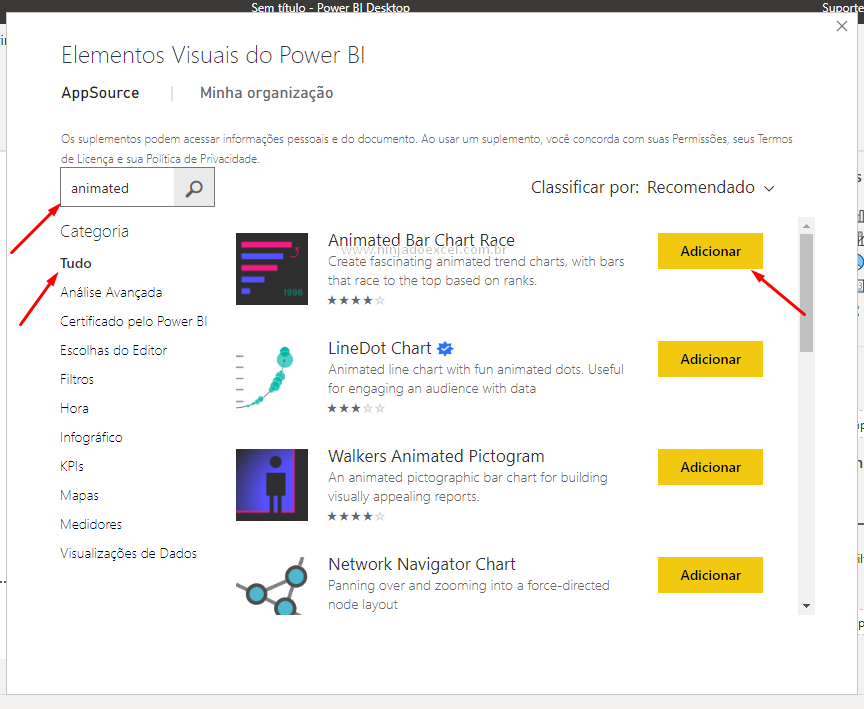
Por último insira este visual na área de trabalho e vamos inserir os dados para que ele possa ganhar vida:
- Para Nome informe o nome dos times campeões;
- Em Valores informe o Total de títulos conquistados;
- Para Período informe o Índice
Perceba que automaticamente o nosso Gráfico de Barras Animadas no Power BI começa a funcionar:
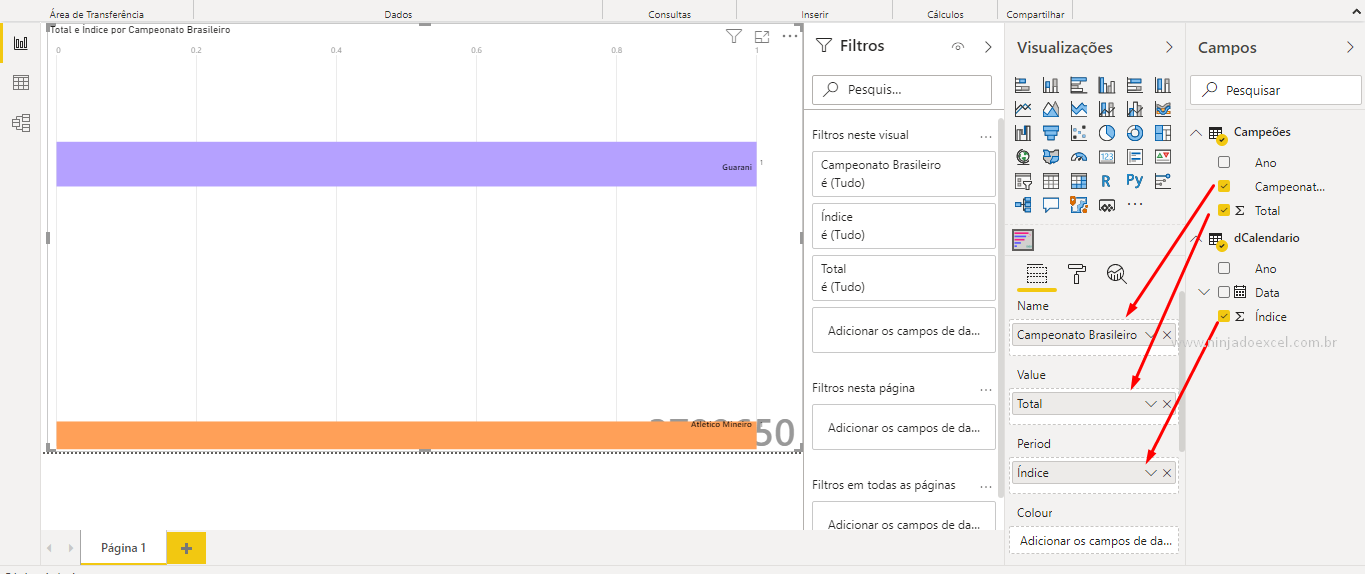
Curso para Iniciantes
Se você está querendo aprender Power BI do zero, temos uma ótima notícia! Este curso foi desenvolvido do absoluto zero no Power BI. Com ele, você terá uma base realmente sólida para poder dominar a ferramenta, portanto clique no link abaixo e conheça mais.
Veja aulas demonstrativas do Curso de Power BI ➜