Antes de mais nada, através deste tutorial, você poderá baixar gratuitamente e aprender como utilizar a planilha para gerar o Gráfico Função Rept no Excel. Confira!
Planilha Gráfico de Barras com Função Rept no Excel
Como de costume, sempre usamos por padrão a ferramenta de inserir gráfico no Excel, pois ela gera um gráfico automaticamente.
Os gráficos mais usados normalmente são os gráficos de barras na horizontal e vertical, mas fique sabendo que é possível substituir a ferramenta de gráfico em alguns casos e usar a função REPT para criar um.
Apesar de não se a melhor opção, ela funciona em alguns meios para criar gráficos de barras.
Portanto, resolvemos elaborar uma planilha pronta que faz o uso da função REPT e que consequentemente um gráfico de barras na horizontal é gerado.
Se você não sabe nada sobre a função REPT, veja esse link: Aprenda a utilizar a função REPT no Excel.
Baixe a planilha para acompanhar o tutorial logo abaixo:
Planilha Gráfico de Barras com Função Rept no Excel
Primeiramente, entre muitas e muitas planilhas que se encontram na internet, a planilha a seguir está praticamente pronta.
Contudo, se você estava procurando uma planilha pronta com um gráfico de barras gerado pela função REPT, esse será seu caso!
Logo abaixo, temos a planilha:
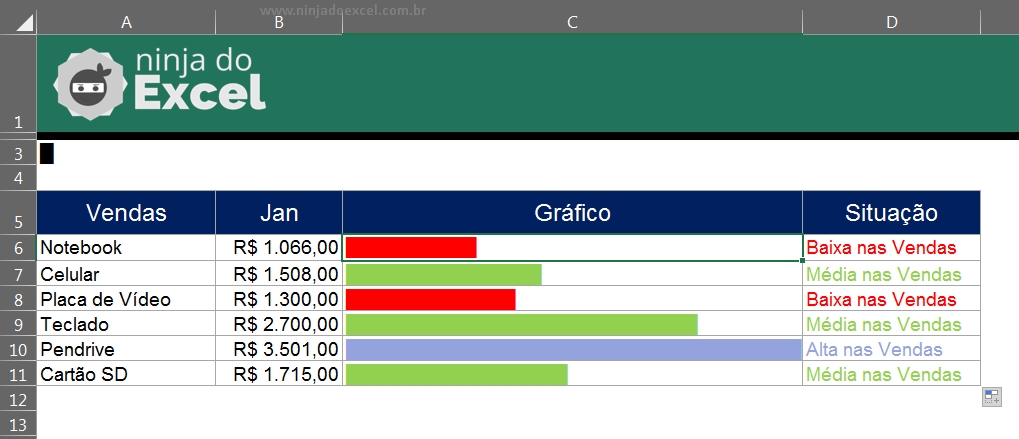
Vamos entender alguns pontos dessa planilha:
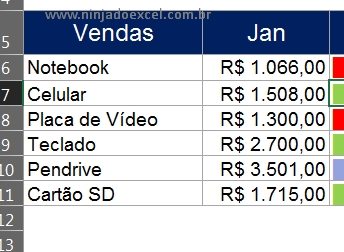
- Vendas: Nessa coluna, você deve informar o produto que teve suas vendas recorrente ao mês. Pode ser qualquer produto ou até mesmo uma classificação esportiva.
- Jan: Já nessa outra coluna, temos os totais de vendas que foram realizados no mês de janeiro, com relação ao produto em especifico. Você pode inserir qualquer mês ou o total de vendas do ano inteiro.
Nas próximas colunas, temos o gráfico de barras que regula de acordo com o total de vendas de cada produto. Existe também a coluna de “Situação” que diz se as vendas foram baixas, médias ou altas.
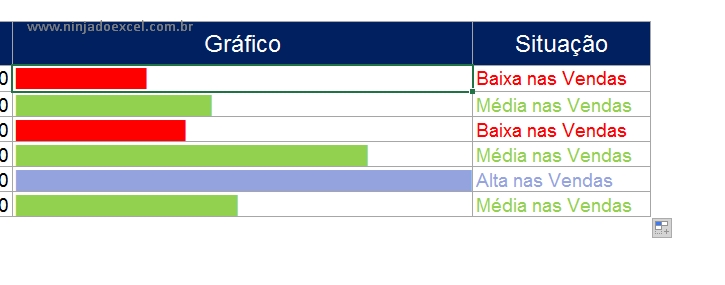
Nessa planilha existe uma formatação condicional, que define a cor do gráfico de barras de forma dinâmica, conforme os totais de vendas forem baixos, medianos ou altos.
Essa aplicação, não se deve apenas com o gráfico, mas também com a coluna de “Situação”, veja:
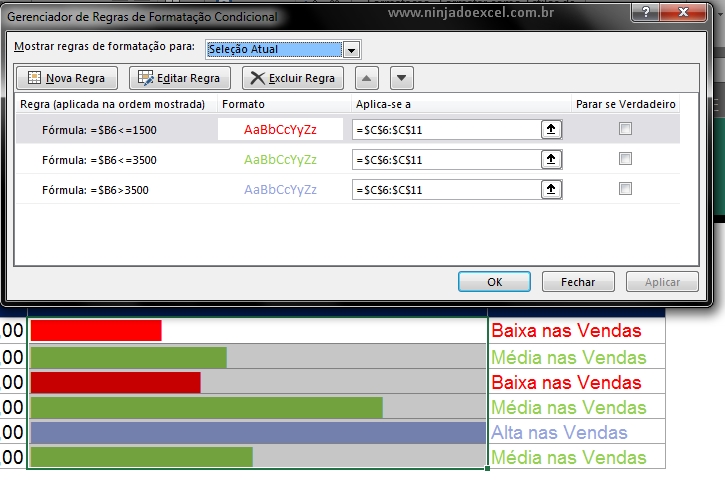
Você pode alterar essa formatação condicional e definir os valores de vendas baixas, médias e altas de acordo com sua necessidade, basta seleciona toda a coluna do gráfico de barras e entra em “Gerenciar regras”.
Isso também pode ser feito com a coluna de “Situação”.
Quer aprender tudo sobre formatação condicional? Veja o link: Formatação Condicional.
Curso de Excel Completo: Do Básico ao Avançado.
Quer aprender Excel do Básico ao Avançado passando por Dashboards? Clique na imagem abaixo e saiba mais sobre este Curso de Excel Completo.
Por fim, deixe seu comentário sobre o que achou, se usar este recurso e você também pode enviar a sua sugestão para os próximos posts.
Até breve!















