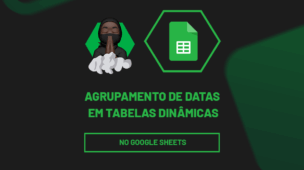Entendemos que um Gráfico de Pareto, refere-se a uma análise feita através de uma base de dados, onde é possível destacar itens significativos, utilizando o gráfico, sendo uma ótima ferramenta para a gestão de qualidade.
Por exemplo, você possui uma loja e quer analisar as reclamações dos seus clientes e efetuar melhorias, portanto, você precisará categorizar as reclamações comuns e o número de ocorrência dela, assim poder organizar essa base de dados e montar seu gráfico para análise.
Com toda certeza é possível fazer esse gráfico no Excel, abaixo entenderemos como.
Faça o Download da base de dados para praticar o que está sendo ensinado neste tutorial:
Como Fazer Gráfico de Pareto no Excel:
Usando o mesmo exemplo acima, temos uma base de dados com as reclamações dos clientes de uma hamburgueria que também faz entregas por delivery e categorizamos eles considerando o número de ocorrências destas reclamações.
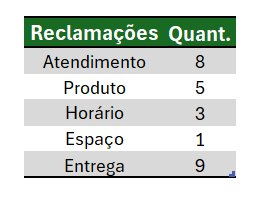
Logo após, precisamos classificar esses dados.
Selecione os dados > Página Inicial > Classificar e Filtras > Classificação Personalizada.
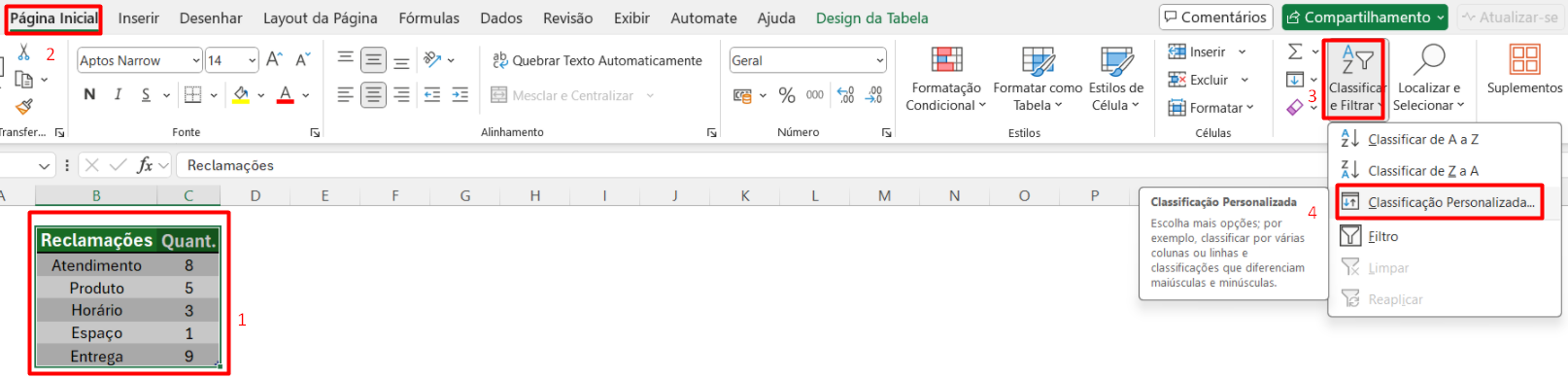
Posteriormente, Classificar Quant > Do Maior para o Menor > OK.
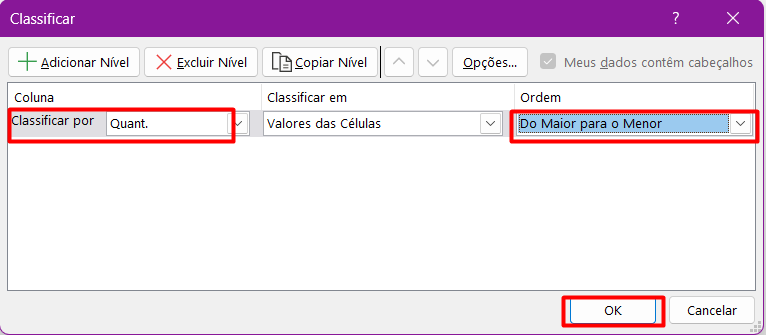
Ficando desta forma:
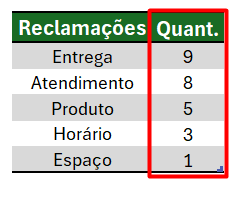
Contudo, agora, para gerar o gráfico de análise, selecione a base de dados > Inserir > Histograma > Pareto.
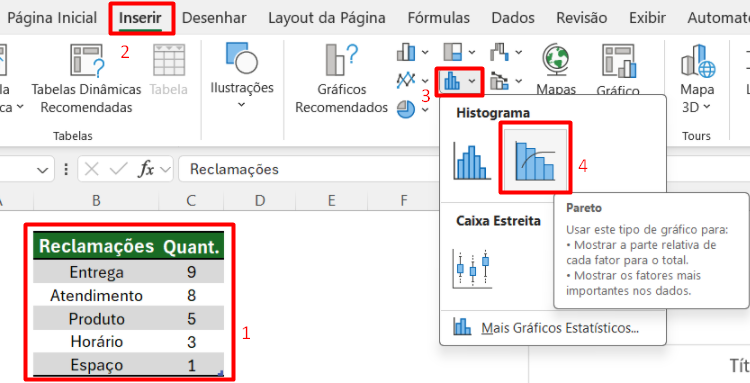
Ficando desta forma:
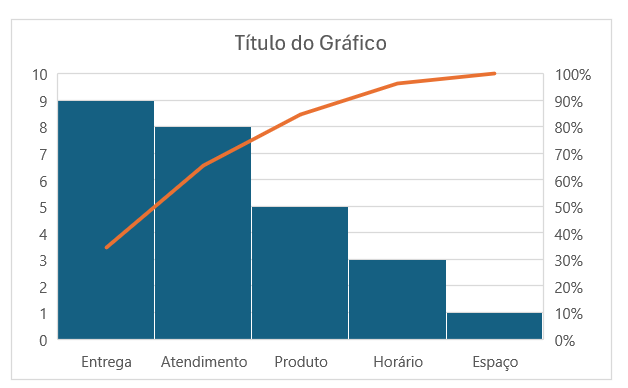
Em seguida, ajeitaremos o gráfico, colocaremos primeiro o título.
Na opção Título do Gráfico, clique e nomeie.
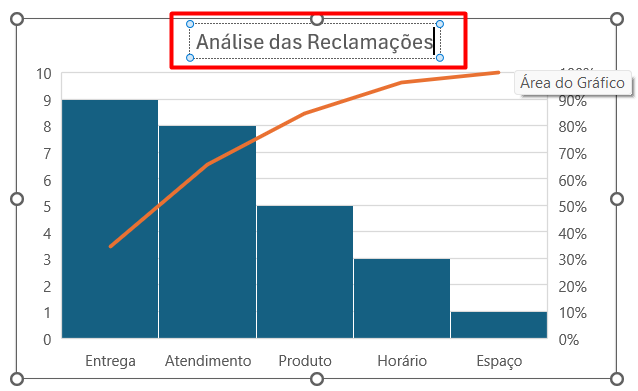
Sendo assim, para mudar a cor do gráfico, clique nas colunas e escolha a cor na opção de cores em design do gráfico.
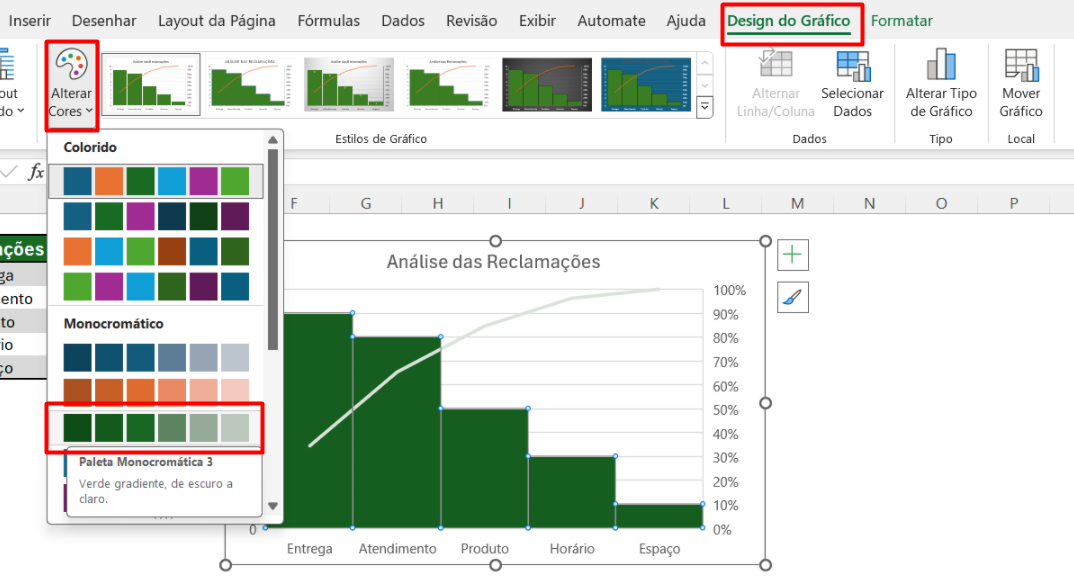
Note que ficará da seguinte forma abaixo:
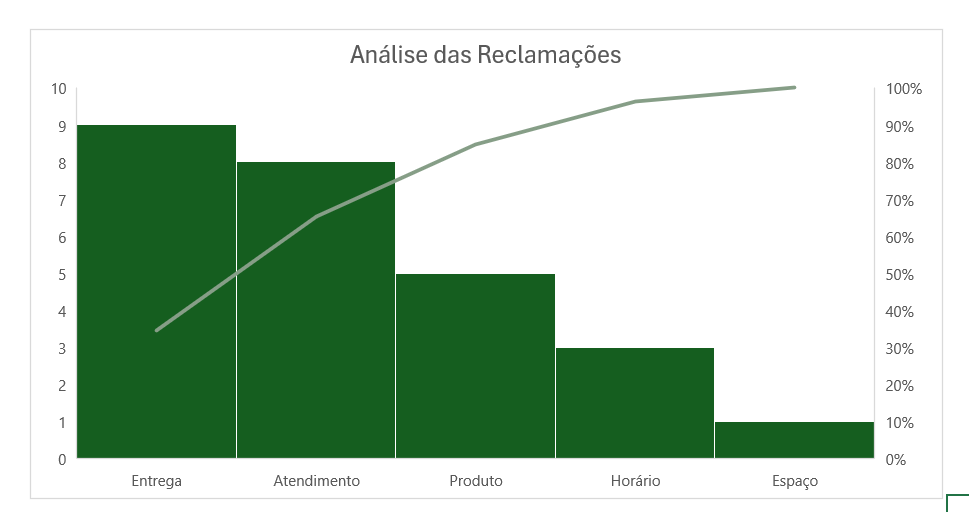
Repare no gráfico que, 80% das reclamações estão neste tópico, assim, você poderá trabalhar neles e eliminar boa parte dos problemas detectados.
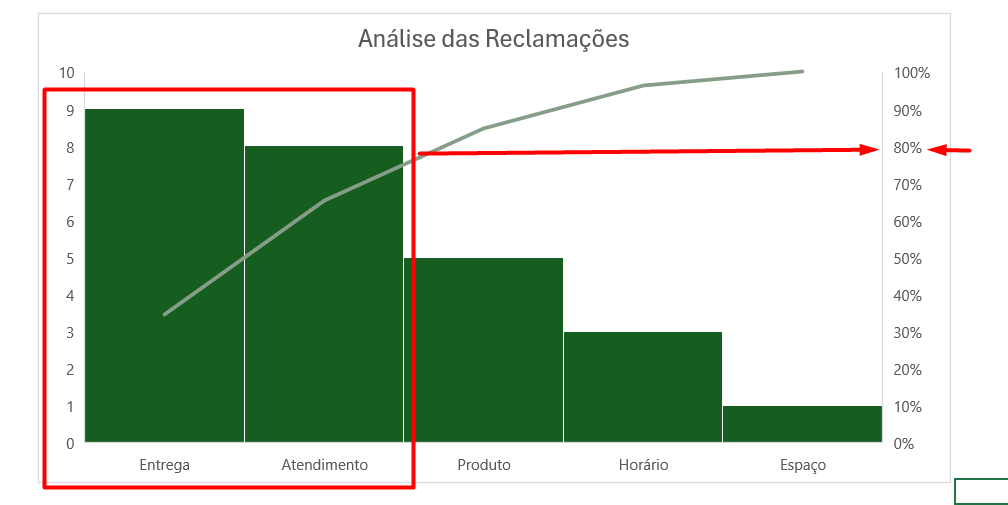
No entanto, com o exemplo acima, você poderá categorizar os problemas que estão atingindo o seu estabelecimento e entender aquilo que precisa de mais atenção no momento e assim, obter mais resultados positivos na entrega do seu serviço.
Curso de Excel Completo: Do Básico ao Avançado.
Quer aprender Excel do Básico ao Avançado, passando por Dashboards? Clique na imagem abaixo e saiba mais sobre este Curso de Excel Completo.
Por fim, deixe seu comentário sobre se gostou deste post tutorial e se você irá usar essas técnicas em suas planilhas de Excel. E você também pode enviar a sua sugestão para os próximos posts. Até breve!
Artigos Relacionados ao Excel:
- Livro Caixa no Excel [Aprenda Como Fazer]
- Converter Imagem Em Excel
- Como Unir 10 Arquivos no Excel
- Aprenda Fazer PROCV em Duas Planilhas no Excel
- Qual a Finalidade da Ferramenta Remover Duplicadas no Excel
- Como Atualizar Tabela Dinâmica Automaticamente no Excel
- Transforme uma Planilha Confusa num Conjunto de Dados Organizados no Excel