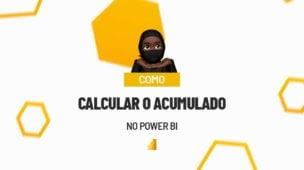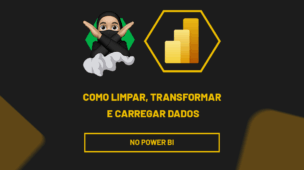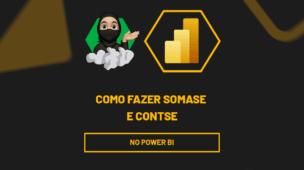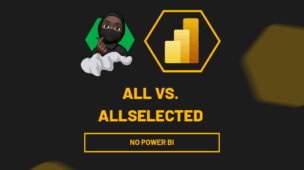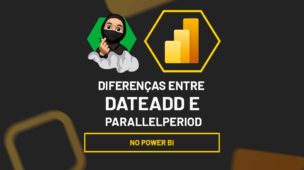Através deste tutorial, aprenda prático passo a passo como criar um Gráfico de Velocímetro no Power BI.
O Power BI é uma ferramenta muito utilizada entre profissionais, com o intuito de analisar informações de forma clara e precisa, permitindo a otimização de processos, pois, através dele podemos criar relatório, gráficos e outros.
Um exemplo é um gráfico de velocímetro, onde apresenta dados em uma escala circular, como a de um velocímetro do painel de um carro.
Sendo este tipo de gráfico útil para mostrar alguma métrica, como metas a serem cumpridas e o andamento delas, por exemplo.
No entanto, o gráfico de velocímetro, é um gráfico personalizado, sendo assim, precisamos adicioná-lo no nosso Power BI e abaixo aprenderemos.
Faça o Download da base de dados para praticar o que está sendo ensinado neste tutorial:
Como Obter Gráfico Personalizado no Power BI
Ao abrir o seu Power BI, no lado direito da tela há todos os gráficos disponíveis da plataforma, mas, para obter o de velocímetro, precisamos ir em Obter mais visuais.
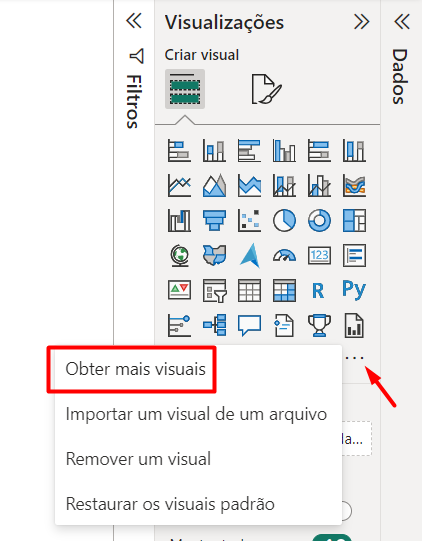
Irá abrir a opção abaixo, onde você irá informar o seu e-mail:
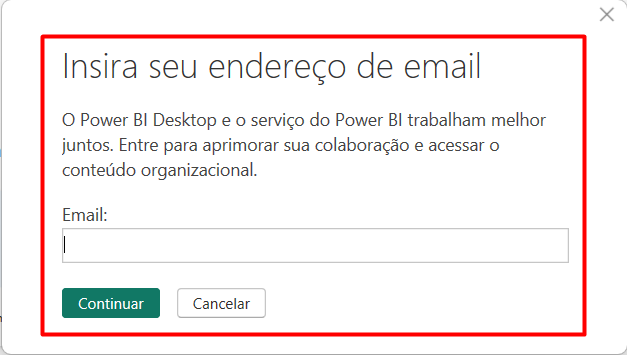
Mas, caso você não tenha um cadastro no site do Power BI, você pode acessar o link disponível nesta opção, fazer seu cadastro gratuitamente e assim você terá acesso a essa ferramenta.
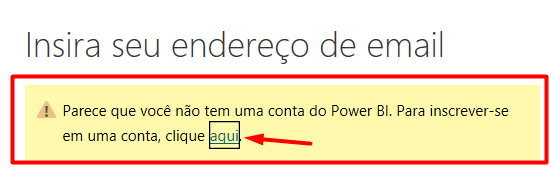
Assim, depois que informar o seu e-mail já cadastrado, haverá todas essas opções de gráficos disponíveis:
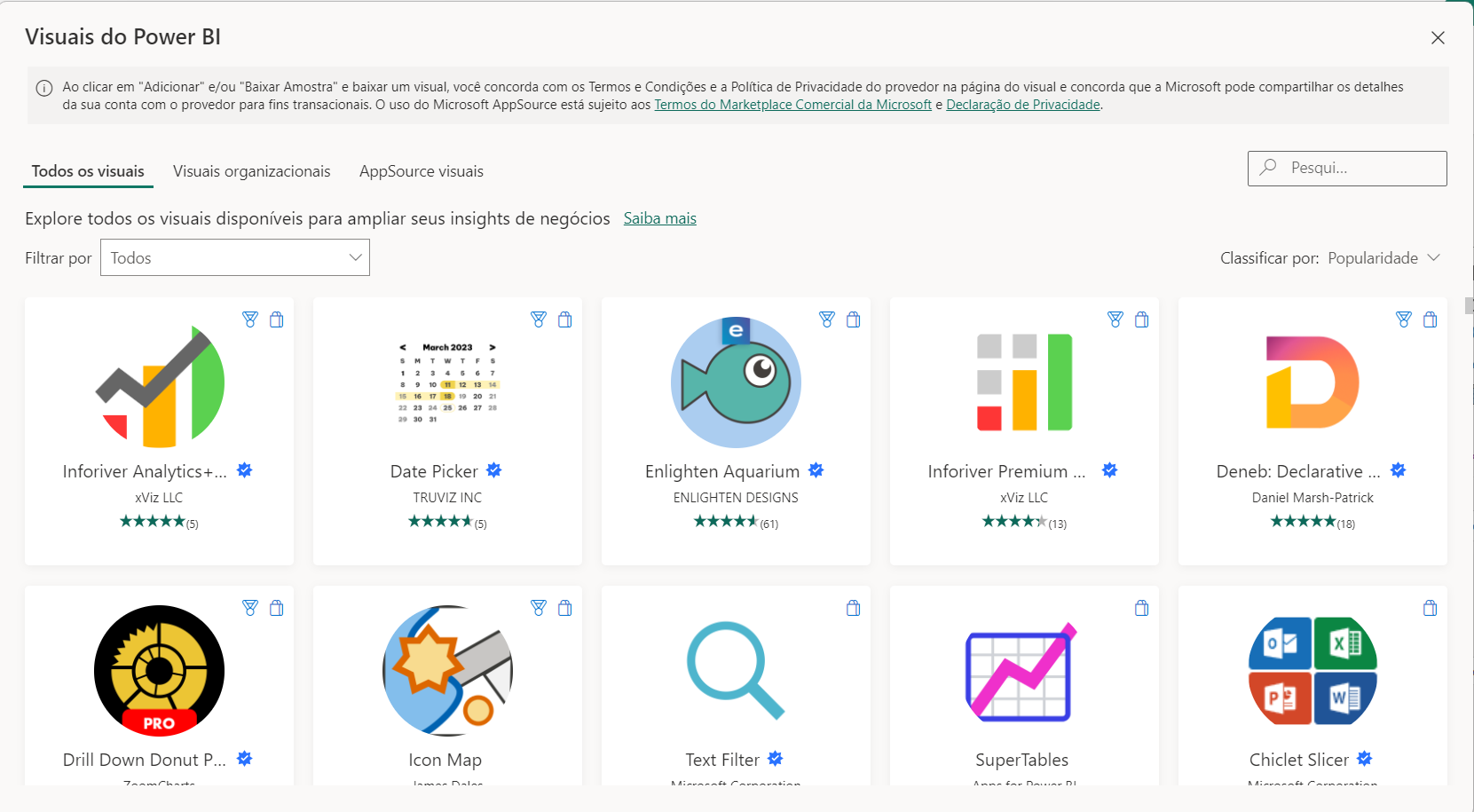
Para encontrar o gráfico de velocímetro, na barra de pesquisa, escreve Tachometer, assim, ele aparecerá.
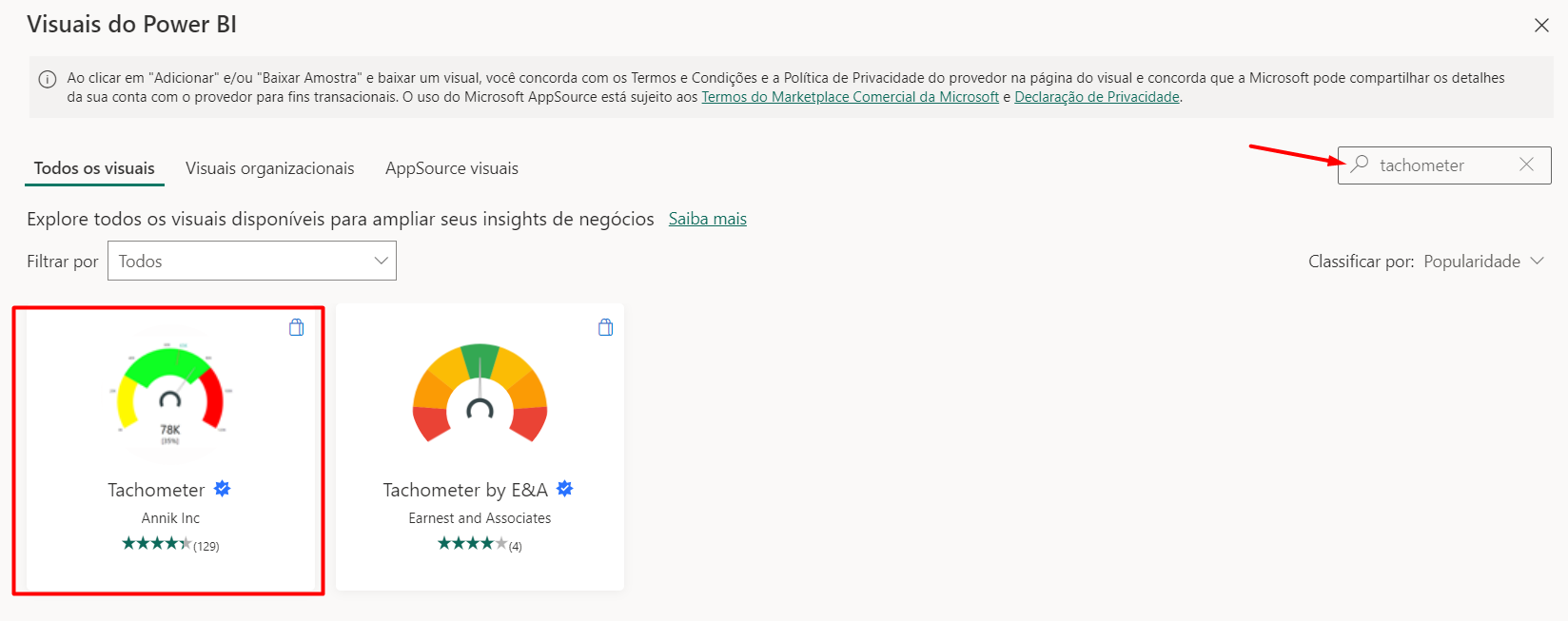
Você pode clicar nesta opção e apresentará o item Adicionar e Baixar Amostra.
A primeira opção você pode utilizar caso já tenha uma base de dados para trabalhar, caso não, pode selecionar a opção de baixar amostra, pois, virá uma base de dados para você utilizar.
Neste caso, utilizaremos a opção Adicionar, pois, já temos uma base de dados.
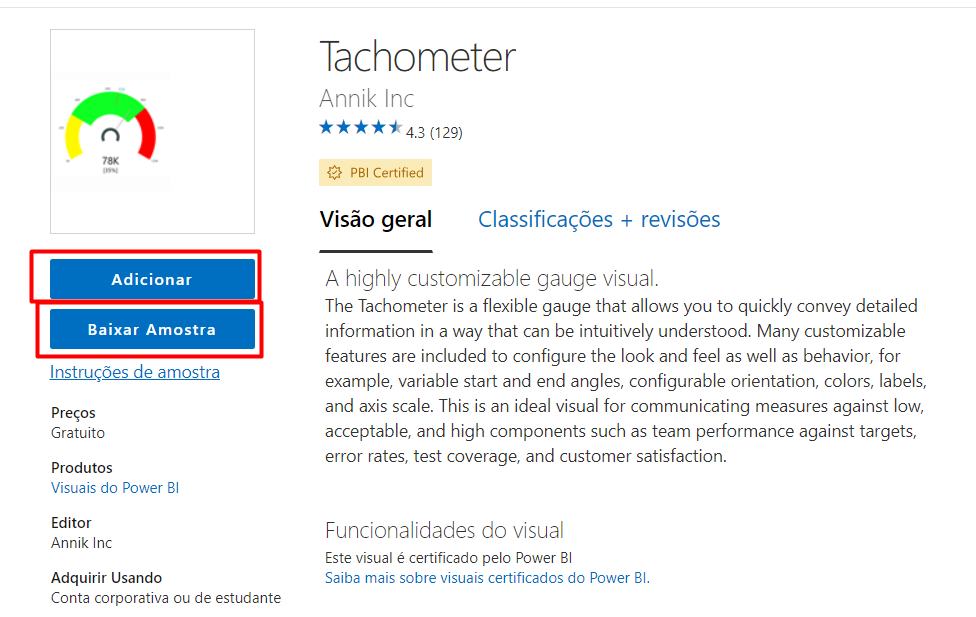
Como Fazer Gráfico de Velocímetro:
Após importar os dados do Excel para o Power BI e tratá-los com o Power Query, aprenderemos como utilizar o gráfico de velocímetro.
Caso tenha dificuldades nessas etapas, deixo um vídeo sobre como importar dados no Power BI:
No exemplo, estamos trazendo uma base de dados simples, onde contém alguns produtos, o seu custo, o valor no qual foi vendido e o lucro em cima desses produtos.
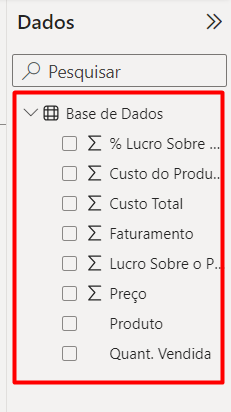
Com isso, queremos saber se a nossa porcentagem de lucro atinge a meta estabelecida, portanto, o gráfico velocímetro nos trará uma melhor visualização dessa informação.
Após tratar sua base de dados no Power Query, irá abrir o Power BI e no canto direito estão as opções de gráfico, inclusive a de velocímetro no qual habilitamos, clique nele:
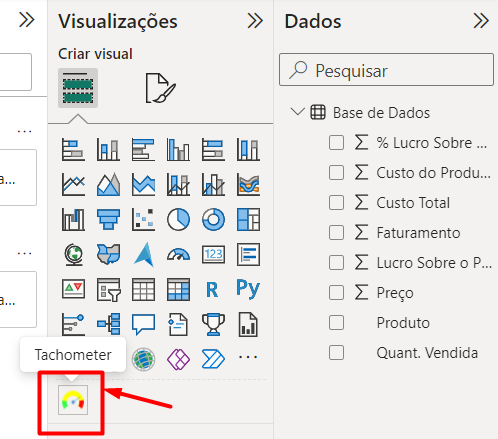
Assim, irá aparecer os filtros, no canto direito, para montarmos o nosso gráfico que ficará bem no centro da tela.
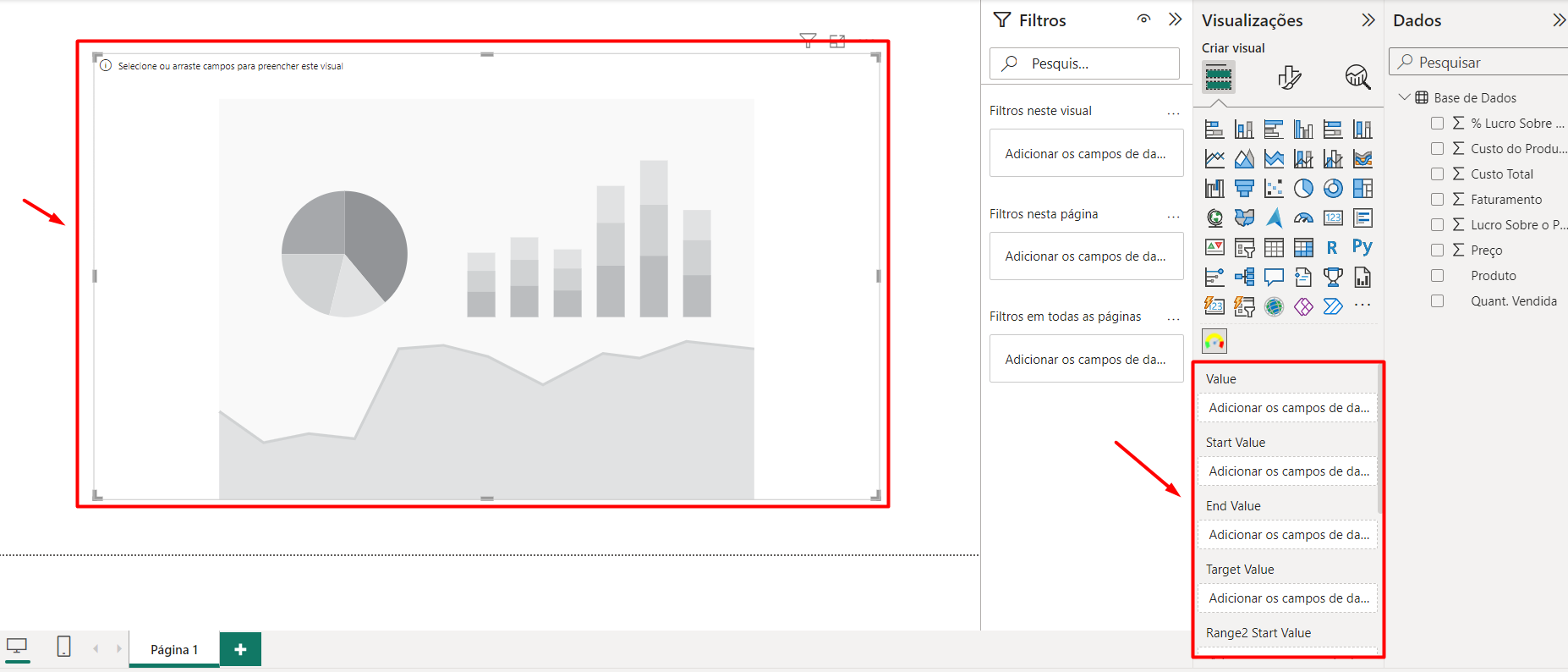
Como Ajustar o Gráfico de Velocímetro:
Para adicionar a nossa métrica ao gráfico, precisamos arrastar a porcentagem de lucros para o filtro valor.
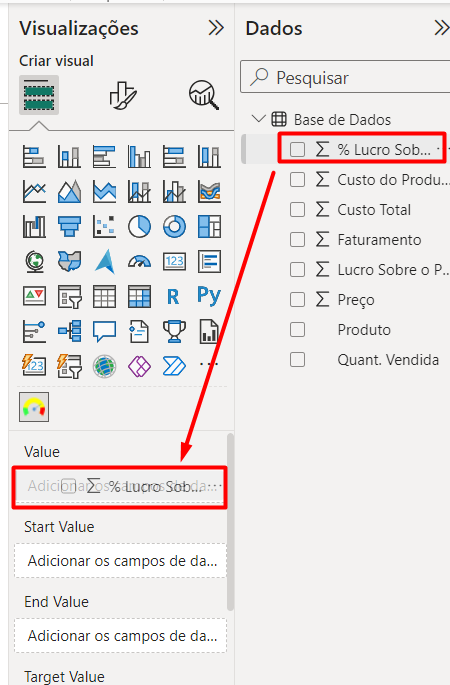
Repare em como ficou:
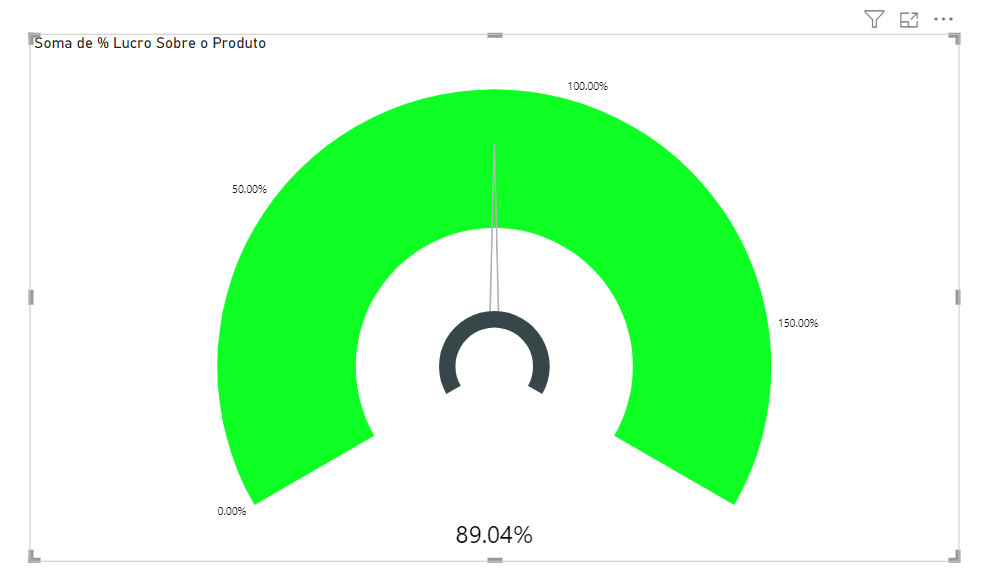
Mas, agora, precisamos criar medidas, pois, precisamos estabelecer em nosso gráfico o valor inicial, sendo 0, e o valor final de 100%.
Para isso, vá na opção Nova Medida > no campo ao lado nomeie como Valor Inicial = 0 > clique em Enter do teclado.

Repare que essa opção ficará disponível na nossa base de dados ao lado:
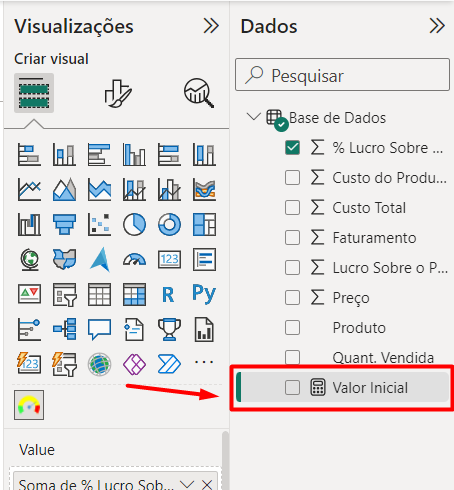
Agora, faremos o mesmo procedimento com o valor final, mas, em vez de colocar que o valor final é 0, você precisa colocar que é 1, assim, o Power BI irá entender que é 100%, desta forma:

Com isso, podemos arrastar o valor inicial para o filtro de valor inicial e o mesmo com o valor final:
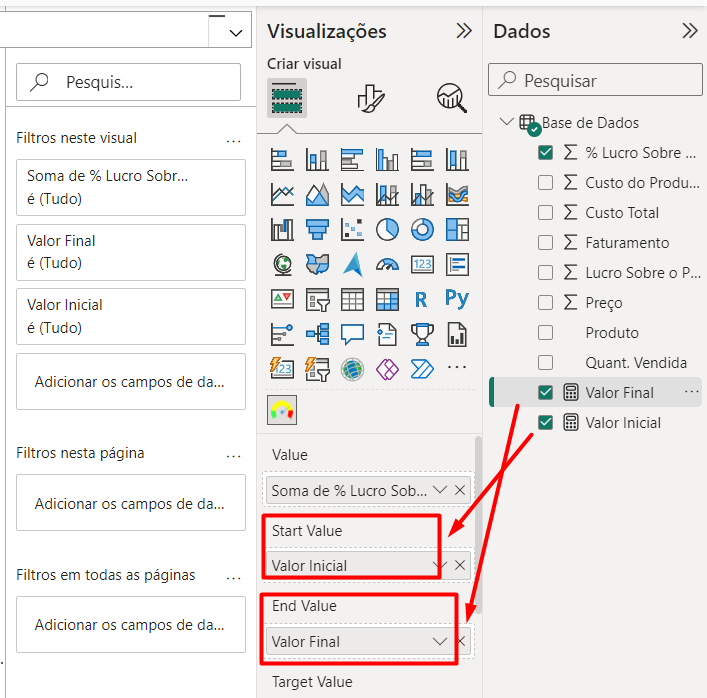
Assim, podemos verificar que o nosso gráfico já possui uma escala para a análise dos dados:
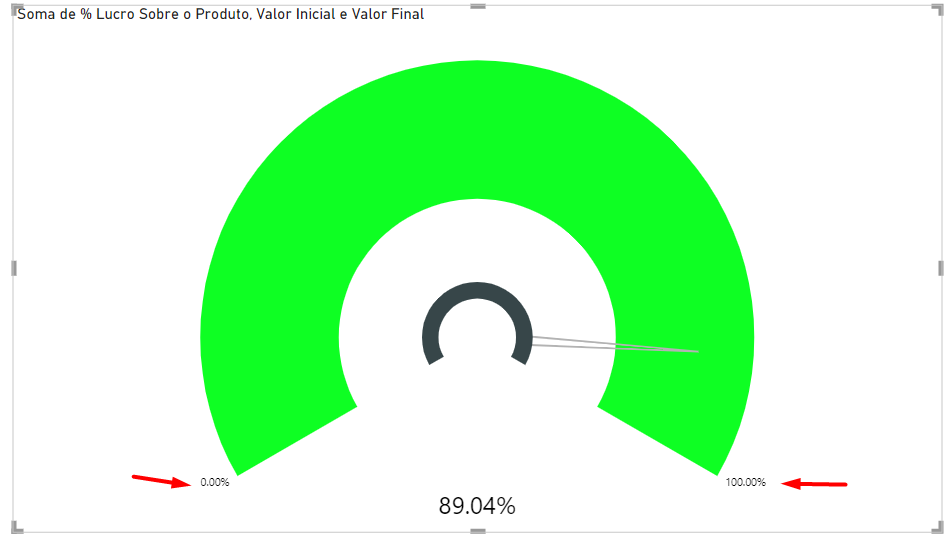
Após esses pequenos ajustes, podemos ajustar as nossas faixas de métricas no velocímetro.
Primeiramente, precisamos estabelecer quando é a porcentagem mínima que quero para os meus lucros e a porcentagem aceitável. No exemplo, colocaremos de 40% e 70%, respectivamente.
Para acrescentar essas informações vamos novamente em Nova Medida > no campo ao lado nomeie como Valor Mínimo = 0.4 > clique em Enter do teclado.

Posteriormente, precisamos estabelecer o valor máximo, portanto, Nova Medida > no campo ao lado nomeie como Valor Máximo = 0.7 > clique em Enter do teclado.

Agora, podemos arrastar o Valor Mínimo para Ranger 2 e Valor Máximo para Ranger 3.
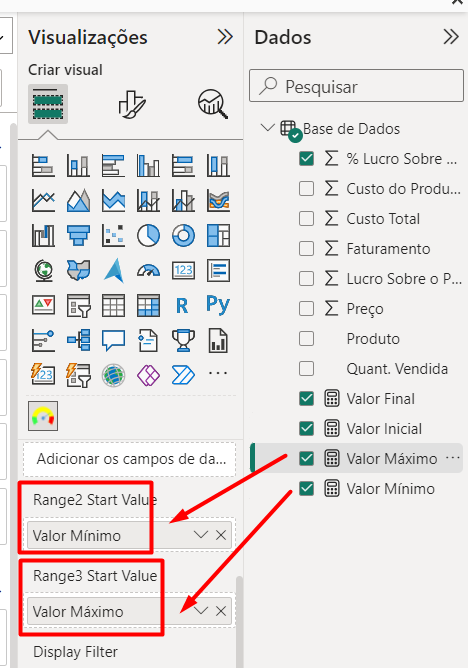
Neste momento, podemos melhoras as cores do nosso gráfico para ficar visualmente entendível para a pessoa que analisará esses dados.
Para isso, vá na opção de Formatar Visual na parte superior dos filtros e ele vai me mostrar todos os filtros do meu gráfico, nos quais podemos editar as cores:
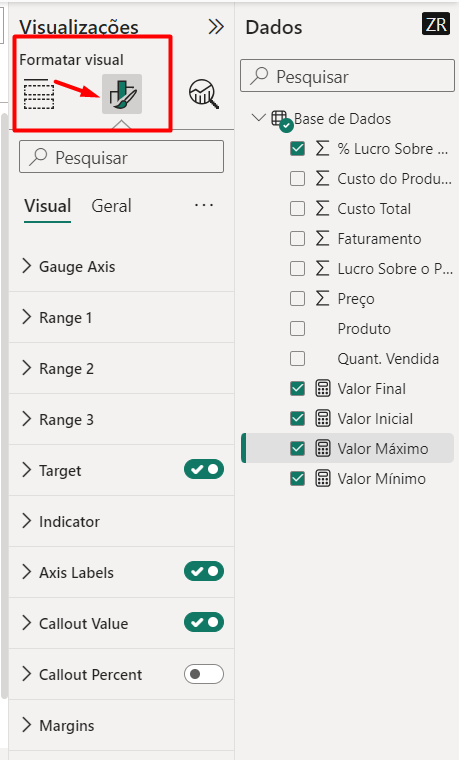
Em Range 3 > Color > escolha uma cor que represente um valor positivo.
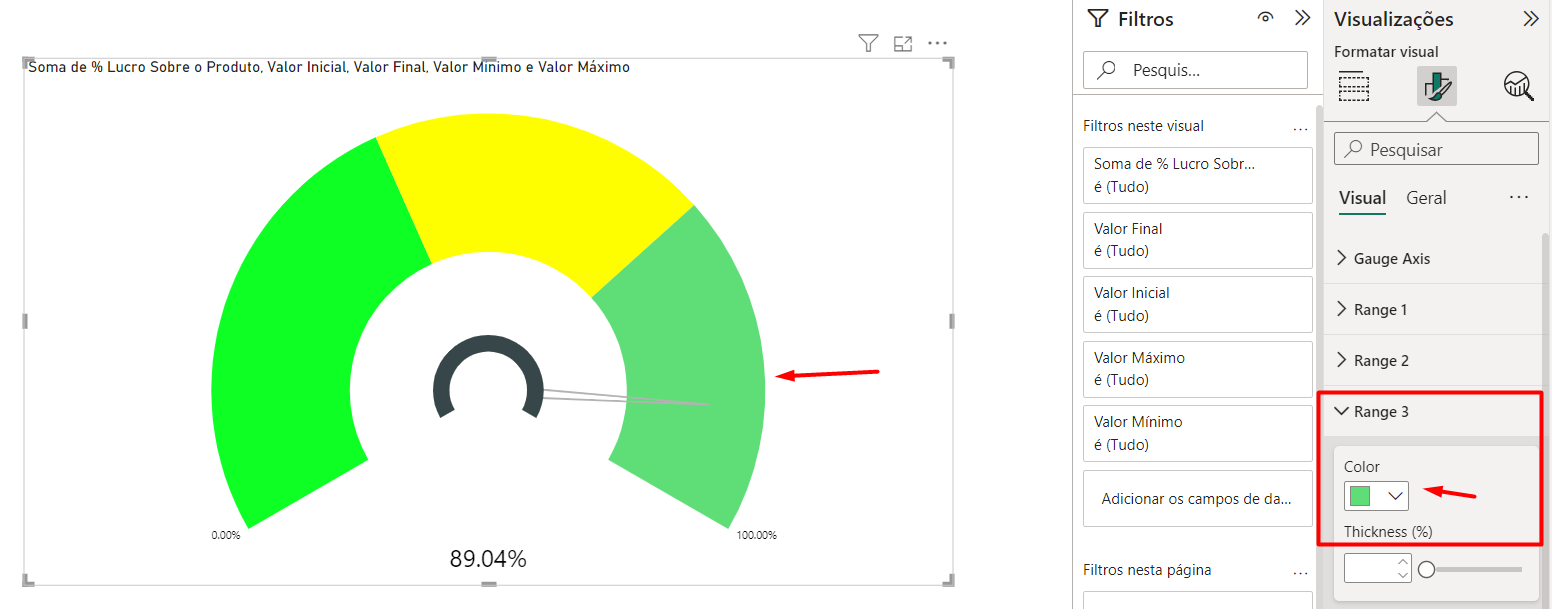
Em Range 1 > Color > escolha uma cor que represente um valor negativo.
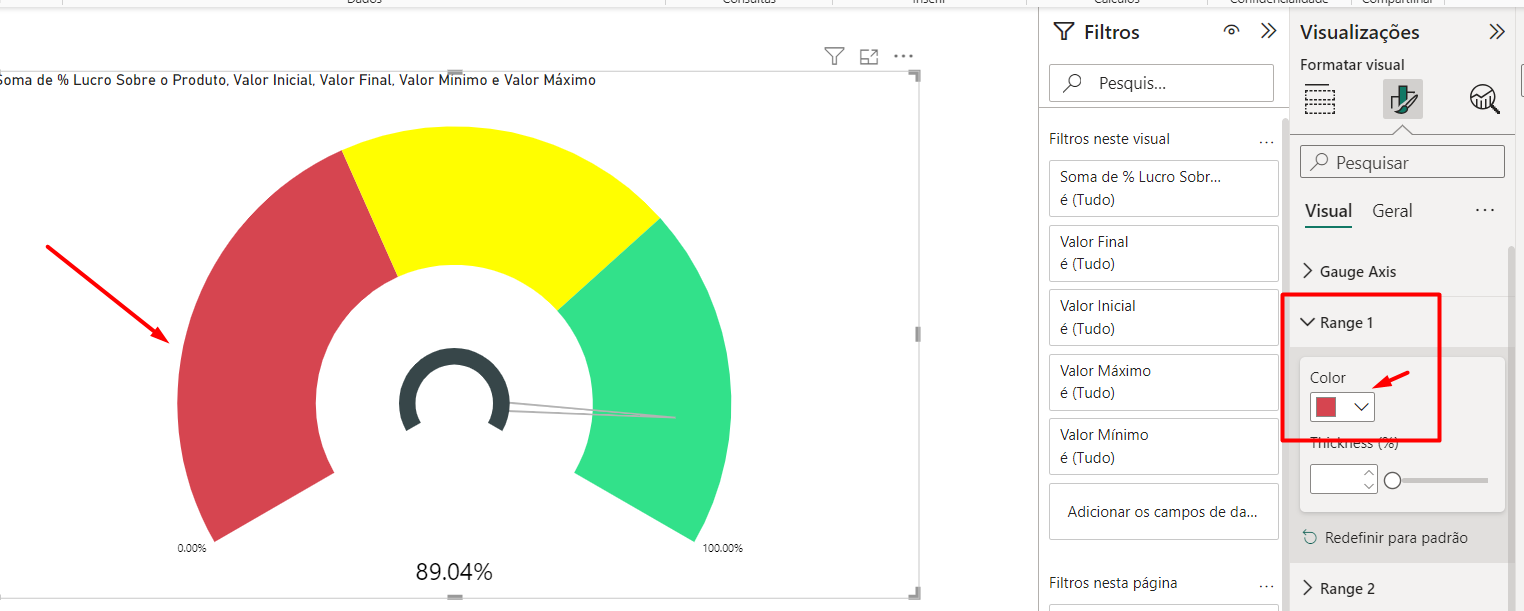
Em Range 2 > Color > escolha uma cor que represente um valor neutro.
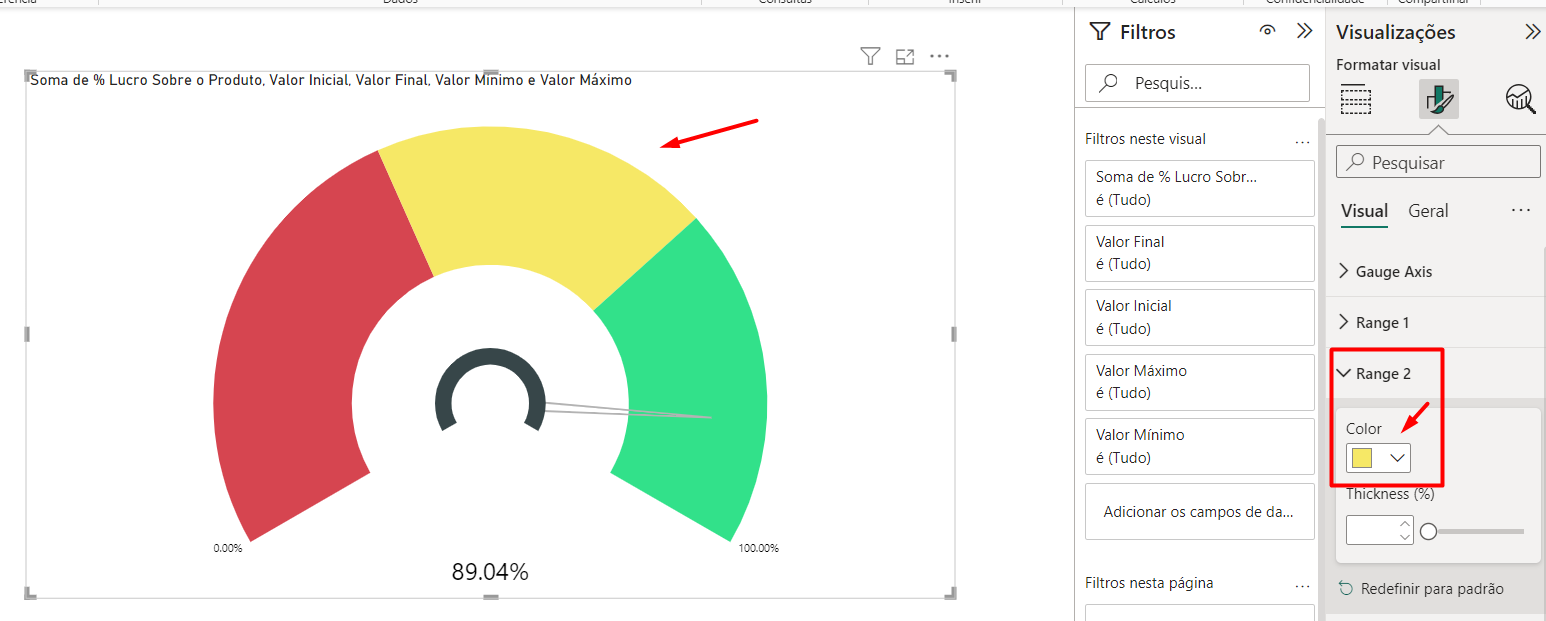
Agora, podemos ajeitar o tamanho das fontes das minhas informações, indo até Formatar Visual > Visual > Indicador > aumentar o número da fonte.
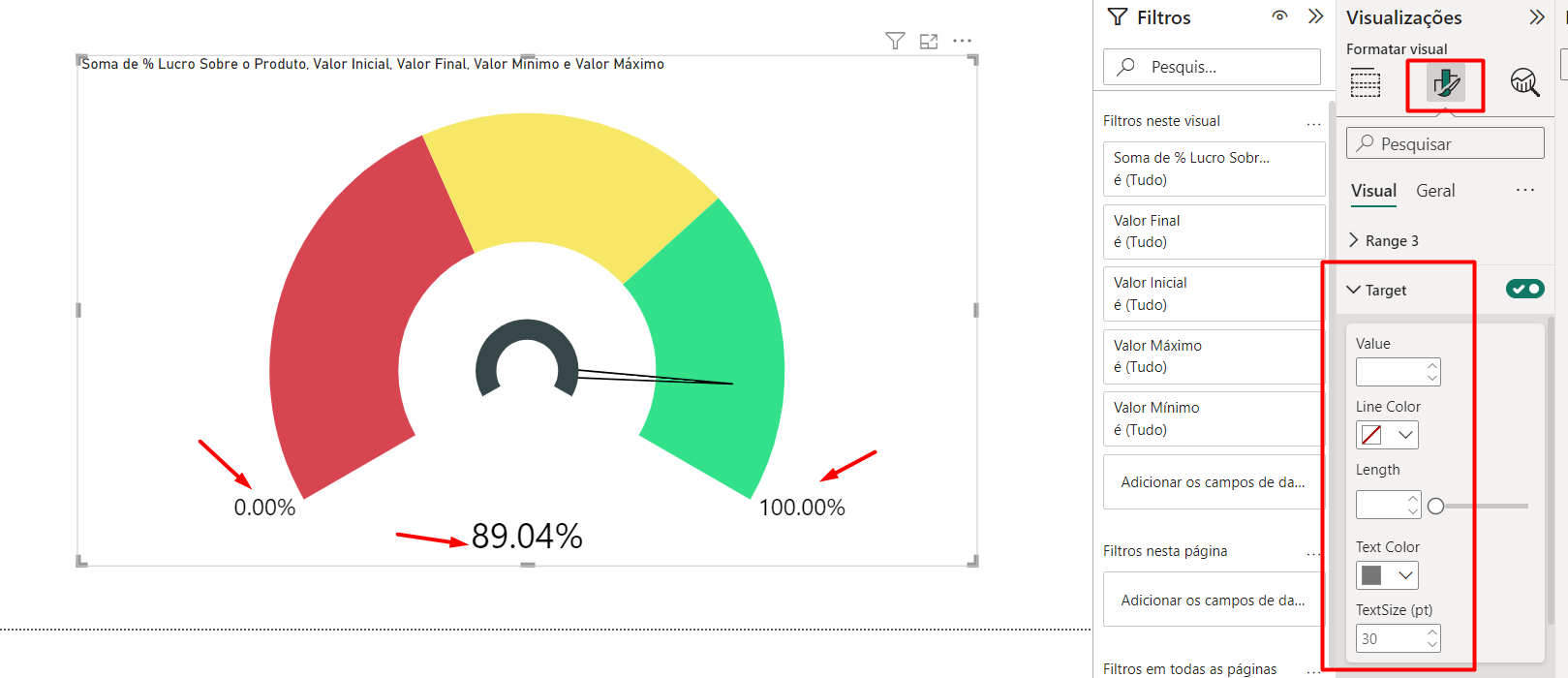
Podemos também renomear o título, indo até Formatar Visual > Geral > Título > Texto > coloque Porcentagem de Vendas.
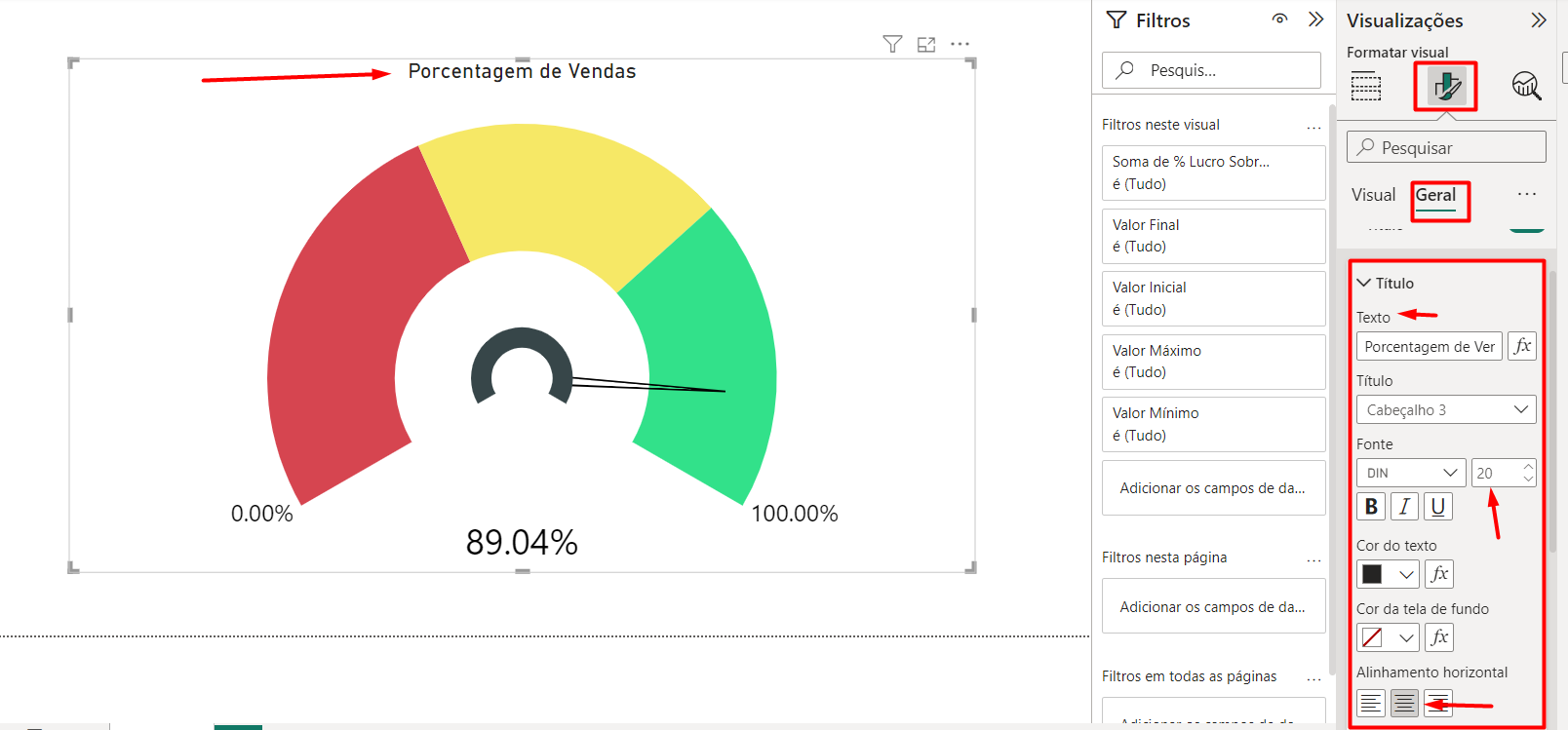
E caso seja necessário para sua visualização, podemos definir a meta para aquele mês de vendas, indo até Nova Medida > no campo ao lado nomeie como Meta = 0.8 > clique em Enter do teclado.

Assim, ele irá aparecer como indicador, no qual iremos arrastar até Target.
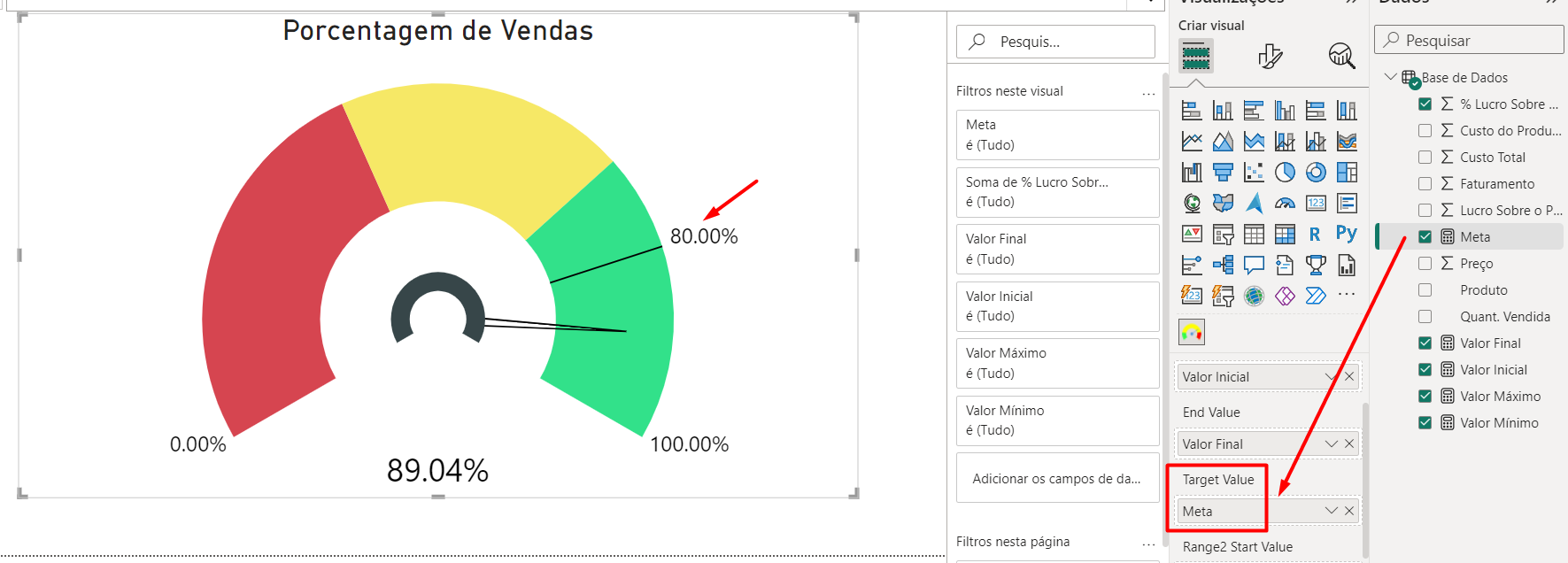
Por fim, podemos visualizar que foram arrecadados 89,04% de lucro, onde o valor mínimo era de 40% o aceitável 70% e a nossa meta era de 80%.
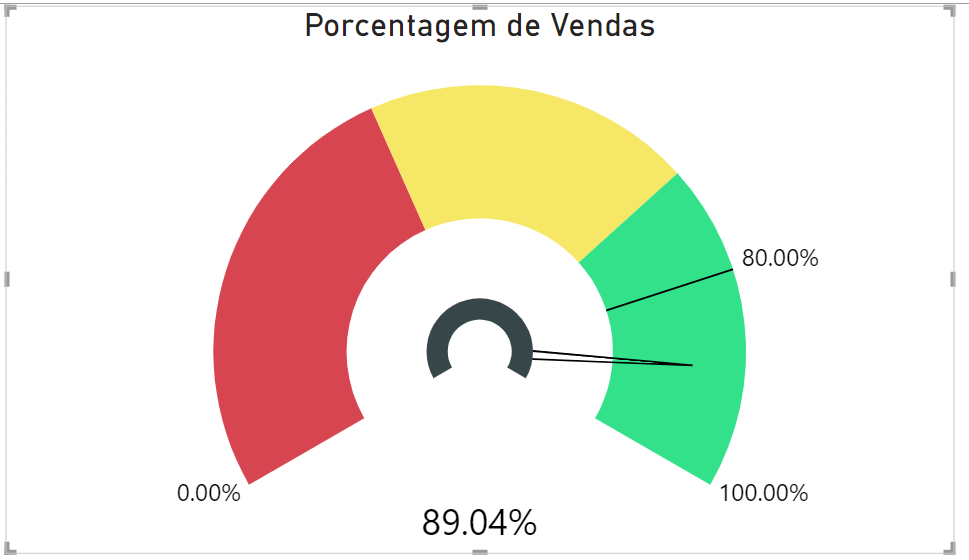
Entendemos que o gráfico de velocímetro disponível no Power BI, nos permite uma visualização clara das metas que estabelecemos com a base de dados, sendo uma ferramenta muito útil.
Curso de Power BI Completo:
Este é o curso que vai te transformar em NINJA no Microsoft Power BI. Curso do ZERO ao Avançado em videoaulas passo a passo. Carga horária +20 horas (e crescendo com aulas novas).
Por fim, deixe seu comentário sobre o que achou de usar este recurso e você também pode enviar a sua sugestão para os próximos posts. Até breve!