
Antes de tudo, o Gráfico de Farol no Excel é realmente um gráfico dos mais criativos e mais legais de se fazer no Excel. Também chamados de indicadores de faróis, que pode ser usado para implementar relatórios de dashboards, porém, também é uma forma divertida e elegante para poder ajudar organização visual dos dados e assim trazer mais facilidade para tomada de decisões.
Aprenda Como Criar Gráfico de Farol no Excel
Contudo, para chegarmos ao nosso resultado vamos precisar de:
- Criatividade
- Função SE
- Formatação Condicional
Veja que temos um local onde informamos o valor das vendas de alguns meses e logo abaixo o local com algumas métricas:
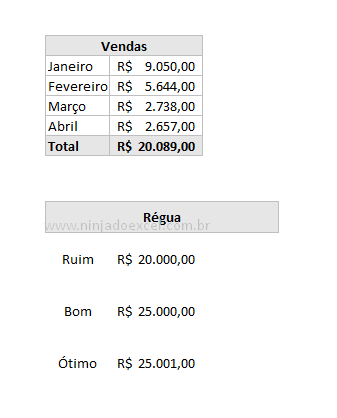
Como Criar um Gráfico de Farol no Excel – Passo a Passo
Primeiramente, vamos utilizar a função SE para informar em qual faixa o valor das vendas está.
Comece criando na célula D13 a função informando que se o valor das vendas for menor ou igual ao desejado ela deve retornar “l”, isso mesmo o l minúsculo:
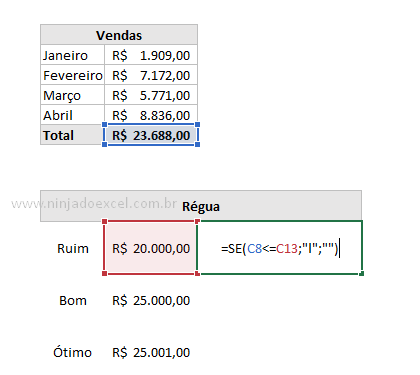
Em seguida, na célula D14 precisamos saber se o valor das vendas é maior que o mínimo desejado, mas também menor que o valor máximo das métricas e para isso, usaremos a função SE com E:
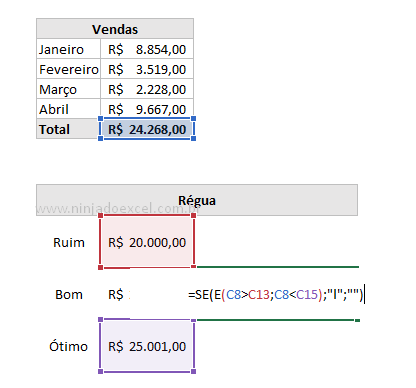
Para finalizar esta parte, a primeira do gráfico de Farol no Excel, precisamos usar novamente a função SE para ver se o valor é igual ou maior que o máximo das métricas:
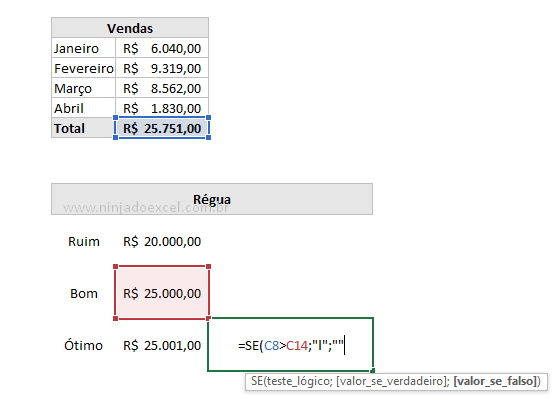
Cadastre seu e-mail aqui no blog para receber em primeira mão todas as novidades, posts e videoaulas que postarmos.
Receber conteúdos de Excel
Preencha abaixo para receber conteúdos avançados de Excel.
Fique tranquilo, seu e-mail está completamente SEGURO conosco!
Agora, modifique a fonte destas células para Wingdings e agora temos uma bolinha no lugar do L:
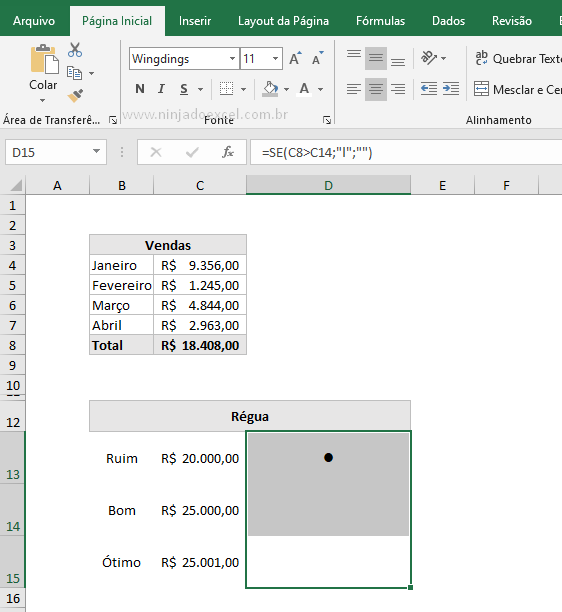
Obs.: coloque o tamanho da fonte para 30.
O próximo passo para criamos o gráfico de Farol no Excel é trabalharmos a formatação condicional para mudarmos a cor da bolinha.
Então clique na célula D13, vá em Formatação Condicional e depois em Nova Regra:
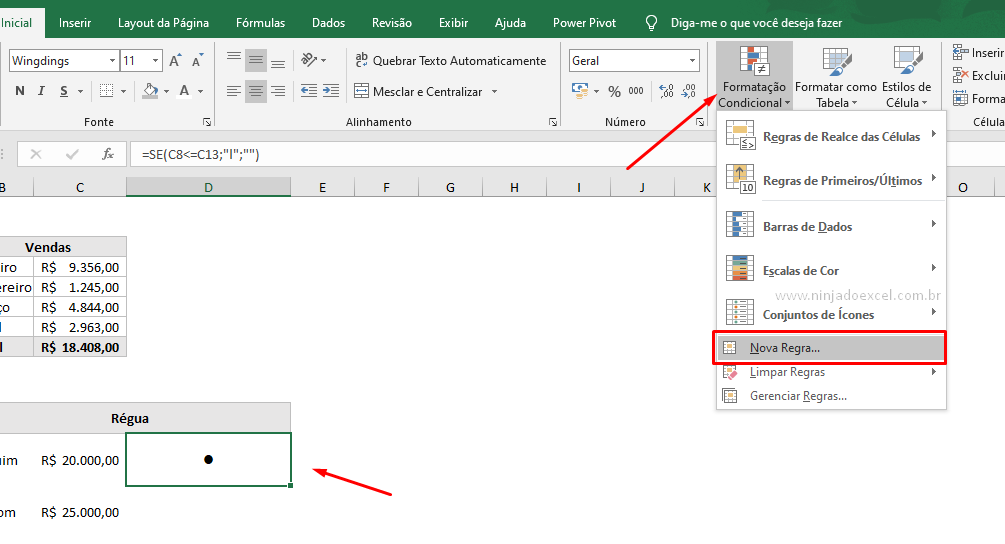
Posteriormente clique em Usar uma fórmula para determinar quais células devem ser formatadas e depois verifique se o valor que contém na célula é igual a “l”, em seguida, finalize clicando em Formatar:
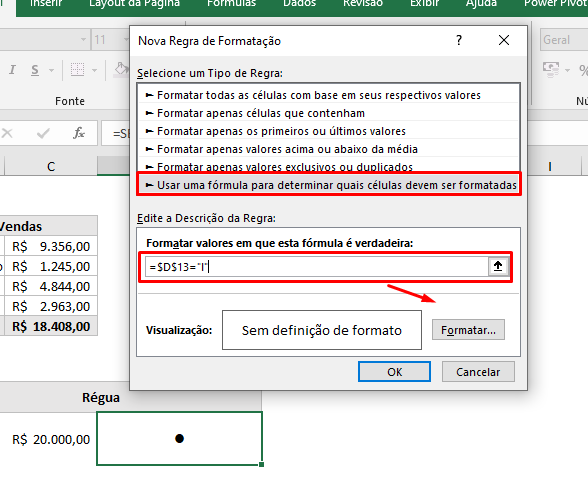
Mude a cor da fonte para vermelho:
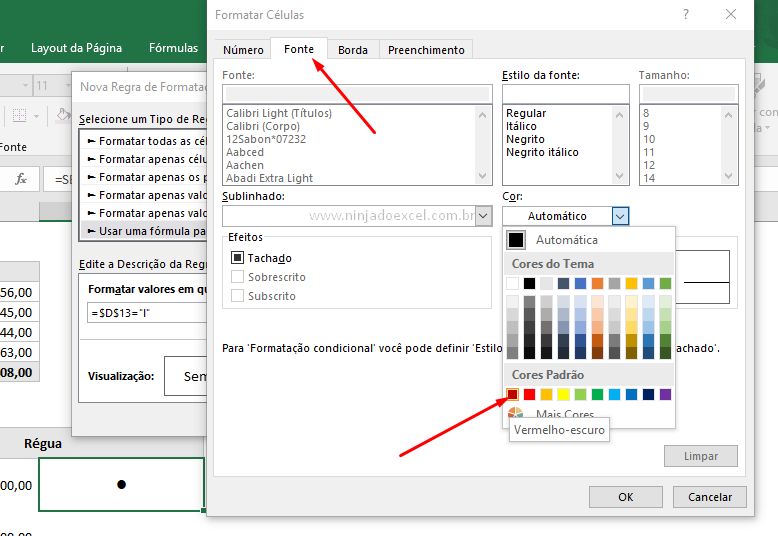
m seguida, você deve repetir este procedimento com as demais células escolhendo as cores amarelo e verde, respectivamente.
Inserir para formarmos um farol:
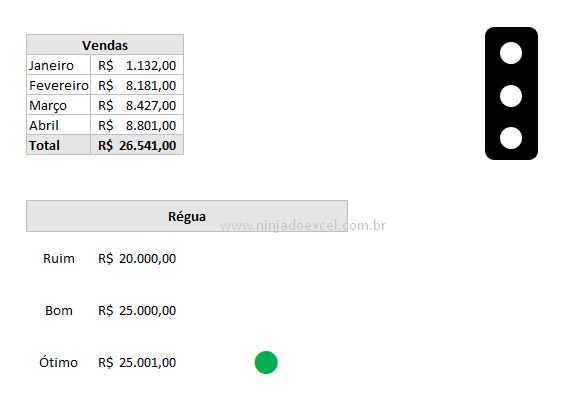
Agora clique na célula onde está sua bolinha, pressione as teclas Ctrl + C para copiar e cole como Imagem Vinculada:
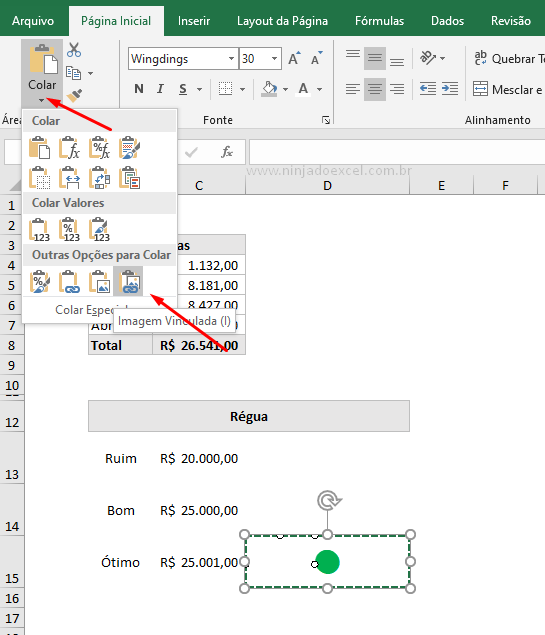
Posteriormente, posicione-a no seu devido local:
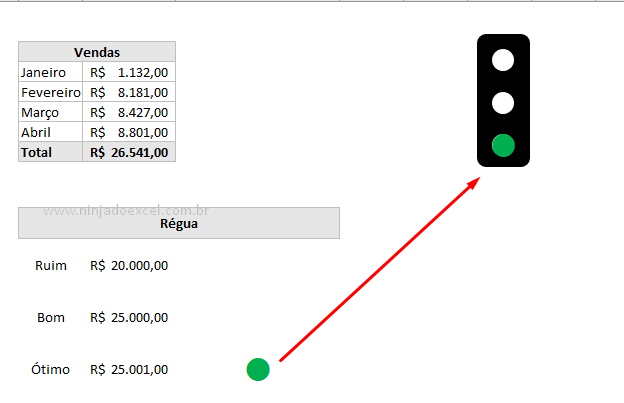
Em seguida, repita o mesmo processo com as demais e pronto! Acabamos de criar nosso fenomenal gráfico de Farol no Excel.
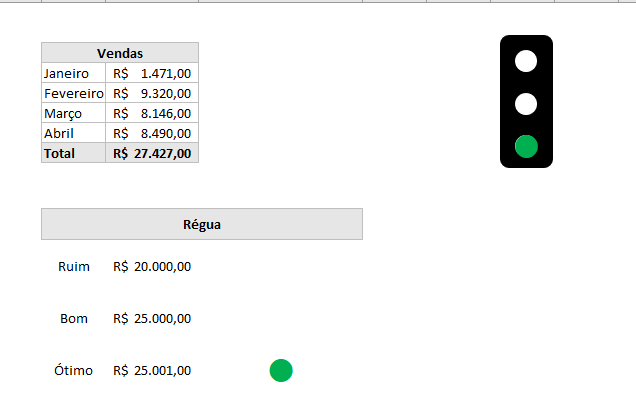
Curso de Excel Básico ao Avançado:
Quer aprender Excel do Básico ao Avançado passando por Dashboards? Clique na imagem abaixo e saiba mais sobre este curso.

Enfim, deixe seu comentário sobre o gráfico!

![[Infográfico]-Como-o-Excel-Pode-Salvar-Seu-Emprego [Infográfico] Como o Excel Pode Salvar Seu Emprego](https://ninjadoexcel.com.br/wp-content/uploads/2015/09/Infografico-Como-o-Excel-Pode-Salvar-Seu-Emprego-304x170.jpg)
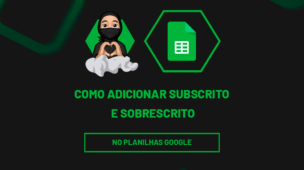







![Como-Colocar-Colchetes-no-Excel Como Colocar Colchetes no Excel - [ e ]](https://ninjadoexcel.com.br/wp-content/uploads/2021/10/Como-Colocar-Colchetes-no-Excel-304x170.jpg)


