Nesse tutorial, você vai aprender a identificar números consecutivos no Excel. Note que nos exemplos, os números consecutivos são números que estão um em seguida de outro número igual a eles, então são números repetidos que aparecem um em seguida de outro.
Aprenda Como Identificar Números Consecutivos no Excel
Explicaremos passo a passo de como criar uma função no entanto complexa para resolver isso, até porque no Excel não existe função pronta que faça esse procedimento.
Aqui, iremos apenas aplicar a lógico E relacionada ao sinal de asterisco (*).
Baixe a planilha para praticar o que foi ensinado neste tutorial:
Como Identificar Números Consecutivos no Excel – Passo a Passo
Primeiramente, veja abaixo que temos na coluna “B” números e alguns deles são repetidos um em baixo do outro, note que destacamos na cor amarela, para melhor identificação.
Logo ao lado temos a coluna de resultado. Então, nosso o objetivo aqui é colocar na coluna de resultado o número 1 para cada inicio de uma sequencia consecutiva de números repetidos da coluna “B” e se caso o número não for consecutivo, então ele vai ficar com zero.
No entanto, se o inicio de um número for consecutivo, o número 1 será colocado referente a primeira célula em que ele iniciou. Veja na imagem abaixo e pare um pouco para pensar, que você vai entender.
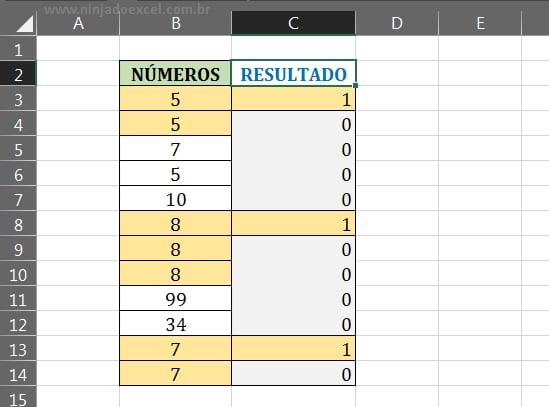
Contudo, iremos primeiro selecionar toda a coluna de resultado, veja:
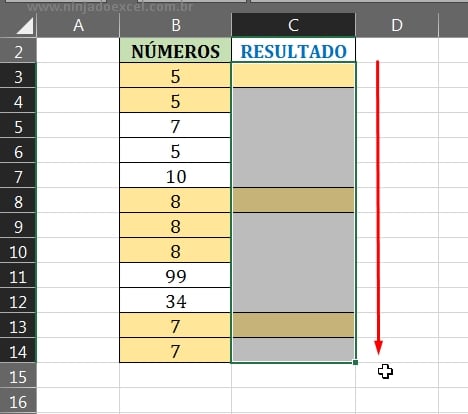
Posteriormente, pressione a tecla F2 do teclado e abra um parêntese, depois selecione o intervalo de números, veja:
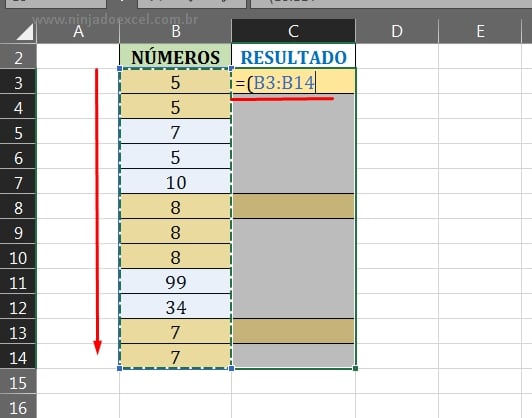
Agora, vamos fazer uma comparação e dizer: Se o intervalo selecionado for diferente do intervalo seguinte que foi selecionado.
Note que na segunda seleção do intervalo, começamos a selecionar a partir da célula B2 até a célula B13, diferente do primeiro intervalo que foi selecionado.
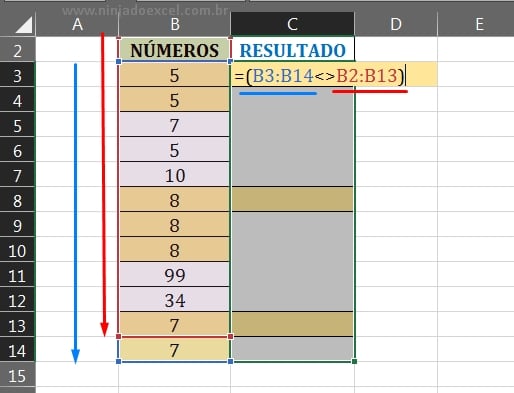
Assim, iremos colocar o sinal de asterisco depois do ultimo parêntese fechado, veja:
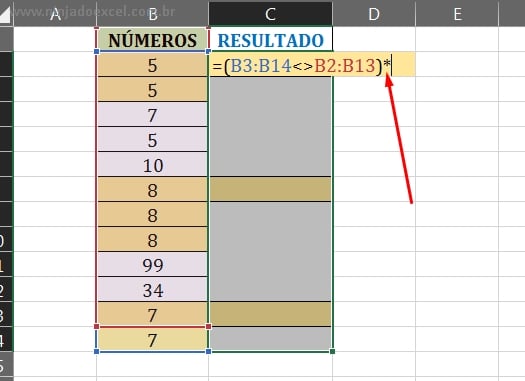
Em seguida, iremos abri novamente outro parêntese e dentro dele vamos fazer a mesma seleção que fizemos no inicio, veja:
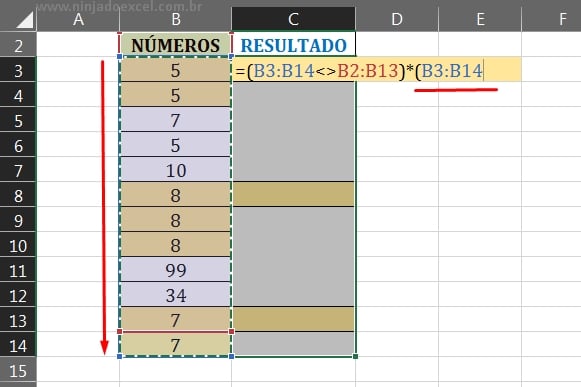
E iremos fazer outro teste lógico e dizer: Se essa outra seleção do intervalo de números for igual a essa outra seleção. Note abaixo que essa ultima seleção começou a partir da célula “B4” até a “B15”.
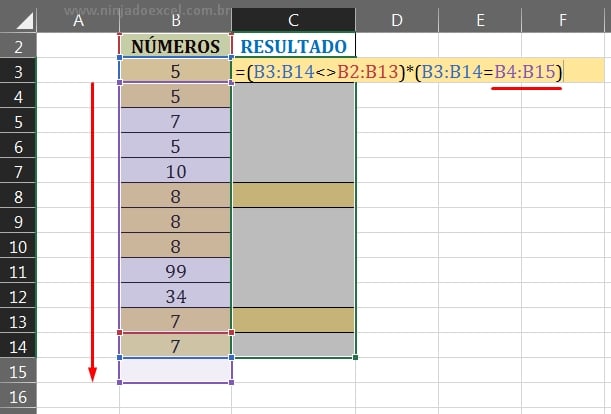
Por último, confirme a função pressionando as teclas “Ctrl+Shift+Enter” no Excel 2019 ou anterior a ele. Se for no Microsoft 365, confirme na tecla “Enter”.
E teremos o resultado abaixo, veja que identificamos todos os inícios de onde começa os números consecutivos.
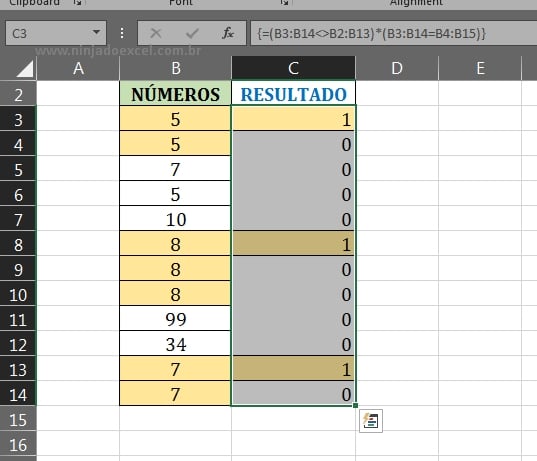
Curso de Excel Completo: Do Básico ao Avançado.
Quer aprender Excel do Básico ao Avançado passando por Dashboards? Clique na imagem abaixo e saiba mais sobre este Curso de Excel Completo.
Por fim, deixe seu comentário sobre o que achou, se usar este recurso e você também pode enviar a sua sugestão para os próximos posts.
Até breve!
Artigos Relacionados no Excel:
- Função E no Excel
- Aprenda Tudo Sobre a Função ENDEREÇO no Excel (Guia Completo)
- Tudo Sobre Função VALOR.TEMPO no Excel (Guia Completo)
- Função Exato no Excel – Você já conhece?
- Conheça a Função ÉNÚM no Excel
- Como Usar a Função FRAÇÃOANO no Excel (Guia Completo)
- Função ÉERRO no Excel – Passo a Passo de Como Usar
- Curso de Excel Completo [Básico ao Avançado]
- Como Usar a Função ORDEM.MÉD no Excel (Guia Completo)



![Função-Máximo-Completa-no-Excel Função MÁXIMO no Excel [GUIA COMPLETO]](https://ninjadoexcel.com.br/wp-content/uploads/2022/03/Funcao-Maximo-Completa-no-Excel-2-304x170.jpg)











