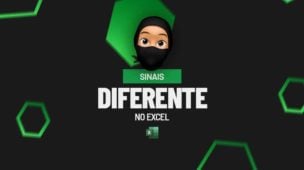Antes de mais nada, números negativos existem em todo lugar, não é mesmo? Mas, o mais problemático são estes números em uma planilha financeira, de vendas, de lucros, ou qualquer uma que controle algum movimento financeiro importante. Além disso, no ramo de vendas e investimentos não estamos isentos de nos livrar de valores negativos, pois os mesmo nos dão prejuízos em nossos bolsos. Sendo assim, você aprenderá através deste post como ignorar números negativos numa soma do Excel.
Ignorar Números Negativos Numa Soma do Excel
Bem, logo a seguir, faremos um exemplo bem simples para excluir qualquer valor negativo de uma soma total.
Pois, se sua intenção for não incluir qualquer valor negativo dentro de um cálculo, você está no lugar certo!
Mesmo que você não entenda muito de Excel, as etapas as seguir serão bem simples e você terá todo o auxilio necessário para entender.
Como Ignorar Números Negativos Numa Soma no Excel – Passo a Passo:
O exemplo a seguir é bem fácil, perceba que temos uma coluna com alguns valores positivos e negativos e na célula D6 ficará o resultado da somatória.
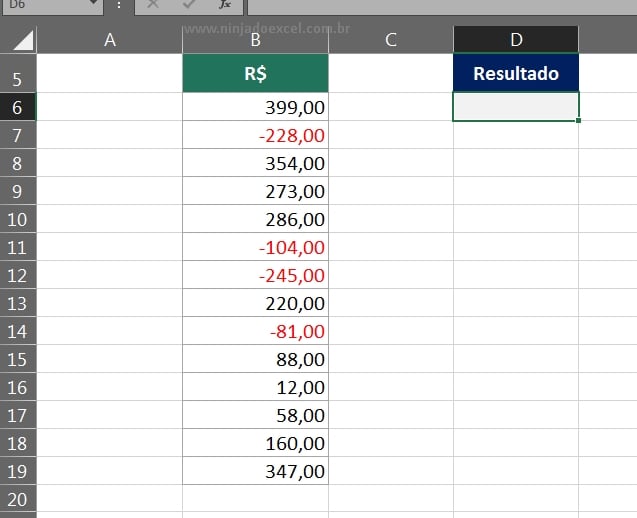
O nosso objetivo aqui é somar todos os números positivos e ignorar os número negativos, então os número negativos não entrarão na somatória. Ok?
Usando a Função SOMASE
Para obter o resultado necessário desse cálculo, faremos o uso da função SOMASE.
Inicialmente, na primeira sintaxe na função iniciaremos um teste lógico, dizendo se o intervalo selecionado for:
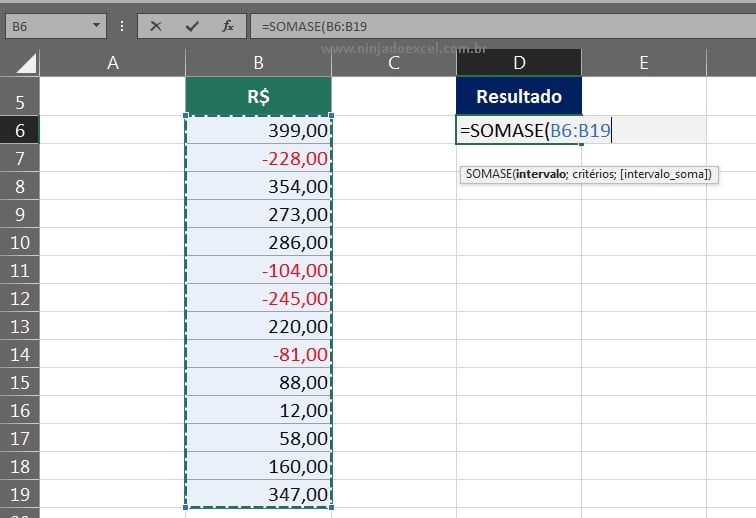
O intervalo selecionado deve ser maior que zero e para dizer se ele é maior que zero ou não, iremos para a segunda sintaxe da função e especificar tudo que for maior que zero, veja:
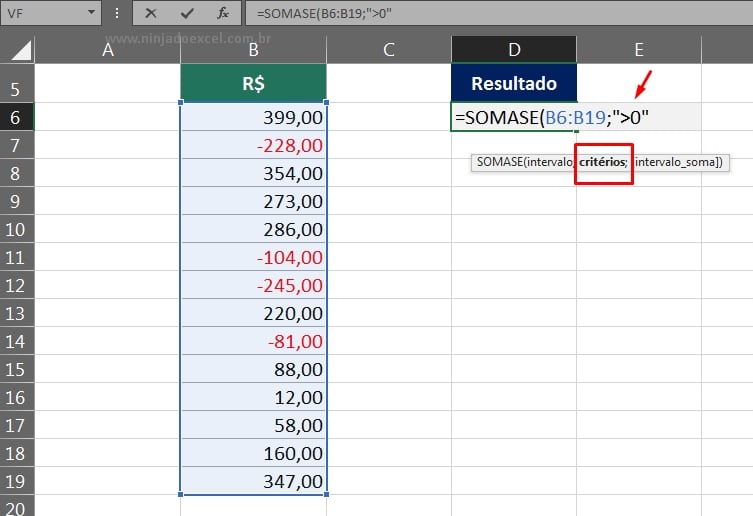
Agora podemos dizer: Se o intervalo que foi selecionado na primeira sintaxe da função, for maior que zero, então ele será verdadeiro e a função irá considerar apenas os número que forem maiores que zero.
Qualquer número que for maior que zero, será um número positivo.
A função irá verificar quais números da coluna são maiores que zero, se ela encontrar esses números, eles serão somados e obteremos o total final.
Na terceira sintaxe da função SOMASE, vamos selecionar quais números serão incluídos nessa soma.
Neste caso seria todos os números que estão na coluna, veja:
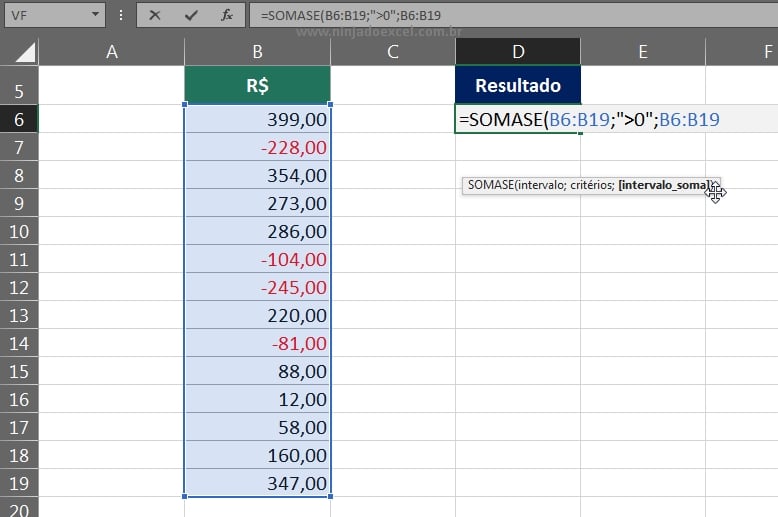
Por fim, feche a função e pressione a tecla “Enter” para confirmá-la e teremos o resultado final de toda a somatória dos números positivos.
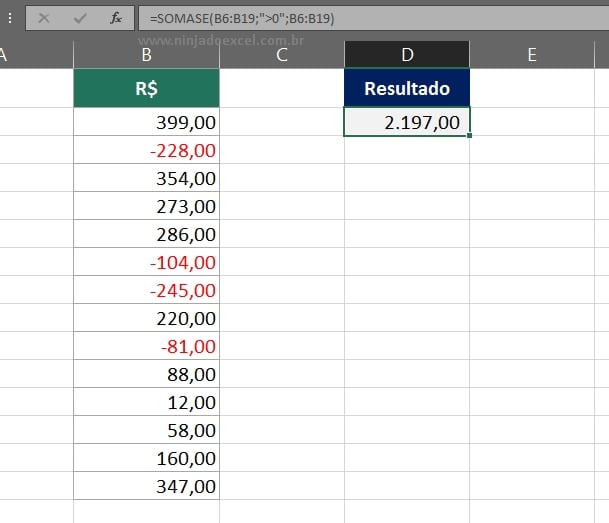
No entanto, se você ainda ficou com dúvidas, logo abaixo da página temos alguns artigos relacionados com vários tutoriais da função SOMASE.
Curso de Excel Completo: Do Básico ao Avançado.
Quer aprender Excel do Básico ao Avançado passando por Dashboards? Clique na imagem abaixo e saiba mais sobre este Curso de Excel Completo.
Por fim, deixe seu comentário sobre o que achou, se usar este recurso e você também pode enviar a sua sugestão para os próximos posts.
Até breve!