Nesse tutorial vamos aprender a identificar somente os números consecutivos repetidos no Excel. Vamos aplicar uma função bem interessante e pouco usada e conhecida por alguns. no entanto ela vai fazer maravilhas, pois realmente da para utilizá-las para vários benefícios. Continue aqui e aproveite!
Baixe a planilha para praticar o que foi ensinado neste tutorial:
Identificar Apenas os Números Consecutivos Repetidos no Excel
Primeiramente perceba que temos na coluna “A” vários números em sequência. Note que alguns deles, estão repetidos consecutivamente, pois nosso objetivo aqui é identificar somente esses número que aparecem repetidas vezes, um em seguida do outro. Na coluna “B” temos nosso resultado, esse resultado iremos aplicar na formatação condicional, para destacar as células na cor azul:
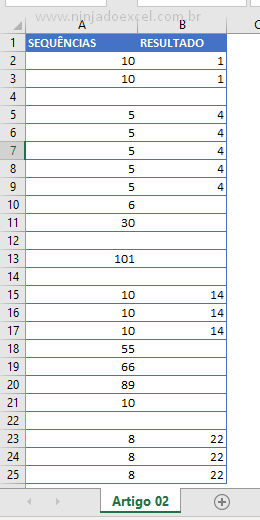
Usaremos a função OU. Com ela vamos fazer dois teste lógicos que serão bem simples. Em fim, vamos primeiro colocar 2 traços antes dessa função, pois queremos que os resultado VERDADEIRO ou FALSO, se transforme em números 1 e 0. Sendo assim, vamos iniciar o primeiro teste lógico e propor ao Excel: SE o número da célula A2 for igual ao número anterior, ou seja, a célula A1 ENTÃO QUE RETORNE VERDADEIRO:
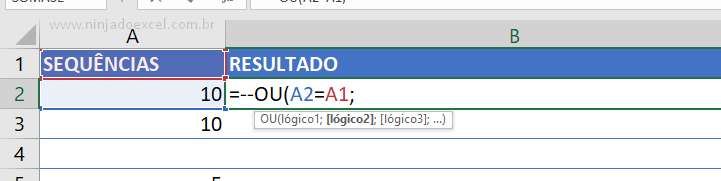
O segundo teste lógico será: SE a célula A2 for igual ao número posterior a ela que também retorne VERDADEIRO:
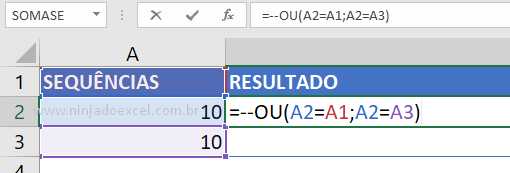
Por fim, pressione Enter para Confirmar o resulto e em seguida arraste a alça de preenchimento para obter os demais resultado.
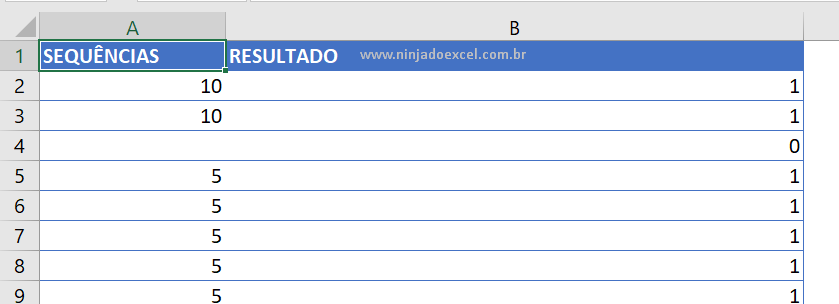
Por enquanto está tudo certo valendo ressaltar que caso exista duas ou mais células vazias consecutivamente a função irá excluí-las. Continuando nesse exemplo veja que temos três células vazias de forma consecutiva e que nossa função considerou como resultado VERDADEIRO, ou seja, 1:
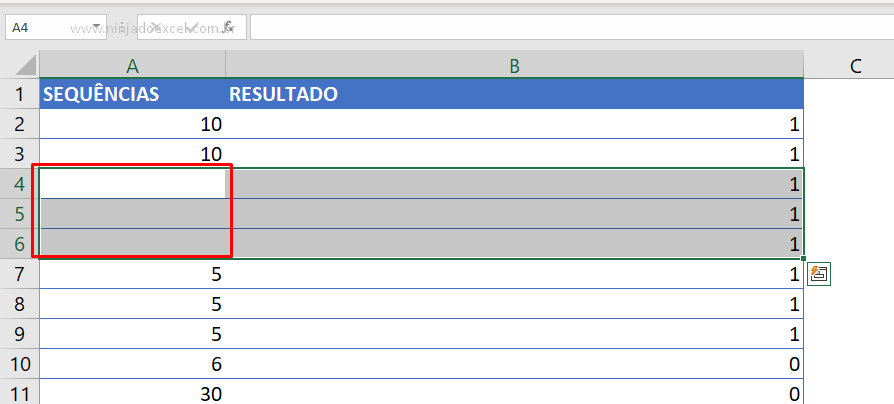
Para resolver isso vamos usar uma função SE bem no início de nossa função OU. No teste lógico dela vamos dizer que SE a célula A2 for igual a vazio, então como resultado VERDADEIRO vamos retornar vazio também e quando o resultado for FALSO vamos colocar a função OU conforme a imagem:
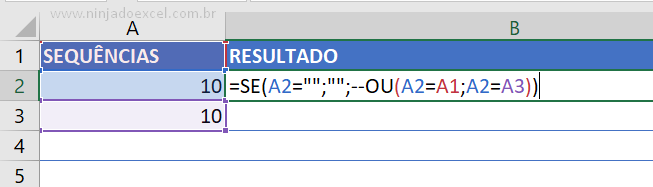
Confirmando a função temos esse resultado:
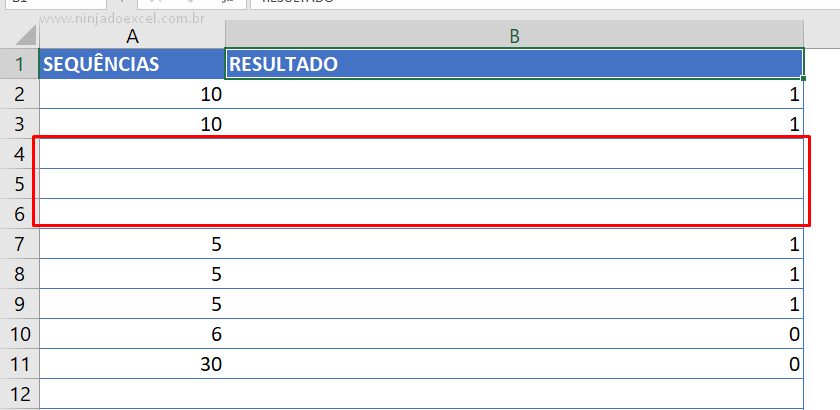
Portanto, completamos mais um objetivo que no inicio pareceu algo complicado de se resolver, mas deixamos tudo isso bem prático.
Curso de Excel Completo: Do Básico ao Avançado.
Quer aprender Excel do Básico ao Avançado passando por Dashboards? Clique na imagem abaixo e saiba mais sobre este Curso de Excel Completo.
Por fim, deixe seu comentário sobre o que achou, se usar este recurso e você também pode enviar a sua sugestão para os próximos posts.
Até breve!
Artigos Relacionados no Excel:
- Função OU no Excel
- Como Fazer a Função SE
- A Incrível Função SES no Excel
- Como Usar a Função SE com Data no Excel
- Formatação Condicional com a Função E no Excel




![COMO-CONTAR-O-NUMERO-DE-ABAS-ABERTAS-NO-EXCEL-[2-METODOS] Como Contar o Número de Abas Abertas no Excel [ 2 Métodos ]](https://ninjadoexcel.com.br/wp-content/uploads/2024/03/COMO-CONTAR-O-NUMERO-DE-ABAS-ABERTAS-NO-EXCEL-2-METODOS-304x170.jpg)



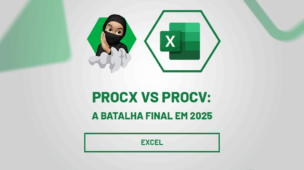




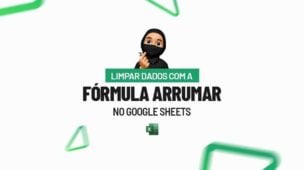

![INTELIGÊNCIA-ARTIFICIAL-NO-EXCEL-[CRIAR-FÓRMULAS-COM-IA] Inteligência Artificial no Excel [Criar Fórmulas com IA]](https://ninjadoexcel.com.br/wp-content/uploads/2023/06/INTELIGENCIA-ARTIFICIAL-NO-EXCEL-CRIAR-FORMULAS-COM-IA-1-304x170.jpg)