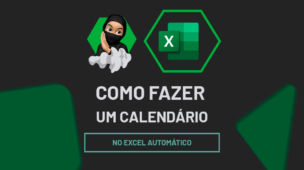Gerenciar informações em uma planilha é uma tarefa rotineira para muitos profissionais. No entanto, quando há a necessidade de gerar dados repetitivos, como e-mails, isso pode se tornar uma atividade que consome tempo e prejudica a produtividade. Felizmente, o recurso de preenchimento rápido de e-mail no Excel é uma solução prática que pode facilitar muito essa tarefa.
O Excel conta com uma funcionalidade conhecida como Preenchimento Relâmpago, que permite preencher automaticamente dados seguindo padrões detectados a partir de exemplos fornecidos. Essa ferramenta é especialmente útil para situações em que você precisa transformar informações brutas em dados organizados e formatados, como criar e-mails para uma lista de nomes.
Com o Preenchimento Relâmpago, é possível gerar e-mails de forma rápida e eficiente, otimizando seu tempo e minimizando erros que poderiam ocorrer em processos manuais. Além disso, o recurso torna o trabalho mais fluido, permitindo que você se concentre em atividades mais estratégicas.
Portanto, vamos colocar em prática essa possibilidade!
Inserindo o Primeiro Exemplo de E-mail no Excel
Observe que, temos uma coluna contendo os nomes dos colaboradores da empresa.
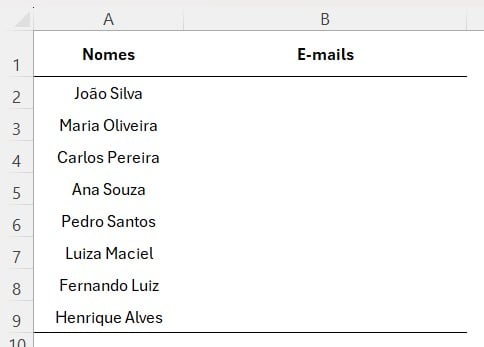
No caso, precisamos preencher os dados na coluna ao lado, descrevendo os e-mails de cada um.
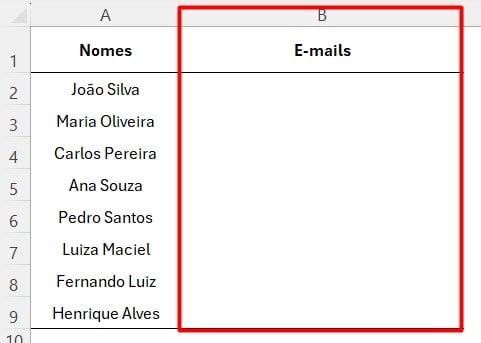
Contudo, não vamos precisar fazer isso manualmente, pois, há recursos dentro do Excel que podem nos ajudar a colocar essas informações de forma automática.
Sendo assim, na primeira célula da coluna de E-mails, insira o endereço correspondente ao nome da coluna ao lado, seguindo o padrão desejado:
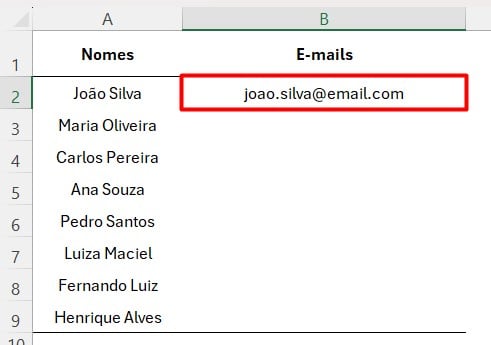
Ativando o Preenchimento Relâmpago no Excel
Posteriormente, vamos precisar ativar o Preenchimento Relâmpago para que todas as células seguintes seguem o mesmo padrão anterior.
Então, arraste primeira célula B2 até o final da coluna, depois, clique na opção ao lado e selecione Preenchimento Relâmpago:
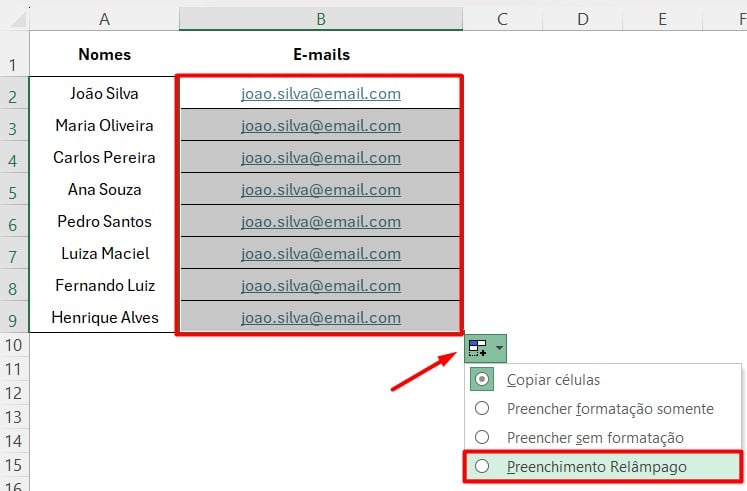
Assim, o Excel irá preencher automaticamente os e-mails para os demais nomes com base no padrão fornecido.
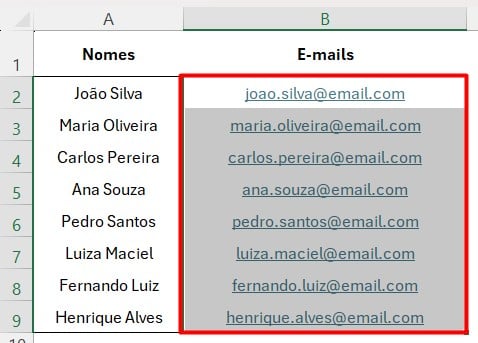
Portanto, seguindo os as dicas acima, você vai conseguir utilizar recursos disponíveis no Excel para economizar tempo e garantir consistência em sua planilha.
Curso de Excel Completo: Do Básico ao Avançado.
Quer aprender Excel do Básico ao Avançado, passando por Dashboards? Clique na imagem abaixo e saiba mais sobre este Curso de Excel Completo.
Por fim, deixe seu comentário sobre se gostou deste post tutorial e se você irá usar essas técnicas em suas planilhas de Excel. E você também pode enviar a sua sugestão para os próximos posts. Até breve!