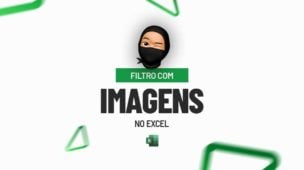Neste artigo você aprenderá passo a passo como utilizar o recurso preenchimento relâmpago para Extrair Dados no Excel. Confira!
Preenchimento Relâmpago Para Extrair Dados no Excel
A ferramenta preenchimento relâmpago é uma função, ou melhor, um recurso presente no software desde a versão Excel 2013.
Esse tipo de ferramenta serve para aplicar preenchimentos automáticos desde unir palavras ou até mesmo separar.
Se você tem uma planilha com vários nomes em uma coluna ou duas, saiba que você pode usar o preenchimento relâmpago para unir célula por célula, ou separar trechos desses nomes.
Essa é uma ferramenta básica do Excel e qualquer usuário deve aprender a usá-la. Pois uns dos principais fundamentos do Excel é saber usar as ferramentas principais e resolver qualquer tipo de problema com uma planilha.
Se você ainda não conhece esta funcionalidade, sugiro que acesse todos os nossos artigos sobre preenchimento para aprender mais.
Baixe a planilha para praticar o que foi ensinado neste tutorial:
Como Usar o Preenchimento Relâmpago Para Extrair Dados no Excel – Passo a Passo:
Antes de mais nada, perceba que abaixo temos uma tabela bem simples.
Na coluna “B” possui alguns nomes listados e nas demais colunas é onde nosso resultado será de fato aplicado. Confira!
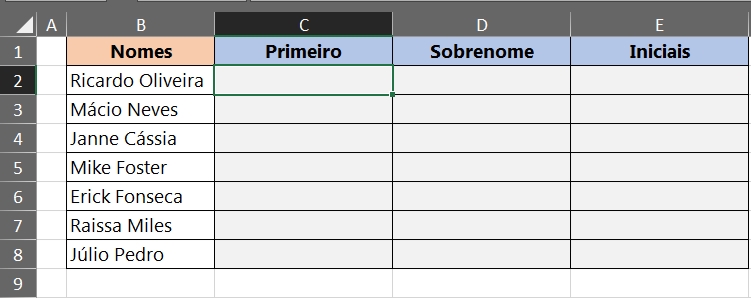
Sendo assim, iremos usar o preenchimento relâmpago para extrair os primeiros nomes da coluna “B“, extrair o sobrenome e as iniciais.
Ou seja, nosso objetivo aqui é separarmos nome do sobrenome e logo após criarmos as iniciais, veja!
Todas essas informações serão correspondidas nas demais colunas.
Inicialmente, vamos trabalhar com o primeiro nome, na coluna “Primeiro” digite o primeiro nome da coluna “B” (Ricardo), veja:
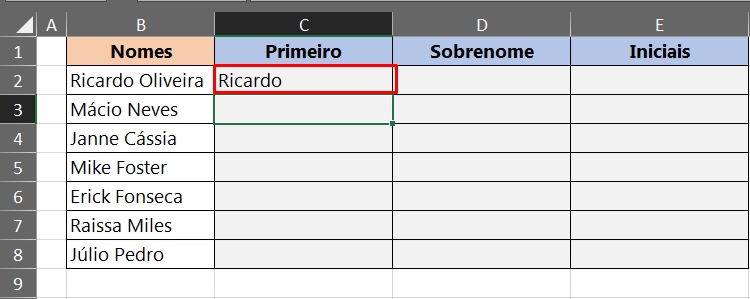
Após digitar, pressione a tecla “Enter” para confirmar e em seguida use as teclas “Ctrl + E” para ativar o preenchimento relâmpago e o resultado será todos os primeiros nomes listados, veja abaixo:
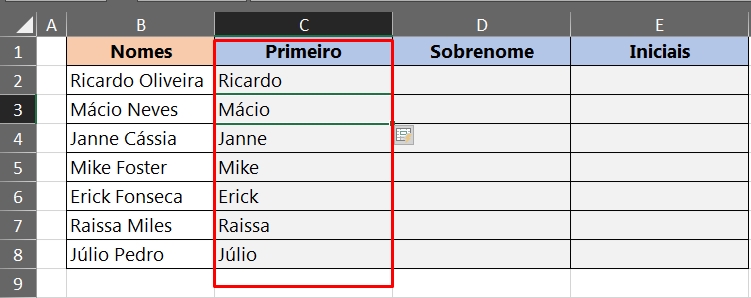
Veja que ao lado direito da coluna, ficou uma pequena caixinha, isso quer dizer que o preenchimento relâmpago foi usado nessa coluna.
Esse mesmo processo que fizemos com a primeira coluna, devemos fazer com as outras.
Em seguida, já na coluna “Sobrenome“, digite o segundo nome (Oliveira), pressione “Enter” e as teclas “Ctrl + E” e o resultado será esse:
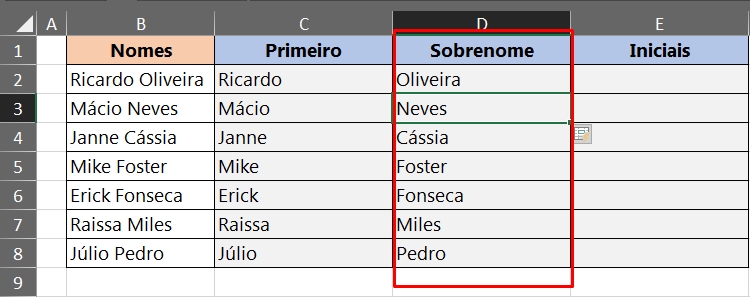
Entretanto, note que com as iniciais é quase a mesma coisa, mas dessa vez você terá que digitar a primeira letra do primeiro nome e a segunda letra do sobrenome, informe também um espaço entre as iniciais, veja:
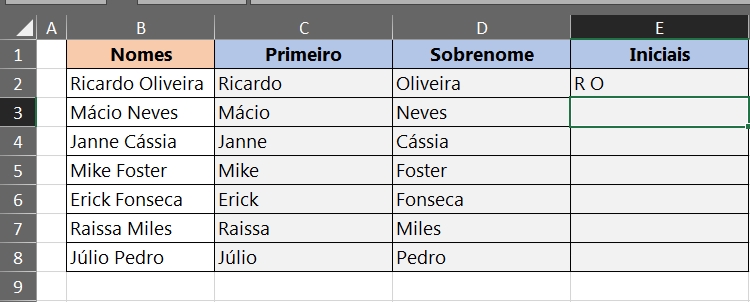
E para finalizar, pressione “Enter” e as teclas “Ctrl + E” e todas as demais iniciais serão listadas abaixo.
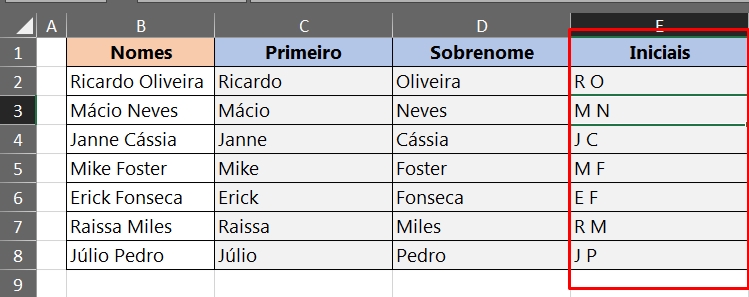
Curso de Excel Completo: Do Básico ao Avançado.
Quer aprender Excel do Básico ao Avançado passando por Dashboards? Clique na imagem abaixo e saiba mais sobre este Curso de Excel Completo.
Por fim, deixe seu comentário sobre o que achou, se usar este recurso e você também pode enviar a sua sugestão para os próximos posts. Até breve!