Um problema comum entre os usuários do Excel e que ocorre principalmente entre os usuários iniciantes nessa ferramenta. É a inserção de DDD dos números de telefone em uma planilha. Sendo assim, aprenda como corrigir e resolver os Problemas Para Adicionar o DDD do Telefone no Excel.
Como Solucionar Problemas Para Adicionar o DDD do Telefone no Excel
Você já tentou inserir entre dois parênteses um número de DDD em uma planilha?
Fique atento neste tutorial como arrumar os Problemas Para Adicionar o DDD. Pois fique sabendo que não é possível, pois ao abrir um parêntese e informar o número e depois fechá-lo o Excel considera essa ação como se tivéssemos inserindo um número negativo qualquer.
Além disso, isto também é um problema recorrente e que pode acontecer em qualquer planilha.
Logo após, veja esse link: Planilha para Extrair Números Telefônicos no Excel
Baixe a planilha para praticar o que foi ensinado neste tutorial:
Problemas Para Adicionar o DDD do Telefone no Excel
Primeiramente agora, veja o exemplo abaixo, vamos inserir o número (99):
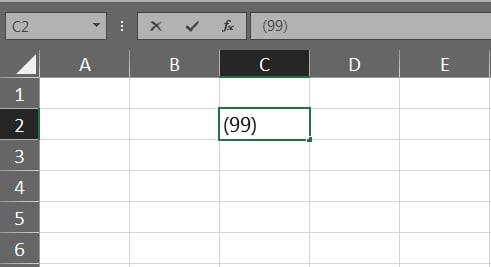
Logo após informarmos o número, iremos pressionar a tecla “Enter” para confirmar e o resultado será esse:
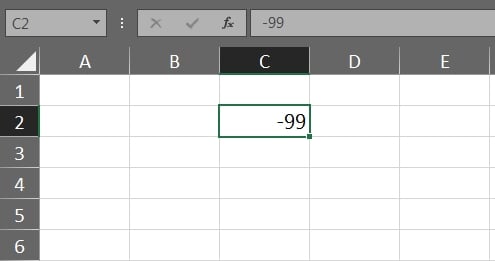
Contudo, o número simplesmente ficou negativo e os parênteses não ficaram visíveis.
Pois o Excel não reconhece a inicialização de um parêntese em seguido de um número e nem o fechamento.
No entanto, esse meio pode ser diferente quando informamos um texto no lugar de um número, veja:
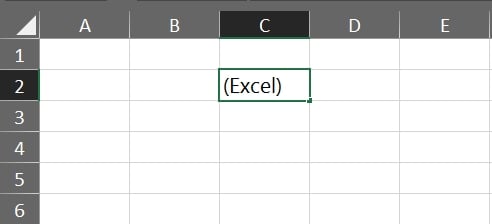
Se for um texto o Excel reconhece os parênteses, mas se for um número ele não reconhece, além de transformar o número em negativo.
Porém, existe sim uma possibilidade de corrigir esse problema com números entre parênteses. Sendo assim, a melhor forma é inserirmos um apóstrofo antes da abertura do parêntese, veja abaixo:
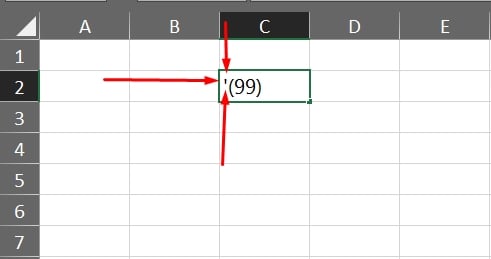
E ao Confirmarmos na tecla “Enter”, teremos o resultado:
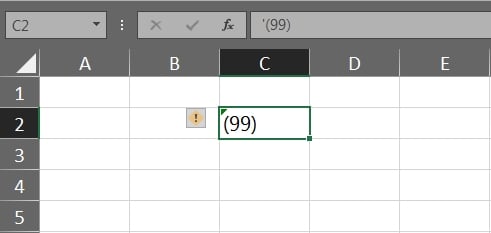
Existe Uma Forma Mais Rápida de Fazer Isso?
Sim! Utilizando a formatação personalizada.
A formatação personalizada é rica em detalhes, com ela você é capaz de formatar qualquer conteúdo de uma planilha. Caso tenha muitas dúvidas sobre formatação, confira o link: Formatações
E para utilizar esse tipo de formatação você deve seguir os seguintes passos:
- Primeiramente digite somente os números dos DDD em uma coluna e depois selecione todos;
- Em seguida, pressione a tecla “Ctrl + 1”;
- Posteriormente, vá na guia “Número” e selecione “Personalizado”;
- E no campo “Tipo” digite: (##).
- Para finalizar, pressione o botão “Ok”.
Veja abaixo:
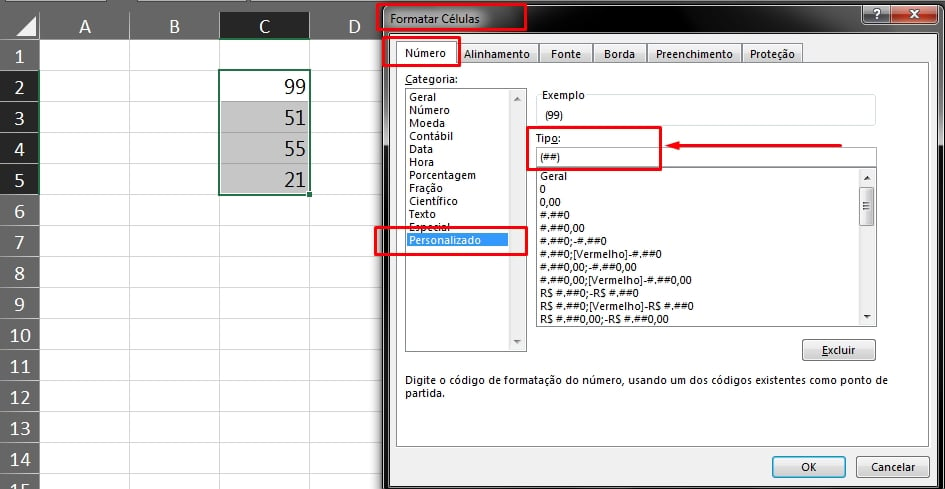
Isso será o suficiente para todos os números serem cercados com parênteses, veja:
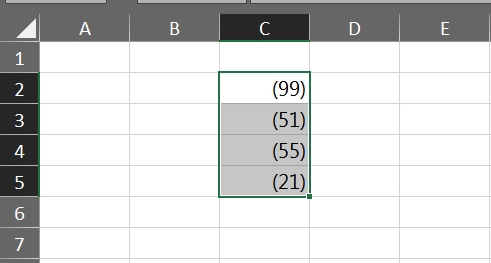
Esse é um dos meios mais rápidos de cercar números com parênteses em uma planilha do Excel e ter seus DDDs adicionados sem nenhum problema.
Curso de Excel Completo Online
Quer aprender Excel do Básico ao Avançado passando por Dashboards? Clique na imagem abaixo e saiba mais sobre este Curso de Excel Completo.
Por fim, deixe seu comentário sobre o que achou, se usar este recurso e você também pode enviar a sua sugestão para os próximos posts. Até breve!
Artigos Relacionados Ao Excel:
- Formatação de Hora Americana no Excel
- 1° Dica com Formatação Condicional no Excel
- Teste de Excel Avançado – Formatação e Fórmulas
- Preenchimento em Série de Anos No Excel
- Como Usar a Função MATRIZ.MULT no Excel
- Primeiras Letras Em Maiúsculas Com VBA no Excel



![PROCV-COM-VALORES-APROXIMADOS-ESTA-DANDO-ERRO–[VEJA-A-SOLUÇÃO!] PROCV Com Valores Aproximados Está Dando Erro? [Veja a Solução!]](https://ninjadoexcel.com.br/wp-content/uploads/2023/11/PROCV-COM-VALORES-APROXIMADOS-ESTA-DANDO-ERRO-VEJA-A-SOLUCAO-304x170.jpg)








![COMO-DIVIDIR-TEXTO-NO-EXCEL-FUNÇÃO-DIVIDIRTEXTO Como Dividir Texto no Excel [Função DIVIDIRTEXTO]](https://ninjadoexcel.com.br/wp-content/uploads/2024/04/COMO-DIVIDIR-TEXTO-NO-EXCEL-FUNCAO-DIVIDIRTEXTO-304x170.jpg)


