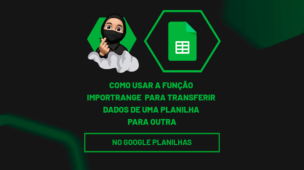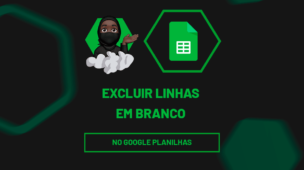Não só no Google Docs, mas como também no Google Planilhas (ou Google Sheets), podemos trabalhar com textos e muitas vezes é necessário realizar quebra de textos. Sendo assim, você aprenderá como fazer quebra de texto no Google Planilhas.
Como Fazer Quebra de Texto no Google Planilhas:
Antes de mais nada, por padrão, todas as células de uma planilha já vêm ajustadas automaticamente com um mesmo tamanho, entre altura e largura. Entretanto, na maioria das vezes precisamos então escrever uma frase ou até mesmo um texto, e esse texto simplesmente ultrapassa a largura da célula. Ou seja, ficando visualmente estourado e fora de ordem.
Portanto, logo, precisamos realizar uma quebra de texto. No intuito que esse texto fique visualmente legível, porém, fácil de entender. Aliás, a quebra de texto deixa tudo bem mais organizado e sem complicação.
Ensinaremos dois métodos eficientes de realizar uma quebra de texto no Google Planilhas, ou melhor, Google Sheets.
Logo após esse tutorial, aprenda também: Preenchimento Inteligente no Planilhas Google.
Quebra de Texto no Google Planilhas:
Bem, primeiramente como exemplo abaixo, perceba que temos uma frase. E essa frase ela ultrapassou a coluna A e a coluna B.
Veja que a frase passou das margens das células, logo esse texto está com aspecto visual de desorganização. Ou seja, qualquer conteúdo inserido na célula B15, ficará sobrepondo o resto da frase que está na célula A15.
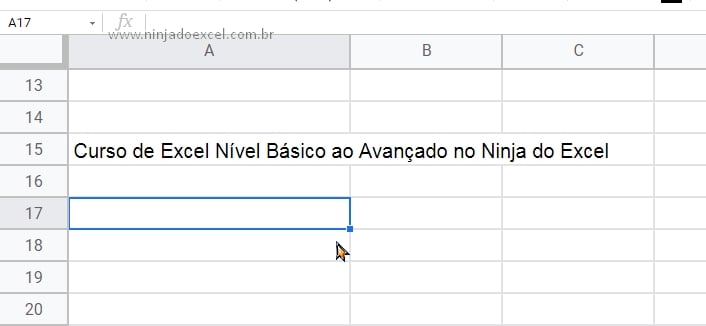
1. Como Fazer Quebra de Texto no Google Planilhas: Ajuste de Texto.
O primeiro método para resolver isso é utilizar a ferramenta “Ajuste de Texto“. Seguindo esses passos:
- Guia Formatar
- Ajuste de texto
- Ajustar
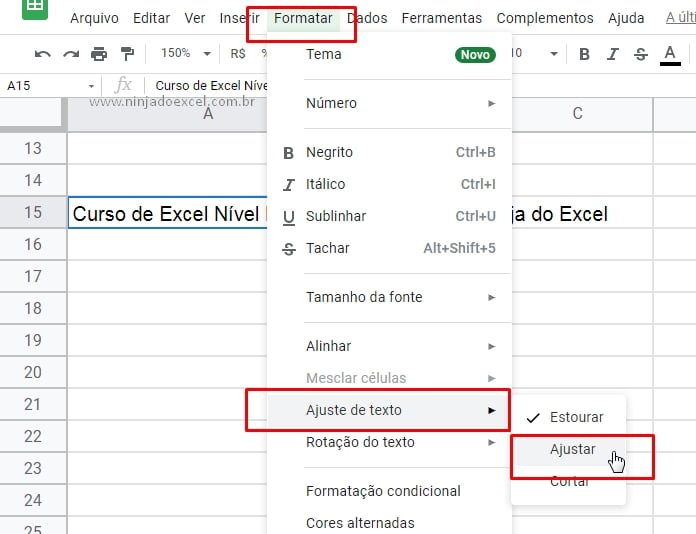
Após isso, teremos esse resultado, veja que o texto se ajustou e a altura da célula A15 também foi ajustada, para todo o texto caber corretamente dentro da célula.
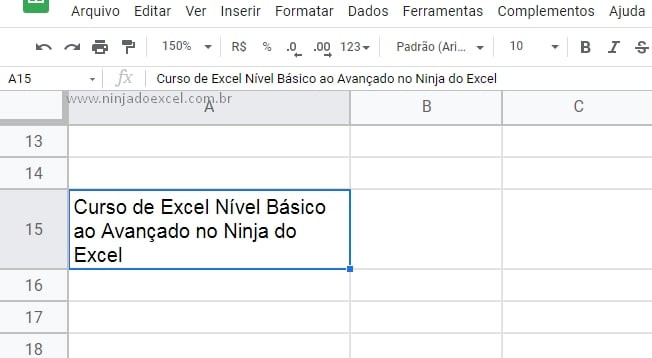
2. Como Fazer Quebra de Texto no Google Planilhas: Através do Atalho.
Já o outro método é bem mais rápido, posicione o cursor do mouse e clique em algum espaço em branco em meio ao texto.
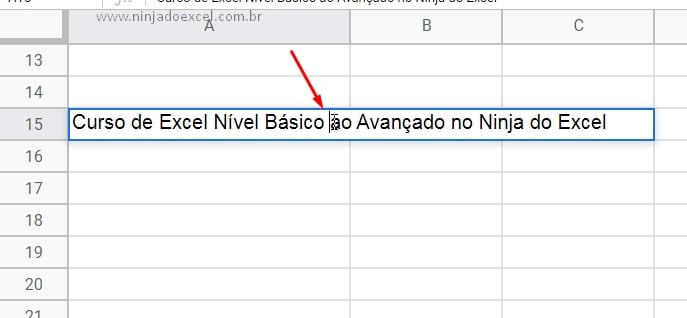
Posteriormente, pressione as teclas “ALT+ENTER” e depois Pressione “ENTER” e teremos o resultado abaixo.
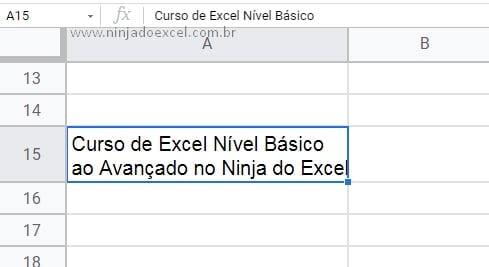
BAIXE AQUI SEU DASHBOARD DE VENDAS GRATUITAMENTE!
Curso de Google Sheets – Básico ao Avançado:
Curso Completo para quem quer Dominar o Planilhas Google. Aprenda as principais funções, fórmulas, funcionalidades, gráficos, tabelas dinâmicas e Dashboards no Google Sheets.
Domine o Google Sheets com nosso Curso do Básico ao Avançado. Comece do zero e aprenda a analisar planilhas utilizando: funções, fórmulas, tabelas dinâmicas, gráficos e muito mais.
Por fim, deixe seu comentário sobre o que achou de usar este recurso e você também pode enviar a sua sugestão para os próximos posts. Até breve!