A Função RANKX no Power BI, como o próprio nome sugere, é utilizada quando desejamos criar um ranking. Esta função é muito fácil de ser usada e você aprenderá de uma maneira muito prática.
Sendo assim, nesta aula iremos ensinar a você a criar um ranking no Power BI com a (DAX) RANKX e verá que é mais simples do que imagina.
No entanto, sugiro que faça o download do material disponível para que você possa acompanhar o passo a passo desta aula. Ok?
Baixe a planilha para acompanhar o que foi ensinado neste tutorial
Observação: Caso você queira aprender a criar Ranking sem utilizar esta DAX, criamos um conteúdo de como criar um ranking no Power BI sem usar RANKX. Confira que vale a pena, pois é uma alternativa a este tutorial.
Ranking com a Função (DAX) RANKX no Power BI – Passo a Passo
Num primeiro momento veja que temos uma Tabela onde inserimos os Funcionários bem como suas respectivas Comissões através de uma medida de Total Comissão (a soma das comissões):
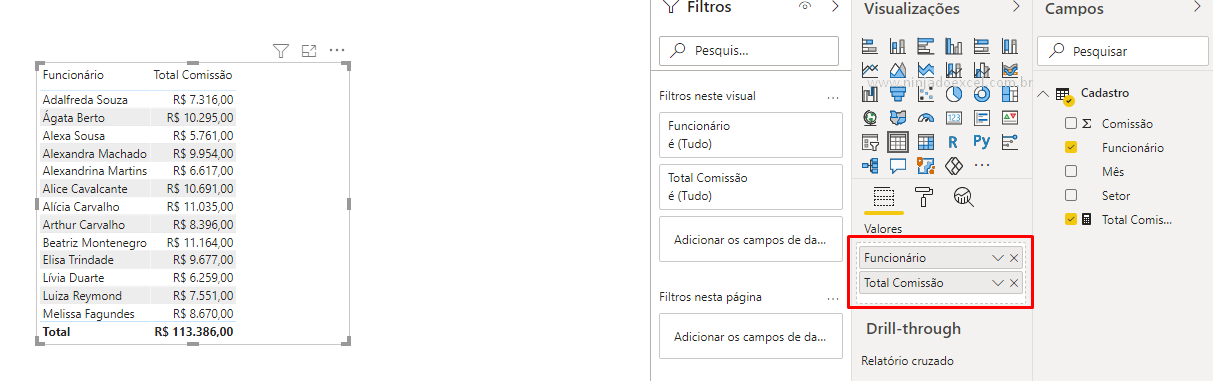
Nesse sentido, as informações vêm listadas de acordo com o primeiro campo informado.
Como este campo são os Funcionários automaticamente nossas informações serão, por padrão, lançadas em ordem alfabética e de maneira crescente, ou seja, de A a Z.
Por outro lado, nosso objetivo é mostrar essas informações de maneira que o valor mais alto seja mostrado em primeiro e isso siga até o último funcionário que, no caso, é o que menos foi comissionado.
Cadastre seu e-mail aqui no blog para receber em primeira mão todas as novidades, posts e videoaulas que postarmos.
Receba Aulas Gratuitas de Power BI
Preencha abaixo para receber conteúdos gratuitos de Power BI!
Seu email está SEGURO conosco!
Portanto, para resolvermos este problema, vamos criar uma medida chamada de Ranking_comissão.
É nesta medida que iremos usar a Função (DAX) RANKX no Power BI. Mas isso vamos precisar usar a Função (DAX) ALL no momento que chamarmos a tabela, caso contrário, por conta do contexto filtro, cada produto seria observado separadamente de forma que todos seriam o primeiro de sua análise:
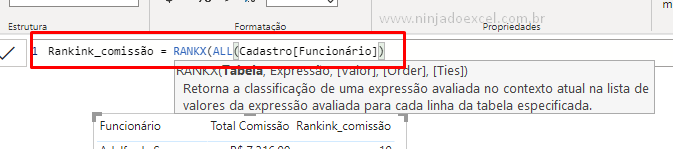
O próximo argumento da Função RANKX, é a expressão que, em outras palavras, é um cálculo.
Sendo assim, vamos usar nossa medida Total_Comissão que é o cálculo da soma das vendas:

Para finalizarmos, pressione a tecla Enter para confirmar a criação da medida.
Indo para etapa de conclusão de nosso ranking insira a medida Ranking_Produtos em valores e veja que uma nova coluna apareceu em nossa tabela, porém fora de ordem:
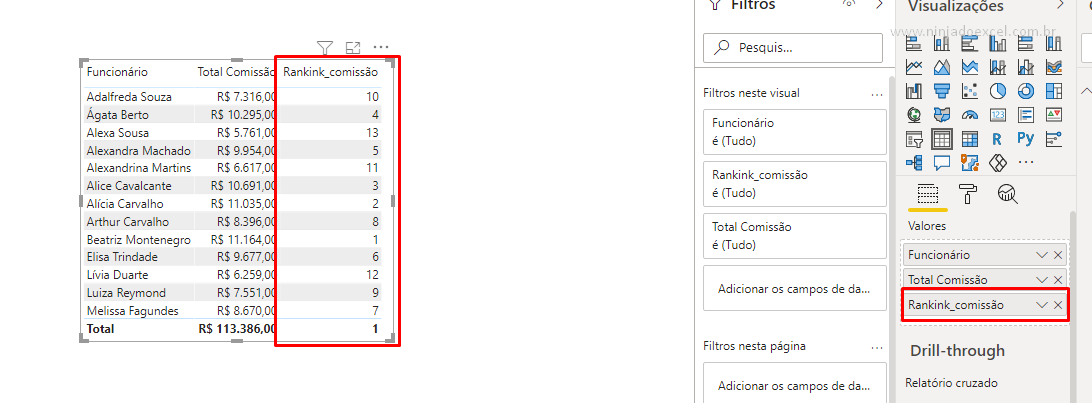
Finalmente clique em Mais Opções, e em Classificar Por escolha a opção Ranking_Produtos:
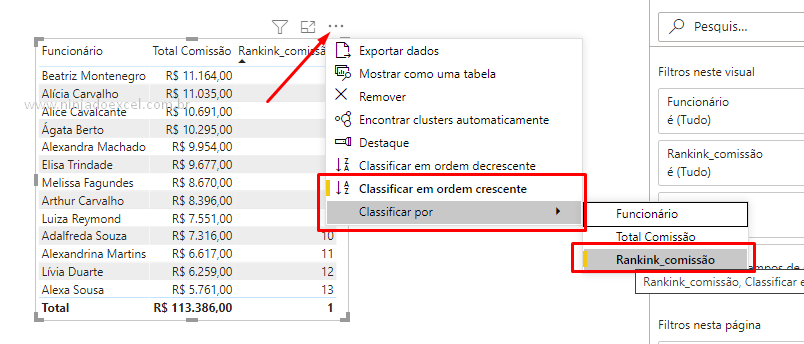
Perceba, posteriormente, que nosso ranking ficou perfeito:
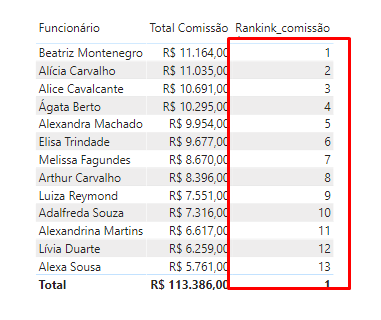
Porém, uma sugestão importante para melhorarmos nossa visualização, escolha um visual gráfico:
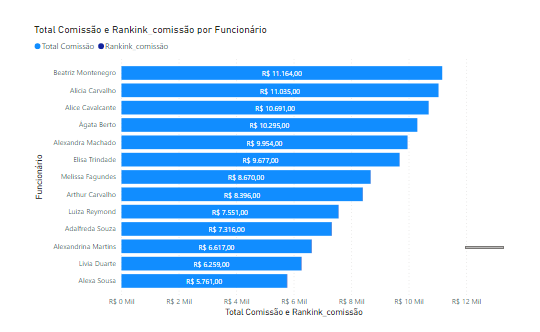
Curso de Power BI Online para Iniciantes
Por fim, se você está querendo aprender Power BI do Zero, temos uma ótima notícia! Pois, este curso foi desenvolvido totalmente para você absolutamente do zero no Power BI. Com ele, você terá uma base realmente sólida para poder dominar a ferramenta, então clique no link abaixo e conheça mais.
Veja aulas demonstrativas do Curso de Power BI ➜


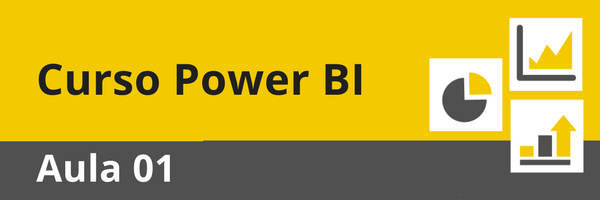


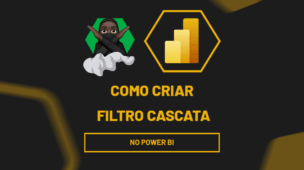






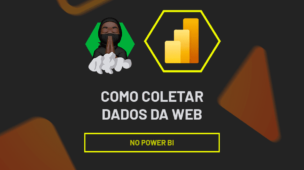
![IMPORTAR-PLANILHAS-GOOGLE-PARA-O-POWER-BI-[MACETE-SENSACIONAL] Importar Planilhas Google para o Power BI [Macete Sensacional]](https://ninjadoexcel.com.br/wp-content/uploads/2023/11/IMPORTAR-PLANILHAS-GOOGLE-PARA-O-POWER-BI-MACETE-SENSACIONAL-304x170.jpg)
