Nesse tutorial, vamos aprender como criar um ranking da média dos valores no Excel e evitar que certas posições se repitam. Isso pode ser bem útil se caso houver a necessidade de saber quais vendedores tiveram a maior venda e quem ficou em primeiro lugar, segundo lugar, terceiro lugar e assim sucessivamente.
Já de antemão, gostaria de mencionar que faremos o uso das seguintes funções, as quais, ambas já possuem tutorial aqui no blog. Sendo assim, vamos usar as funções: ORDEM.MÉD,CONT.SE.
Baixe a planilha para praticar o que foi ensinado neste tutorial:
Ranking da Média sem Posições Repetidas no Excel
Primeiramente, na imagem abaixo temos na coluna “B” valores e logo depois temos um exemplo da função ORDEM.MÉD.
Por fim, nosso resultado final.
Nosso objetivo aqui é obter um ranking de média em relação aos valores da coluna “B”.
Se o valor da coluna “B” for um valor alto, então a média dele também será um valor alto.
Por outro lado, se for baixo, então será uma valor baixo.
Contudo, veja que existem valores repetidos na coluna “B” e de acordo com o exemplo da coluna “C”, o ranking de média também está com um valor repetido.
Nossa intenção é deixar como o resultado na coluna “D” sem valores de repetidos.
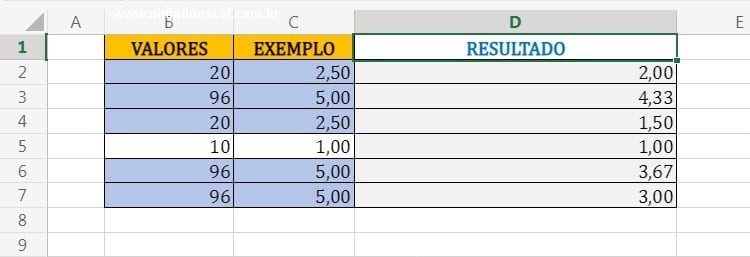
Agora, vamos aplicar a função ORDEM.MÉD na coluna “C”.
Note que para o último argumento da função colocamos o número 1, informando que queremos a ordem dos valores de forma crescente (do menor para o maior).
Essa função nos traz a posição de valores em relação a média. Ou seja, ela classifica do menor valor ou do maior valor, sendo que a posição é a média calculada entre os valores indicados, veja:
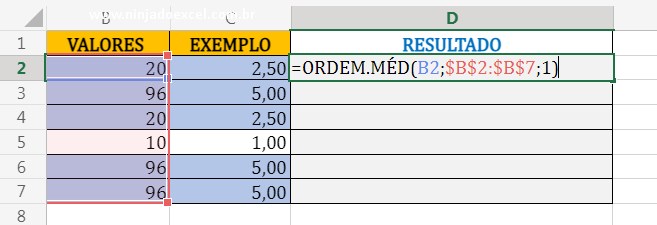
Posteriormente, pressione a tecla Enter e veja o resultado:
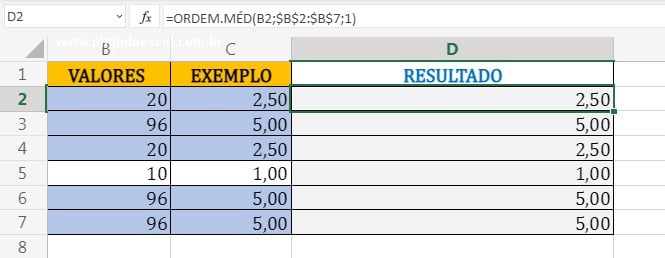
Resolvendo a Repetição do Ranking da Média no Excel
Nesse sentido, veja que os valores da média do ranking ficaram repetidos. Isso é algo que pode incomodar, até porque a função ORDEM.MÉD é usada para obter a posição de qual valor está em primeiro lugar até o ultimo lugar.
Para resolver isso, vamos copiar essa mesma função que fizemos e colar na coluna “D”, para em seguida somar essa função com resultado da função CONT.SE que iremos usar para contar quantos números são iguais ao número indicado. Veja:
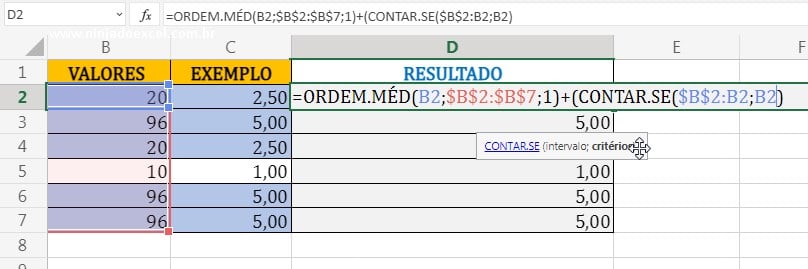
Nesse sentido, vamos usar novamente a função CONT.SE. Porém, desta vez para dividir o resultado da função anterior.
Note que nesta CONT.SE, iremos contar todo o intervalo de valores completos e se ele for igual a célula de critério indicada no segundo argumento da função, então queremos o resultado disso, veja:
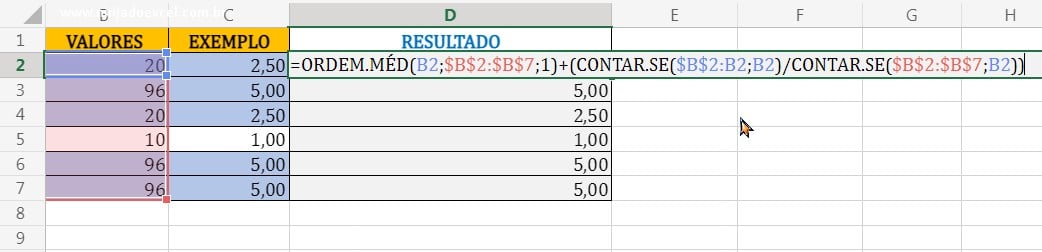
Pressione a tecla Enter:
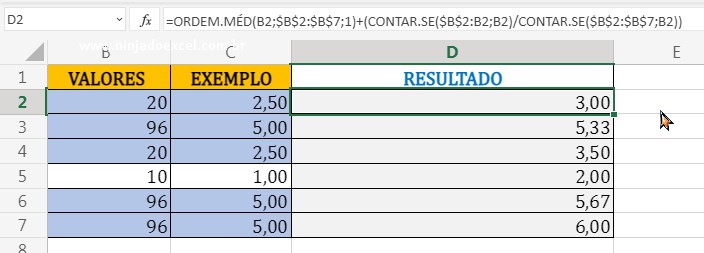
Porém, você deve ter notado que a posição da média do resultado não tem a posição 1,00.
Note então que o número 10 da coluna “B” começou com uma média de 2,00, e também não existe posição de número 4,00, veja que ele pulou para o 5,33.
Sendo assim, para resolvermos isso, vamos copiar a primeira função CONT.SE e inserirmos um sinal e subtração no final de toda a função, e em seguida colarmos a função.
Dessa forma vamos obter um resultado mais completo, perceba:
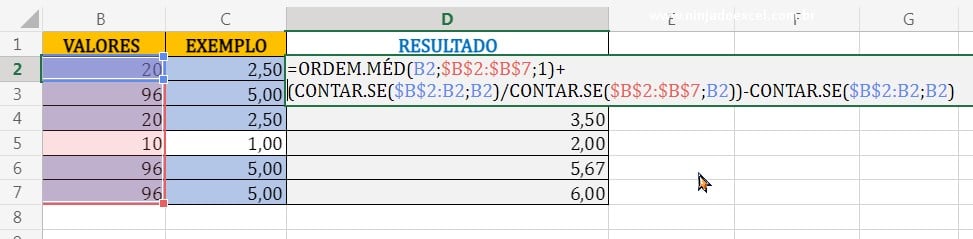
Por fim, confirmando a função temos o resultado.
Agora veja que tudo ficou em ordem e não existe posições de média puladas.
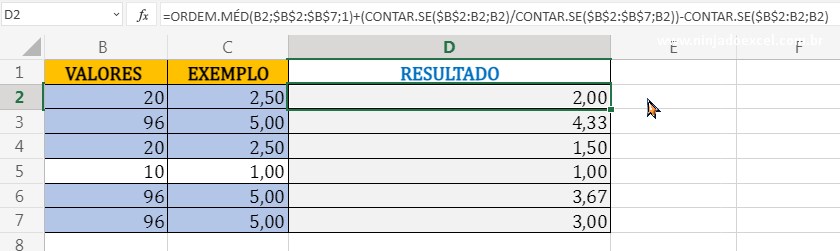
Curso de Excel Completo: Do Básico ao Avançado.
Quer aprender Excel do Básico ao Avançado passando por Dashboards? Clique na imagem abaixo e saiba mais sobre este Curso de Excel Completo.
Por fim, deixe seu comentário sobre o que achou, se usar este recurso e você também pode enviar a sua sugestão para os próximos posts.
Até breve!















