Para conseguirmos adicionar bordas na planilha do Excel é bastante simples, o único procedimento que você precisará realizar, é o de selecionar o intervalo de células e depois clicar no ícone de bordas. Mas, você sabia ser possível adicionar borda ao selecionar células da Planilha com VBA?
Existe a possibilidade de você não precisar mais clicar no ícone de bordas, e ao selecionar qualquer célula uma borda será aplicada durante a seleção, sem que você precise clicar toda vez no ícone.
Selecionou qualquer célula da planilha a borda será aplicada automaticamente!
Por que a Atualização Profissional é tão Importante
Baixe a planilha para praticar o que foi ensinado neste tutorial:
Adicionar Borda ao Selecionar Células da Planilha com VBA
Se você baixou a planilha que disponibilizamos para download, conseguirá ver o código em ação. Você pode selecionar qualquer célula e as bordas serão adicionadas.
Contundo, precisamos entender como esse código funciona. E dentro do VBA, temos:
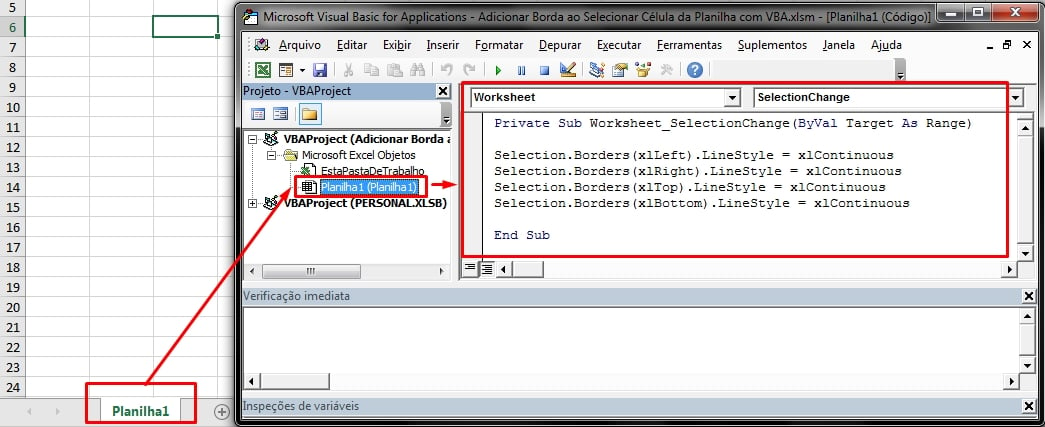
De acordo com a imagem acima o módulo de onde o código se encontra, ele foi criado dentro da própria planilha, que no caso é a aba do Excel, “Planilha1”.
Ele só funciona, se o módulo for criado dentro da própria aba especificada.
Nesse sentido, vamos entender resumidamente o que esse código faz:
Private Sub Worksheet_SelectionChange(ByVal Target As Range): Inicialização do código;
Selection.Borders(xlLeft).LineStyle = xlContinuous: Com base na seleção a borda da esquerda será adicionada, com o estilo linha contínua;
Selection.Borders(xlRight).LineStyle = xlContinuous: Com base na seleção a borda da direita será adicionada, com o estilo linha contínua;
Selection.Borders(xlTop).LineStyle = xlContinuous: Com base na seleção a borda do topo será adicionada, com o estilo linha contínua;
Selection.Borders(xlBottom).LineStyle = xlContinuous: Com base na seleção a borda inferior será adicionada, com o estilo linha contínua;
End Sub: Finaliza o código.
Pois bem, se você baixo a planilha, poderá ver o resultado de perto. Veja abaixo, nosso exemplo do código em ação:
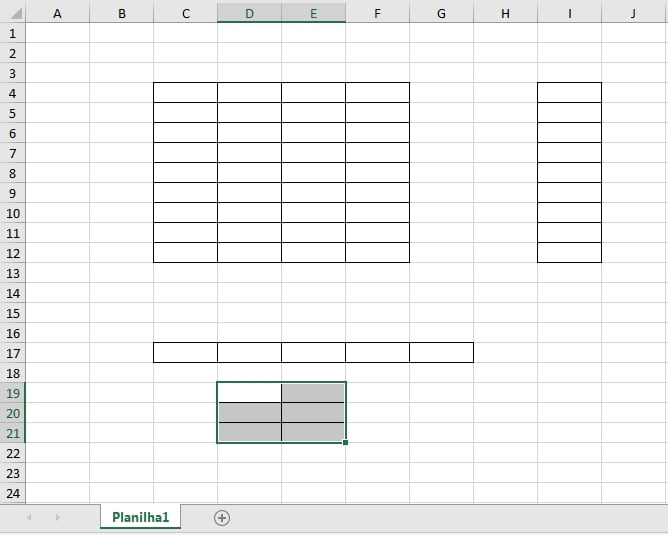
Você deve ter percebido que não tem possibilidades de desativar esse código, pois toda vez que você clica ou seleciona qualquer célula a borda é aplicada.
Porém, existe uma forma de desativar. Entre dentro do VBA e no início do código insira uma apóstrofo. Confira:
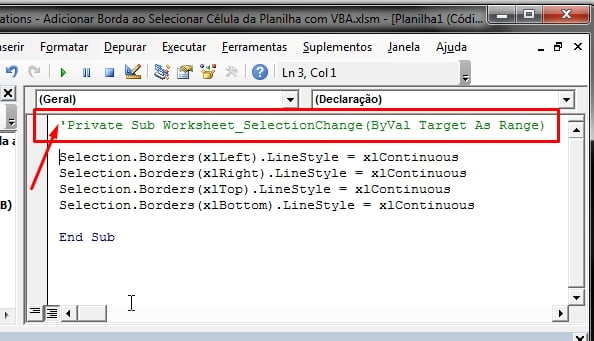
Veja mais de perto: ‘Private Sub Worksheet_SelectionChange(ByVal Target As Range)
Dessa forma, seu código será desativado e caso pretenda ativa-lo novamente é só retirar o apóstrofo.
Curso de Excel Completo: Do Básico ao Avançado.
Quer aprender Excel do Básico ao Avançado passando por Dashboards? Clique na imagem abaixo e saiba mais sobre este Curso de Excel Completo.
Por fim, deixe seu comentário sobre o que achou, se usar este recurso e você também pode enviar a sua sugestão para os próximos posts.
Até breve!
Artigos Relacionados Ao VBA:
- Como Organizar as Margens das Linhas com VBA
- Como Organizar as Margens das Colunas com VBA
- Abrir Arquivo do Excel Com VBA















