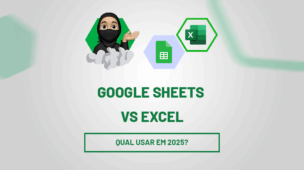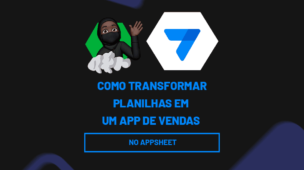Antes de mais nada, saiba que precisamos juntos entender o que é um formulário do Google Forms e uma planilha do Google Sheets.
O Google Forms, trata-se de uma ferramenta do Google que permite criar pesquisas, formulários e testes, onde ao compartilhar o link deste formulário, as pessoas que o acessarem poderão responder os questionamentos realizados, assim, você poderá concluir relatórios com essa base de dados adquirida.
Porém, já o Google Sheets (ou Planilhas Google), é um aplicativo do Google que permite criar arquivos de planilhas online, nos quais podemos compartilhar com outras pessoas, normalmente, utilizamos as planilhas disponíveis nessa ferramenta.
Como Trabalhar a Base de Dados do Formulário do Google Forms com as Planilhas do Google Sheets:
Imagine que você precisou fazer um formulário de pesquisa para um projeto da faculdade usando o Google Forms e agora necessita trabalhar esses dados em uma planilha no Google Sheets.
Primeiramente, vá até o formulário criado.
Sendo assim, veja que você terá acesso aos resultados obtidos do seu formulário na aba Respostas.
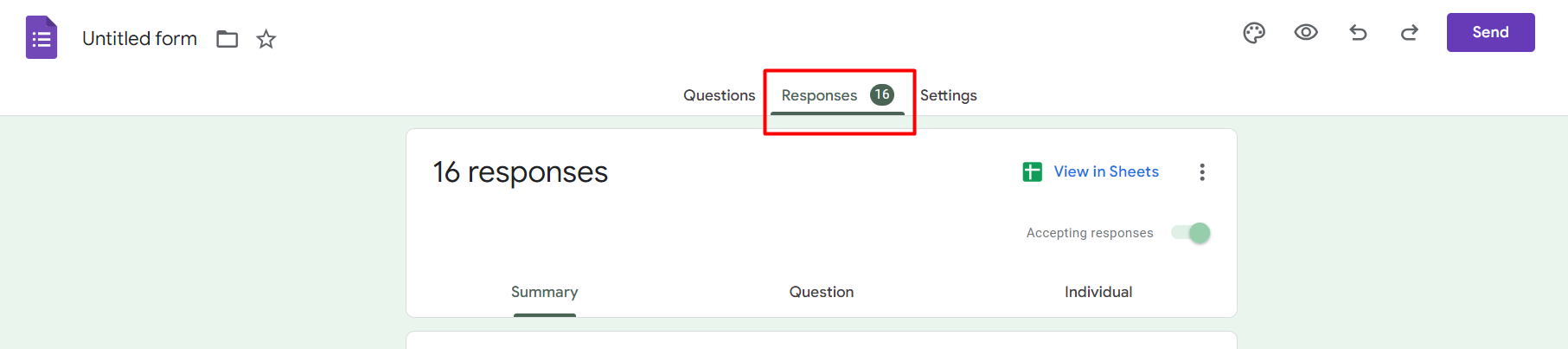
Você pode fazer o download desse arquivo e transferir para o Excel ou CSV:
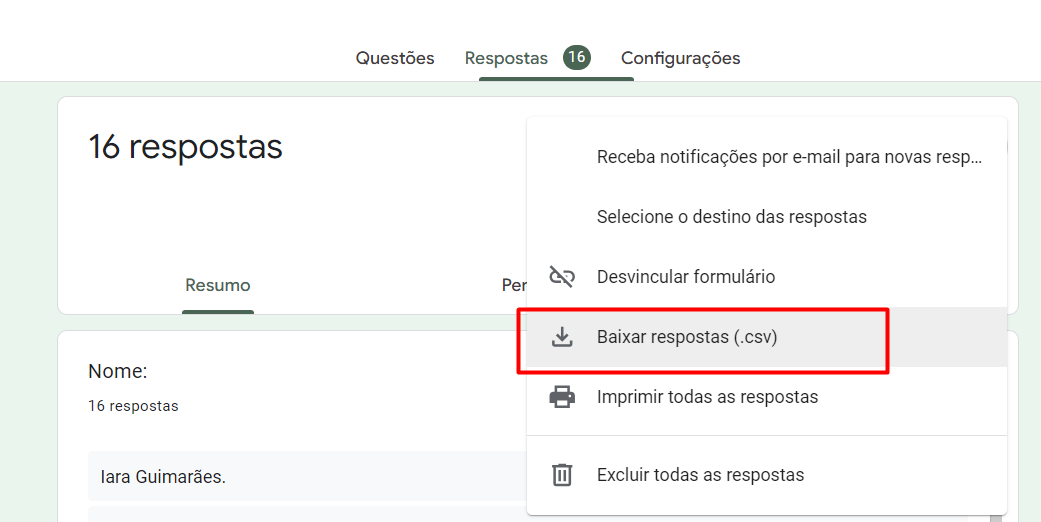
Mas, é muito mais interessante você trabalhar com a planilha do Google Sheets, pois, todas as informações serão atualizadas automaticamente, conforme as respostas das suas perguntas chegarem.
Por exemplo, eu posso organizar toda a minha base de dados e se alguém responder após isso, a sua resposta estará lá.
Trabalhando o Formulário do Google Forms com a Planilha do Google Sheets
Logo, precisamos saber trabalhar nossa base de dados do Forms, utilizando a planilha do Google Sheets.
Com isso, para gerarmos a planilha do Sheets, vá até o canto direito da tela e selecione a opção View in Sheets.
Lembrando que, para você pode estar escrito para criar o link via Sheets.
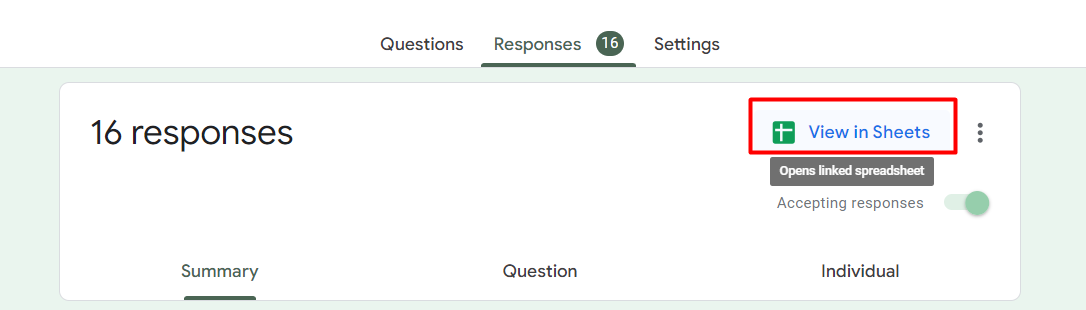
Entretanto, note que ele irá abrir a base de dados com todas as respostas obtidas até o momento.
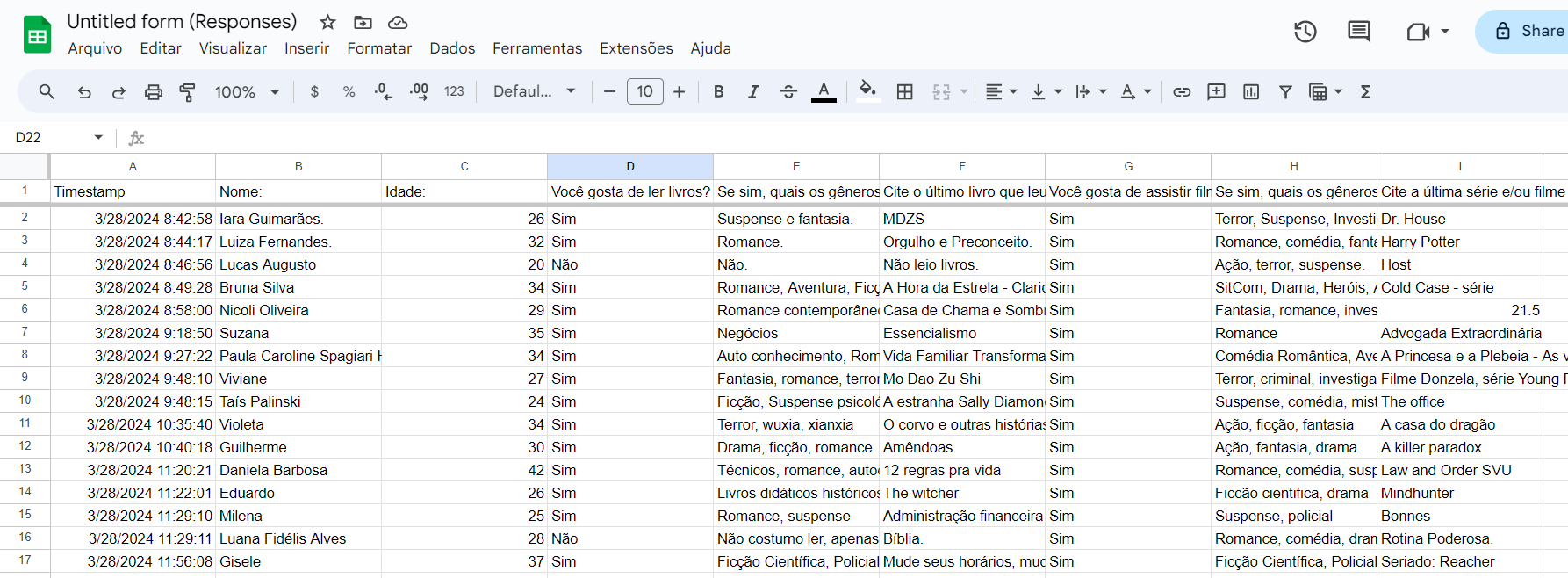
Repare que nas colunas, estão como cabeçalhos as perguntas que você registrou e tem automaticamente a data e a hora que elas foram respondidas.
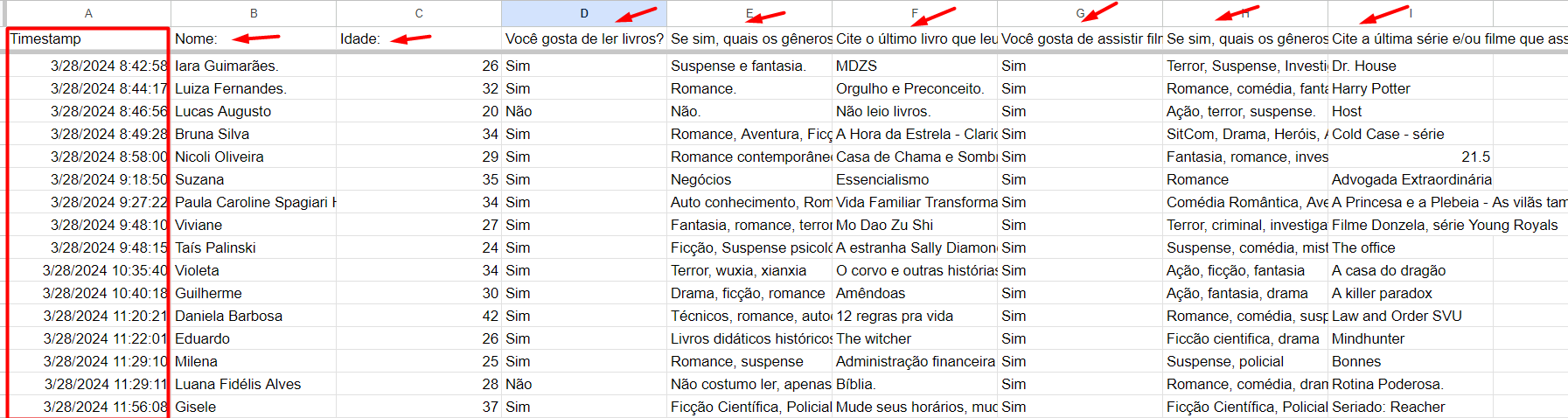
No caso, da coluna onde estão as datas, você pode ocultar e manter apenas as perguntas, visto que é apenas essas informações que precisamos para o nosso levantamento de dados.
Ocultando coluna:
Portanto, clique na coluna > Ocultar Coluna.
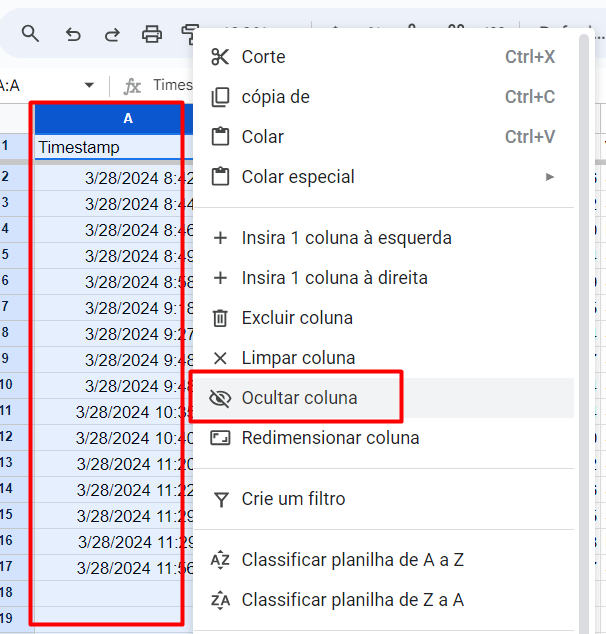
Em seguida, para organizar a planilha, eu posso selecioná-la > Formatar > Alternando Cores.
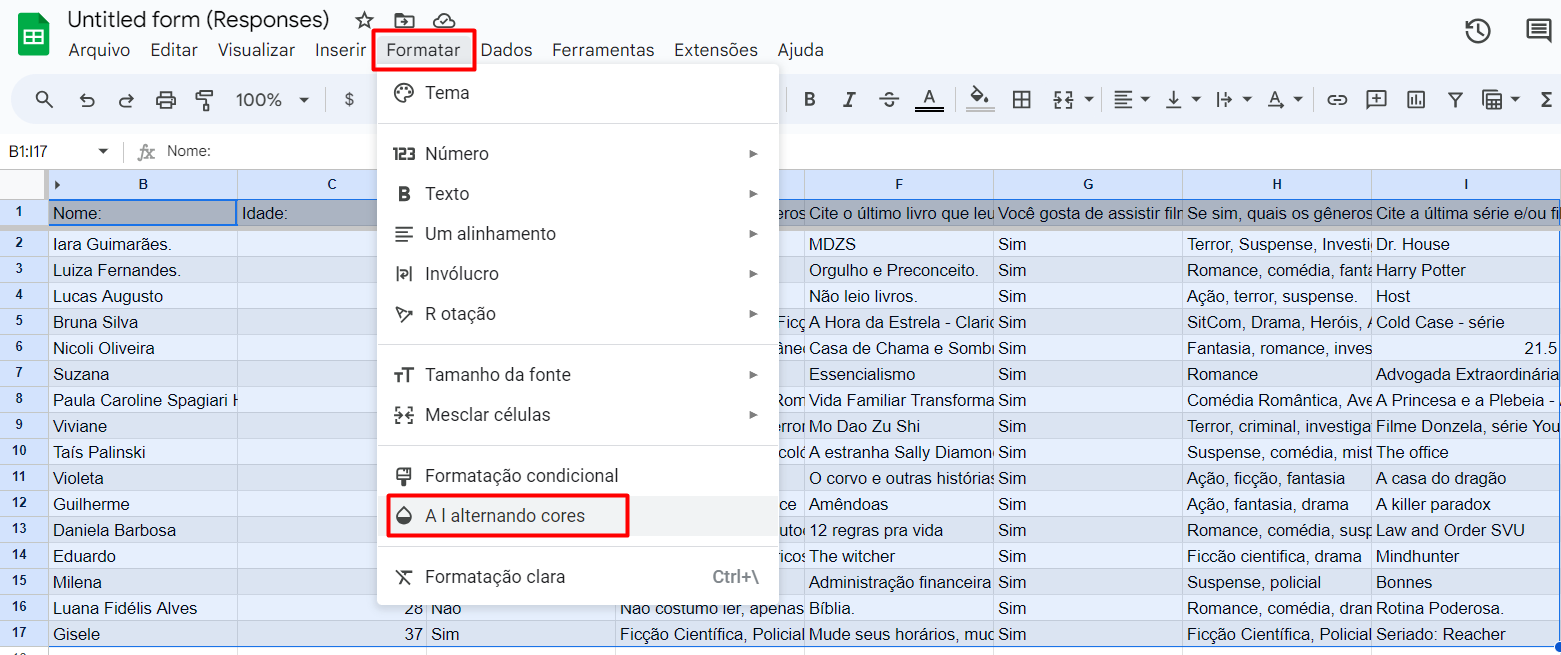
Irá aparecer várias opções para padronizarmos nossa base de dados, escolha a que preferir. Repare que você pode escolher temas e personalizá-los como quiser, além de selecionar o cabeçalho, pode adicionar um rodapé.
No exemplo, selecionamos um tema > Cabeçalho > Feito.
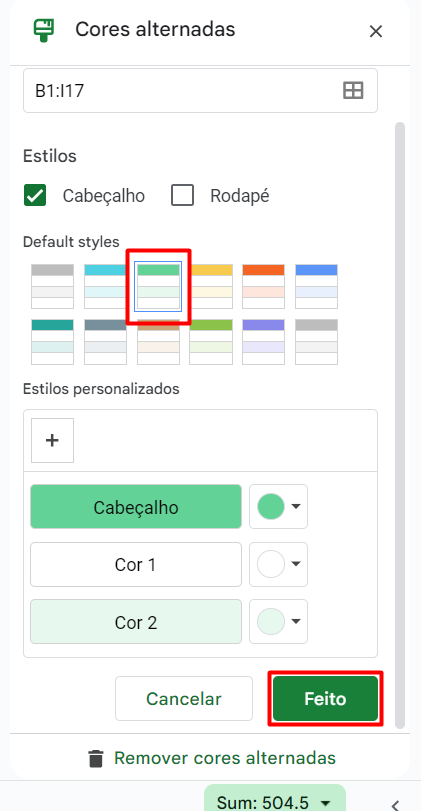
Portanto, veja como ficou nossa base de dados:
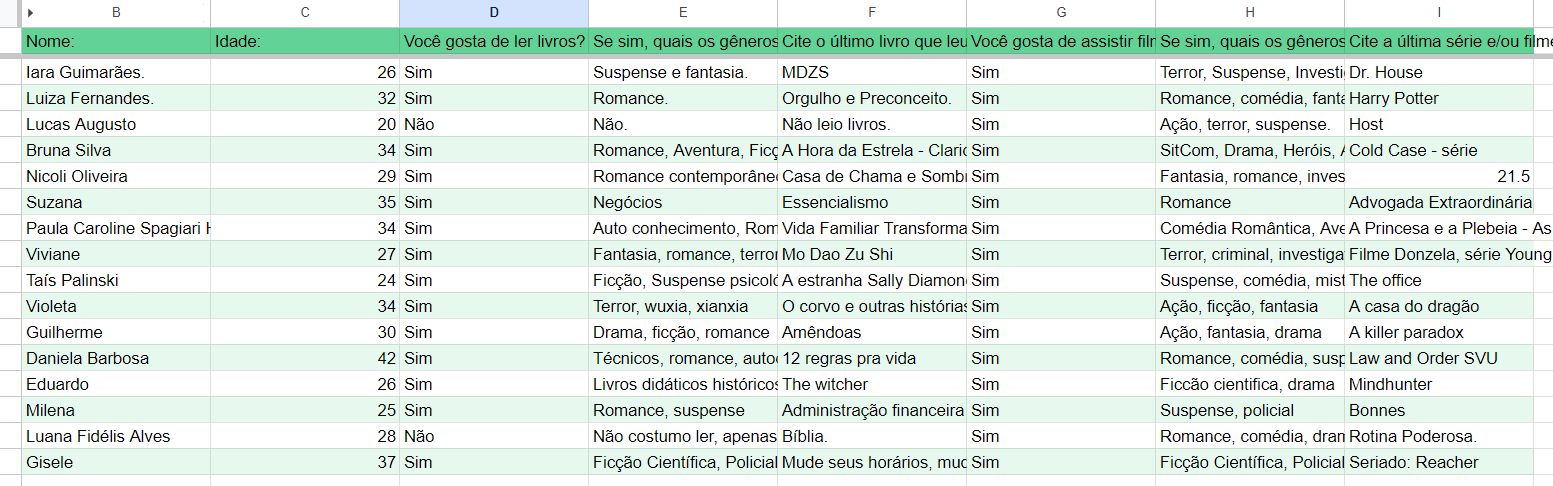
Portanto, assim como no Excel, você pode ajeitar as colunas para ficar da largura que preferir, mudar o modelo da letra, cor e entre outros nas opções acima:

Verifique nossa base de dados após os ajustes:
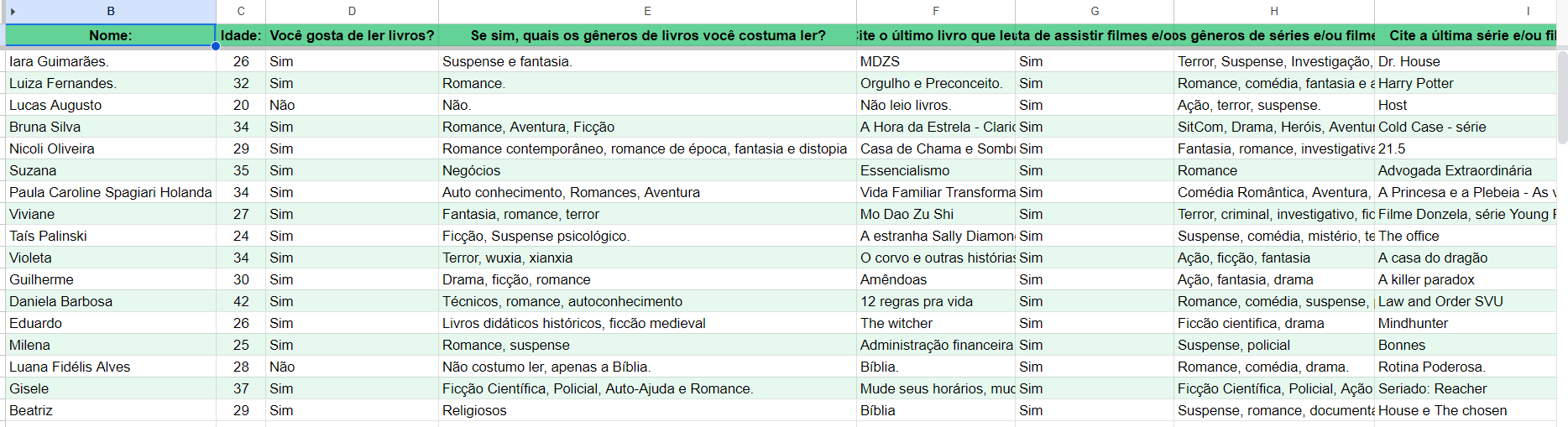
Além disso, é possível criar uma tabela dinâmica ou gráficos tabulando os dados, indo até Inserir > Gráfico ou Tabela Dinâmica.
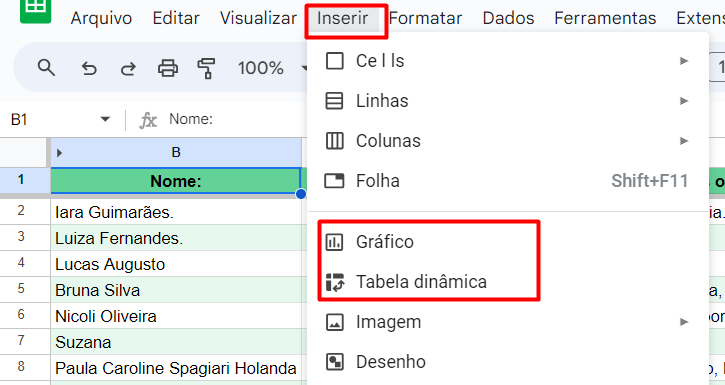
Mas lembrando que, se as perguntas ainda estiverem disponíveis, a base de dados será atualizada conforme os ajustes realizados.
Após toda a tabulação de dados, você pode renomear sua pasta, indo em Arquivos > Renomear.
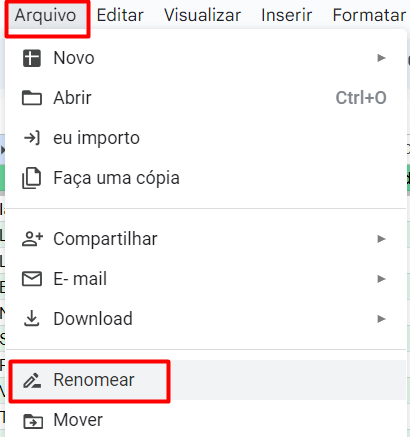
E se acaso for necessário em algum momento, poderá fazer download, indo até Arquivos > Download > selecionar uma das opções.
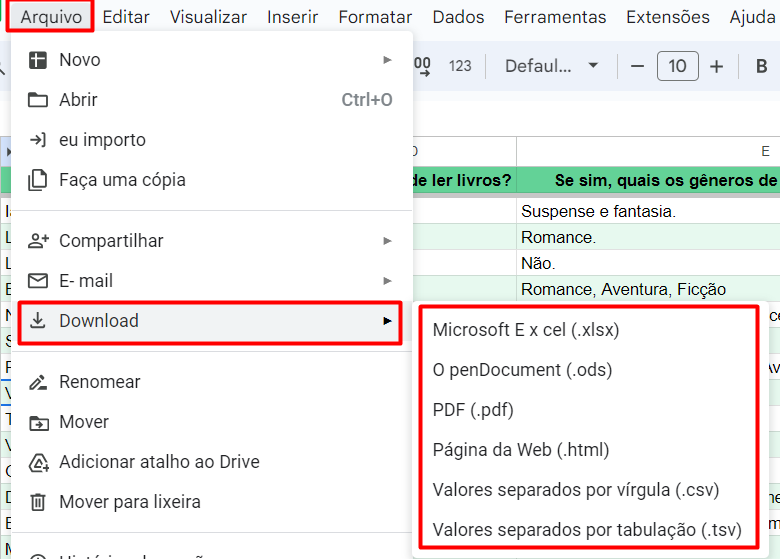
Curso Planilhas Google – Básico ao Avançado:
Curso Completo para quem quer Dominar o Planilhas Google. Aprenda as principais funções, fórmulas, funcionalidades, gráficos, tabelas dinâmicas e Dashboards no Google Sheets.
Domine o Google Sheets com nosso Curso do Básico ao Avançado. Comece do zero e aprenda a analisar planilhas utilizando: funções, fórmulas, tabelas dinâmicas, gráficos e muito mais.
Por fim, deixe seu comentário sobre o que achou de usar este recurso e você também pode enviar a sua sugestão para os próximos posts. Até breve!