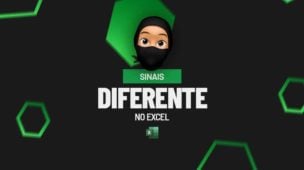Neste post tutorial de hoje, você vai aprender para que ser e como fazer validação de dados no Excel passo a passo. Confira!
O que é uma Validação de Dados no Excel?
Antes de mais nada, uma validação de dados no Excel, nada mais é do que, uma restrição de dados que você poderá colocar tanto em uma célula, mas como também em um intervalo de células.
Sendo assim, este recurso se torna muito interessante, pois nos permite diversos tipos de validação de dados como por exemplo: através de lista, de data, de número inteiro ou decimal, dentre outras possibilidades.
Baixe a planilha para praticar o que foi ensinado neste tutorial:
Quando Usar Uma Validação de Dados no Excel?
Uma validação de dados é um recurso que deve ser utilizado sempre que você quiser restringir os valores que poderão ser anexados aquela tela.
Um bom exemplo disso, é uma planilha de cadastro onde você poderá escolher entre os bancos associados àquela empresa.
Desta forma, em vez de você digitar o nome do banco, ainda que possível, usar uma validação de dados como uma lista suspensa, tanto deixa a planilha mais profissional como facilita. Pois assim temos certeza de que serão escolhidas as opções corretas, e não teremos surpresas na finalização do nosso projeto:
 Como Criar uma Validação de Dados no Excel
Como Criar uma Validação de Dados no Excel
Bem, o processo para a criação de validação de dados é bem simples.
Inicialmente você deve clicar na célula ou o intervalo de células no qual desejando inserir a validação.
Em seguida você deve ir até a guia Dados e escolher um recurso chamado Validação de Dados:
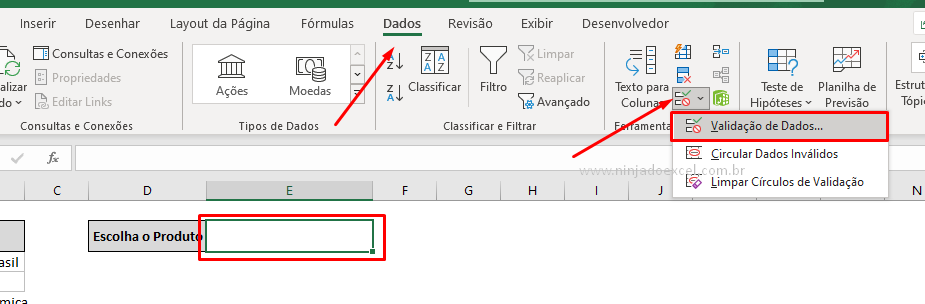
Automaticamente o Excel abre uma janela chamada validação e em permitir você tem várias opções de validação neste momento escolheremos a opção lista e em seguida devemos buscar a fonte que serão os valores que serão permitidos nesta célula para depois poder clicar em ok:
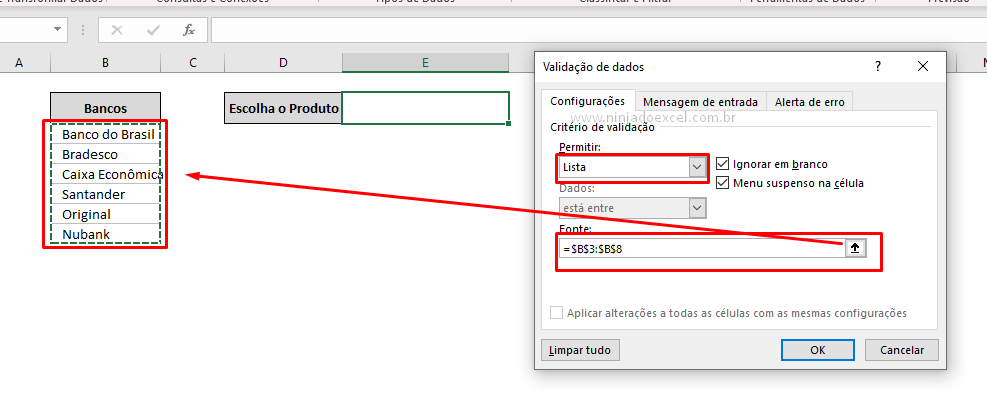
Perceba que ao contrário da célula claro que nessa setinha você tem várias opções nas quais poderá tanto escolher como digita dentro da célula:
Validação de Dados de Número
Neste segundo exemplo usaríamos uma validação de número neste caso número Decimal, mas o mesmo conceito vale para Número Inteiro.
A maneira como você cria a validação é o mesmo processo usado anteriormente, porém em Permitir você vai escolher Decimal e abaixo você tem várias opções nas quais você poderá escolher entre as opções, mas nesse momento escolheremos a opção Está Entre e informaremos os valores 0 e 10, pois essas são as notas possíveis para um aluno em determinada instituição de ensino:
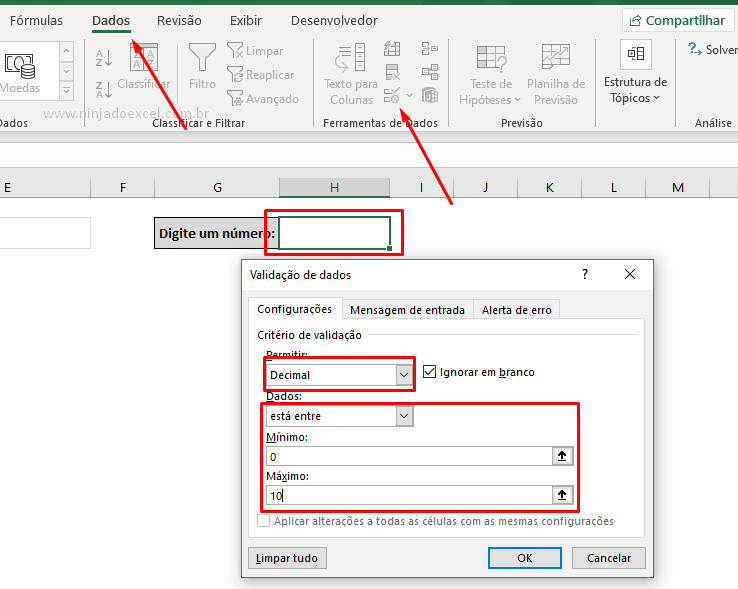
Posteriormente, logo após você clicar em OK, ao tentar digitar algum valor que não corresponde entre as opções informadas na validação de dados, vamos mostrar uma mensagem informando que este tipo de dado não é permitido:
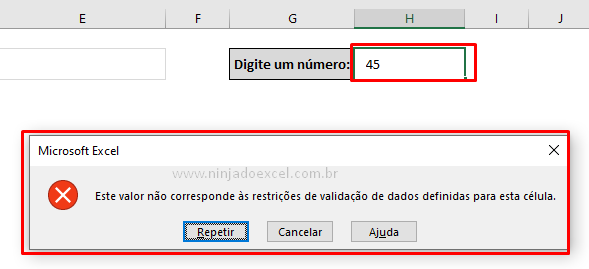
Contudo, se colocarmos um valor entre aqueles possíveis o Excel aceita automaticamente:
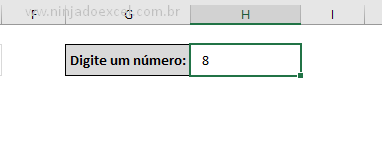
Conclusão
Em conclusão avaliação de dados no Excel ajuda, principalmente, quando não é você que vai preencher a planilha, mas outra pessoa e nessa planilha são necessárias informações específicas em alguns campos desta forma você limita as opções de forma a buscar as opções corretas para o determinado projeto.
Curso de Excel Completo: Do Básico ao Avançado.
Quer aprender Excel do Básico ao Avançado passando por Dashboards? Clique na imagem abaixo e saiba mais sobre este Curso de Excel Completo.
Por fim, deixe seu comentário sobre o que achou, se usar este recurso e você também pode enviar a sua sugestão para os próximos posts.
Até breve!