Antes de mais nada, a Tabela dinâmica é algo realmente incrível. Se você conhece um pouco de Excel, mesmo que não saiba fazê-las, com certeza já ouviu falar em Tabelas Dinâmicas e sabe que são bem famosas. Mas, se você já conhece e utiliza este recurso, sabe também que sempre temos “algo a mais” para aprender sobre elas. Portanto, hoje a dica de hoje é como mostrar Valores Diferentes na Tabela Dinâmica no Excel.
Como Mostrar Valores Diferentes na Tabela Dinâmica
Valores Diferentes na tabela Dinâmica?
Sim. É isto mesmo. Primeiramente, imagine que você tenha os valores de vendas, porém, deseja mostrar além deste valor, ou seja, você deseja mostrar também os percentuais referentes a cada item?
Cadastre seu e-mail aqui no blog para receber em primeira mão todas as novidades, posts e videoaulas que postarmos.
Receber conteúdos de Excel
Preencha abaixo para receber conteúdos avançados de Excel.
Fique tranquilo, seu e-mail está completamente SEGURO conosco!
É muito importante que você me adicione na sua lista de contatos, para que os próximos e-mails não caiam no SPAM. Adicione este email: [email protected]
*Observação: Se você ainda não sabe criar uma tabela dinâmica clique aqui e aprenda.
Bem, voltando ao tutorial, isto é bem fácil e você verá que suas possibilidades na Tabela Dinâmica crescerão bastante e suas habilidades também.
Sendo assim, em sua Tabela:
Inicie inserindo o campo duas vezes em valores:
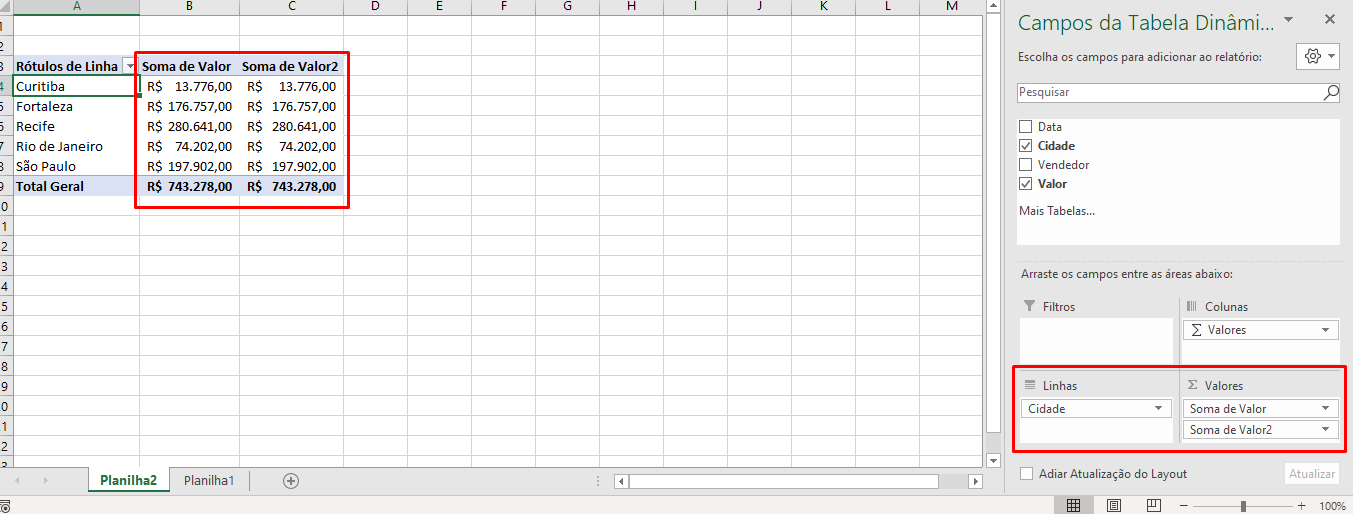
Portanto, agora você deve clicar com o botão direito sobre o campo e ir até à opção Mostrar Valores como % do Total Geral:
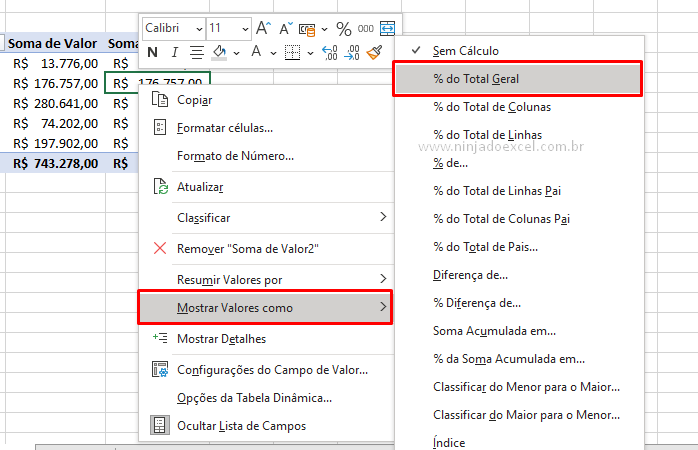
Viu como é bem fácil?
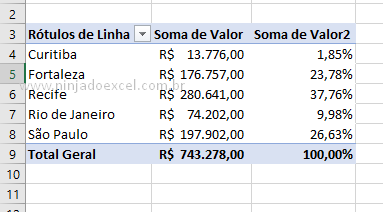
No entanto, vamos imaginar que seu objetivo não seja mostrar o percentual, mas a quantidade de vendas, por exemplo.
Isto também é bem fácil, basta novamente botão direito sobre o campo e ir até à opção Mostrar Valores e desta vez navegar até Mais Opções:
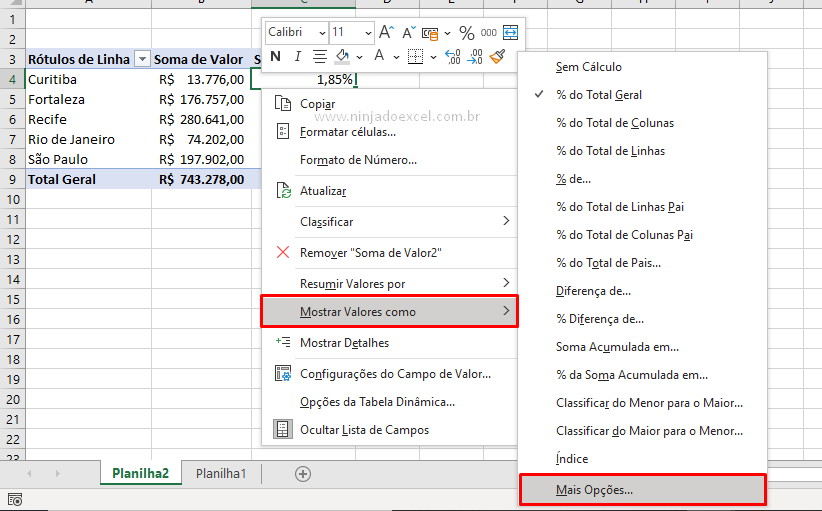
Na janela Configurações do Campo de Valor clicando em Resumir Valor Por você tem diversas possibilidades como: soma (que é o padrão), contagem, média, máximo etc. Porem, como queremos a quantidade, selecionamos então: Contagem e pressionemos OK.
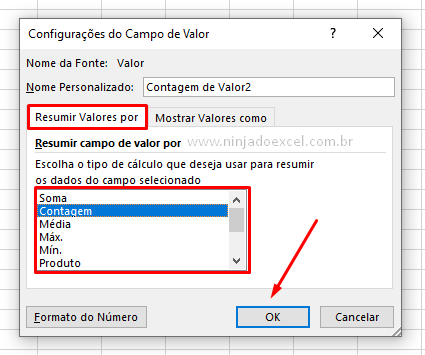
Caso tenha feito a configuração anterior o valor veio como porcentagem:
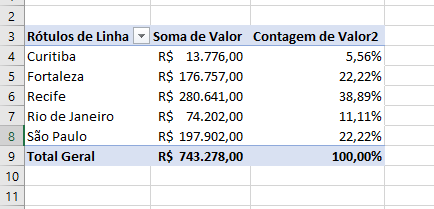
Veja que agora é só configurar o tipo de dados clicando em Mostrar Valores e escolhendo Sem Cálculo:
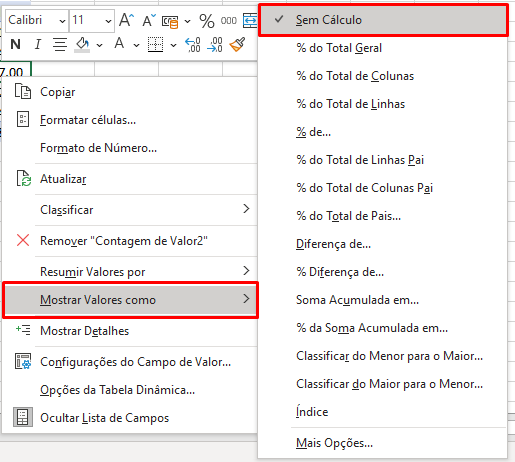
Veja o resultado:
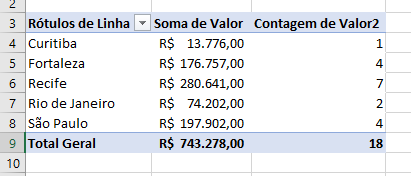
Curso de Excel Básico ao Avançado:
Quer aprender Excel do Básico ao Avançado passando por Dashboards? Clique na imagem abaixo e saiba mais sobre este Curso de Excel Completo.

Enfim, deixe seu comentário sobre o que achou, ou se vai usar este recurso. Você também pode enviar sua sugestão para os próximos posts.
Até breve!














