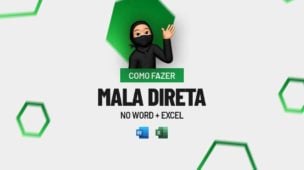Usar caixa de seleção no Excel, também conhecida como checkbox, é uma ótima opção principalmente quando trabalhamos com formulários.
Já imaginou você convidar seus amigos para uma festa e assim que alguém confirmar a ida você fazer a marcação por meio de uma caixa de seleção para saber quantos confirmaram?
Bom, é isso que faremos agora.
Para saber a quantidade de convidados confirmados nós usamos as funções CONT.SE e CONT.VALORES, estas já estarão prontas na planilha que você irá baixar.
Baixe a planilha para praticar o que ensinamos neste tutorial!
?>
Criando Caixa de Seleção no Excel
Primeiramente, na guia Desenvolvedor ao clicar em Inserir veja no grupo de controle de formulários clique na opção caixa de seleção: 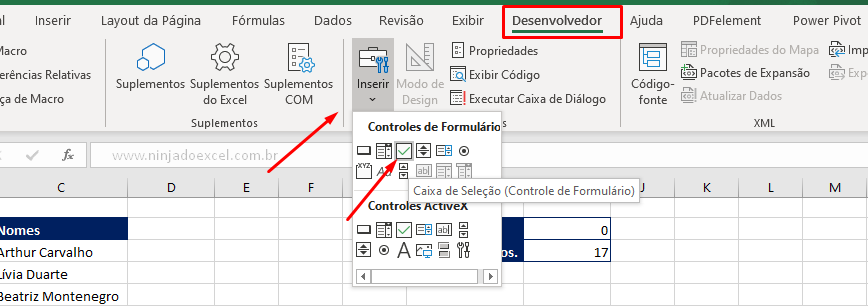 Clique em algum lugar para adicionar a caixa, mas não se preocupe, pois logo você vai direcionar para o lugar certo. Você tem a opção de renomear a caixa, mas neste caso não usaremos nome, portanto, apague-o:
Clique em algum lugar para adicionar a caixa, mas não se preocupe, pois logo você vai direcionar para o lugar certo. Você tem a opção de renomear a caixa, mas neste caso não usaremos nome, portanto, apague-o:

Em seguida, posicione a caixa de seleção no local que ela deve ficar:
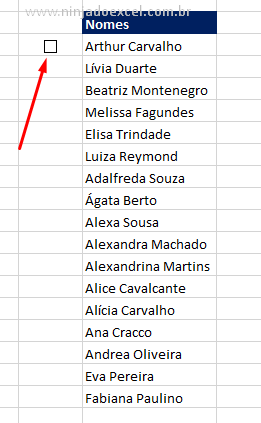
Portanto, chegou a hora de darmos vida a nossa caixa de seleção no Excel e para isso. Isto é, você deve clicar com o botão direito sobre a mesma e escolher a opção Formatar Controle:
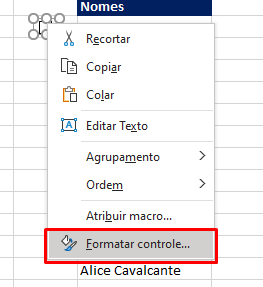
Você tem 3 opções, marque a opção Selecionado e na célula vínculo, você pode selecionar a célula que deseja, mas selecione a célula D3, por questão de organização e pressione OK:
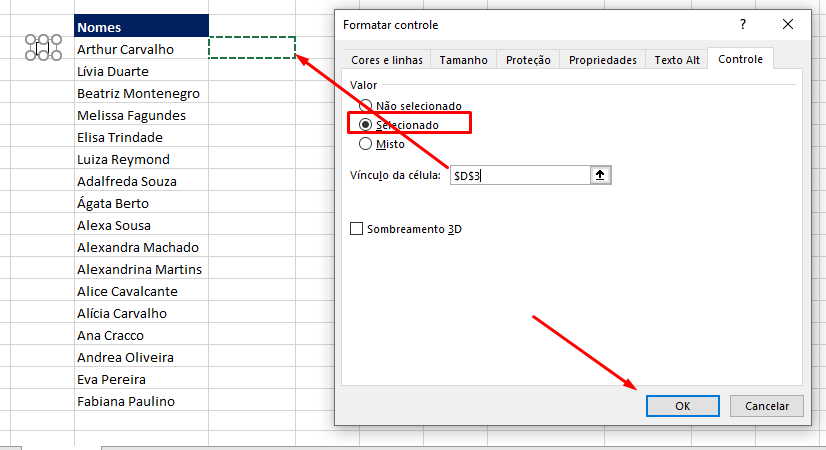
Cadastre seu e-mail aqui no blog para receber em primeira mão todas as novidades, posts e videoaulas que postarmos.
Receber conteúdos de Excel
Preencha abaixo para receber conteúdos avançados de Excel.
Fique tranquilo, seu e-mail está completamente SEGURO conosco!
Agora, ao clicar sobre a caixa sempre que ela estiver marcada, na célula vínculo, aparecerá a palavra VERDADEIRO e FALSO quando não estiver marcada:
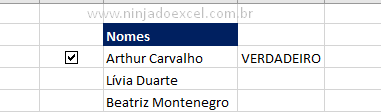
Agora, teremos um trabalho operacional um pouco demorado, mas que faz parte do processo. Devemos copiar e colar a caixa de seleção nas demais linha, mas para isso não selecione a caixa, mas sim a célula:
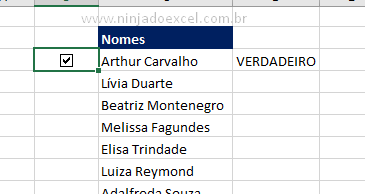
Concluímos esta etapa:
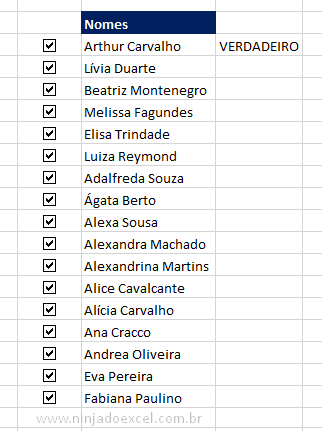
Portanto, neste momento você deve clicar sobre cada uma das caixas de seleção, ir em Formatar Controle e direcionar a célula vínculo para sua respectiva linha. Este processo é um pouco demorado, mas vale a pena:
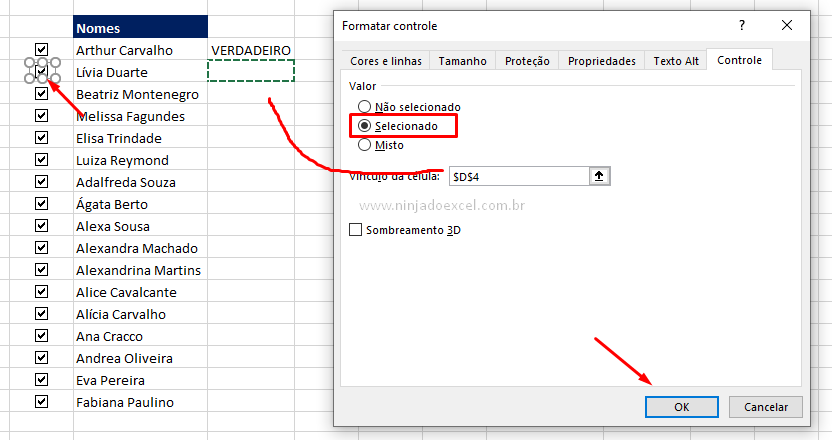
Você deve fazer isso com todas as caixas:
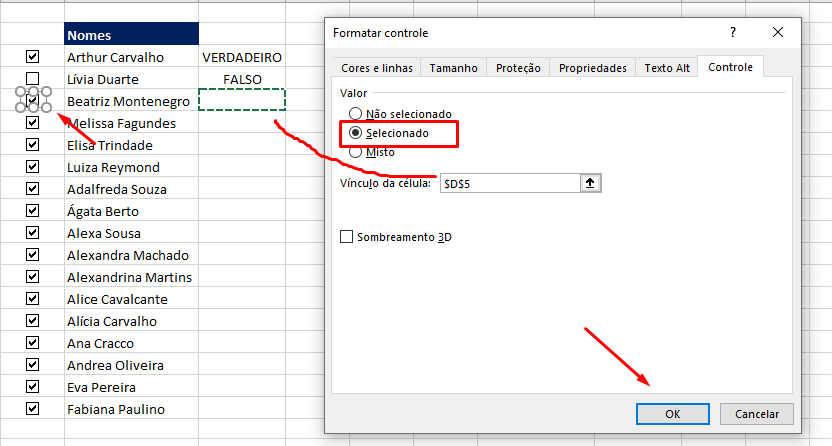
Pronto! Agora que concluímos esta etapa nos encaminhamos para o final.
Posteriormente, oculte a coluna que contém os campos VERDADEIRO e FALSO:
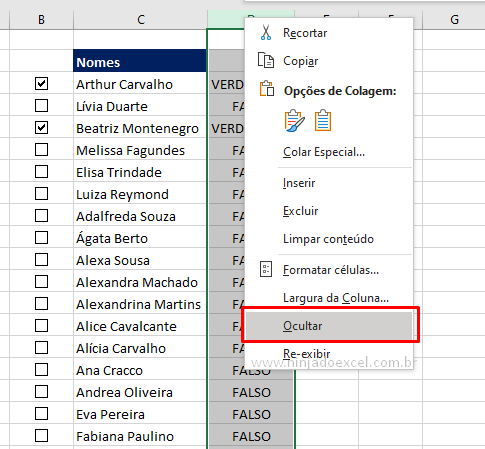
Ou pinte-os de branco:
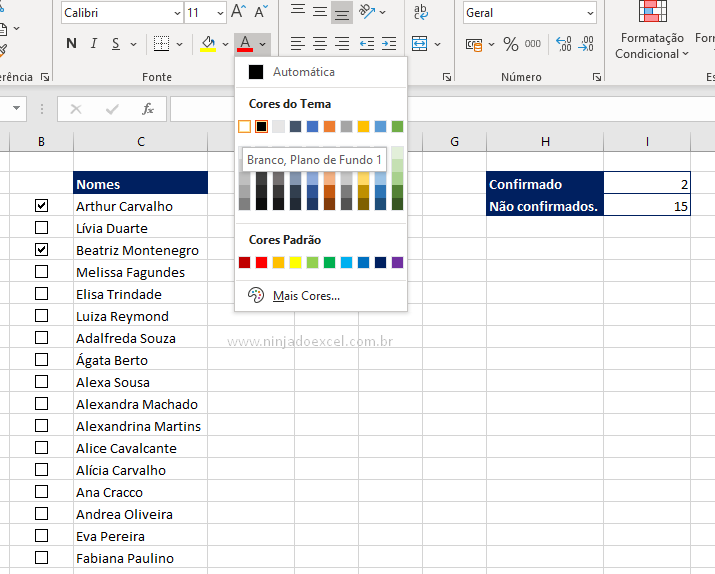
No entanto, agora é só marcar a pessoa que confirmar a ida na festa:
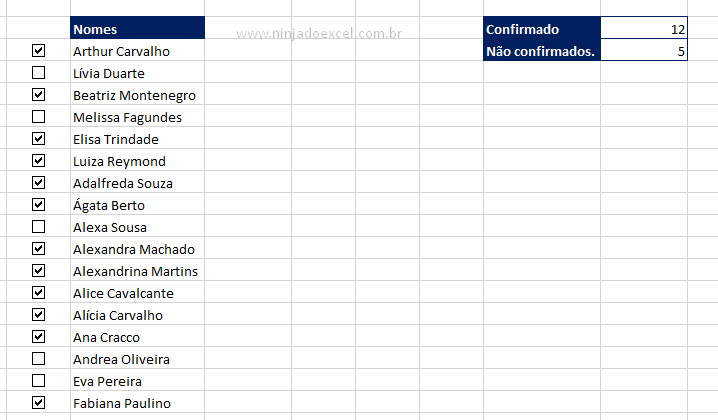
Curso de Excel Básico ao Avançado:
Quer aprender Excel do Básico ao Avançado passando por Dashboards? Clique na imagem abaixo e saiba mais sobre este curso.

Enfim, gostou destas possibilidades? Deixe seu comentário sobre a função!