Antes de mais nada é importante nós sabermos que os rótulos de dados do Excel são muito importantes para mostrarmos informações de maneira precisa.
Uma vez que você não possua eixo vertical ou uma tabela de dados, os rótulos de dados do Excel mostrarão as informações com bastante precisão caso contrário você até entende, mas sem os valores absolutos.
Como Inserir Rótulos de Dados no Excel – passo a passo
A princípio, vamos inserir os rótulos de dados tradicionais. Portanto, você deve clicar em Elementos de gráficos e marcar a opção Rótulo de Dados. Perceba que alguns números foram inseridos no gráfico:
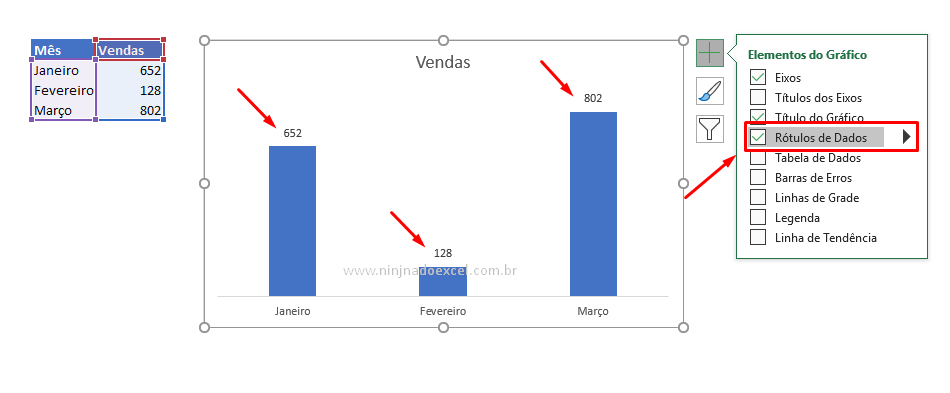 Cadastre seu email aqui no blog para receber em primeira mão todas as novidades, posts e videoaulas que postarmos.
Cadastre seu email aqui no blog para receber em primeira mão todas as novidades, posts e videoaulas que postarmos.
Receber conteúdos de Excel
Preencha abaixo para receber conteúdos avançados de Excel.
Fique tranquilo, seu e-mail está completamente SEGURO conosco!
É muito importante que você me adicione na sua lista de contatos, para que os próximos emails não caiam no SPAM. Adicione este email: [email protected]
Antes de tudo é preciso saber que nós podemos configurar nossos rótulos de dados clicando com o botão direito do mouse sobre qualquer um dos rótulos e em seguida em Formatar rótulos de dados:
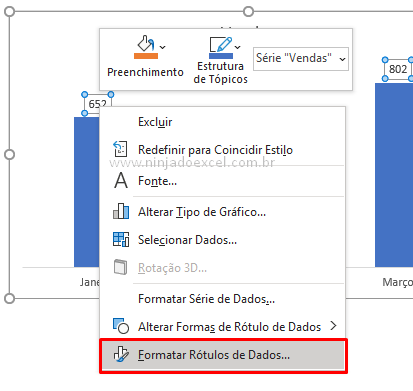
Assim também, em Posição do Rótulo você pode dizer exatamente o local que você quer que ele apareça:
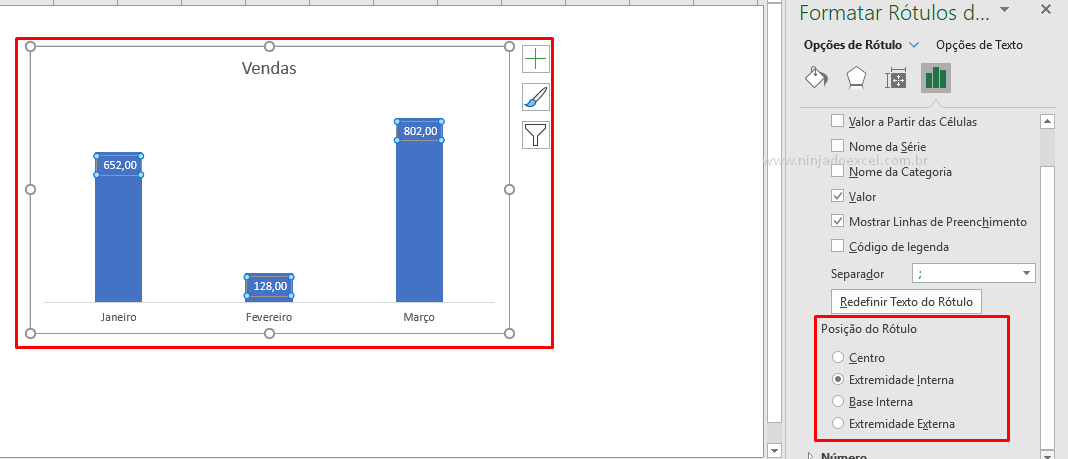
Em Número você pode escolher o tipo de categoria que deseja que essa informação apareça no gráfico bem como controlar a quantidade de casas decimais:
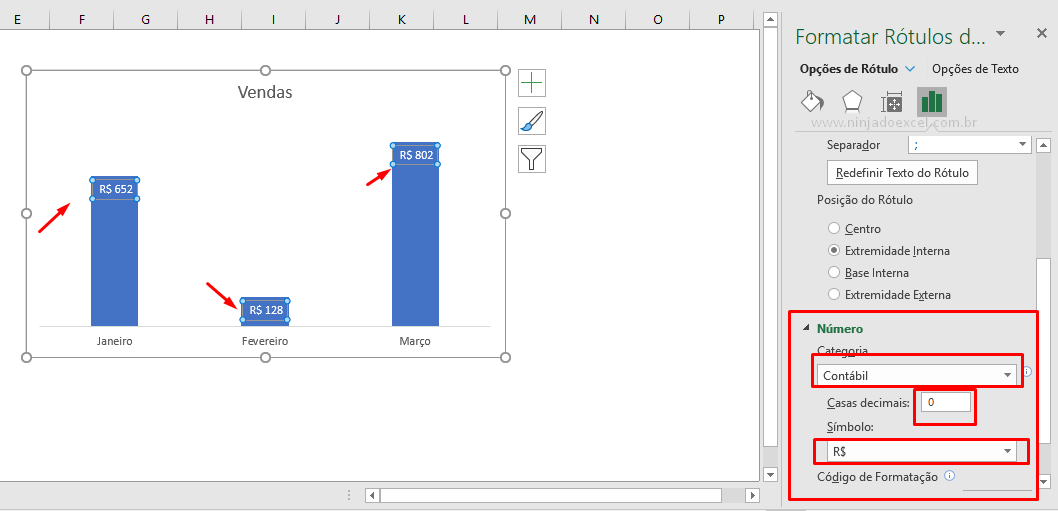
Como Inserir Rótulos de Dados no Gráfico de Dispersão no Excel – Passo a Passo
Veremos agora como exemplo um gráfico de dispersão no Excel onde nosso objetivo é inserir, não os números, mas sim o nome dos produtos como rótulos de dados no Excel.
Neste caso, você consegue fazer isso em Conteúdo do Rótulo clicando em Valor a Partir das Células. Neste momento o Excel vai nos apresentar uma caixa de diálogo na qual você deverá selecionar as células com os nomes a serem inseridos:
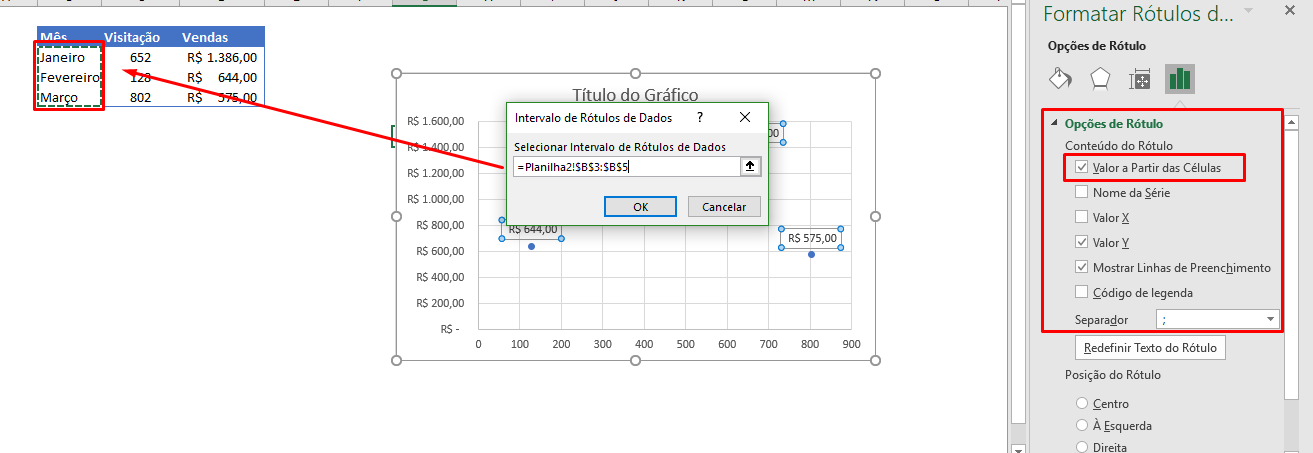
Veja como ficou super interessante:
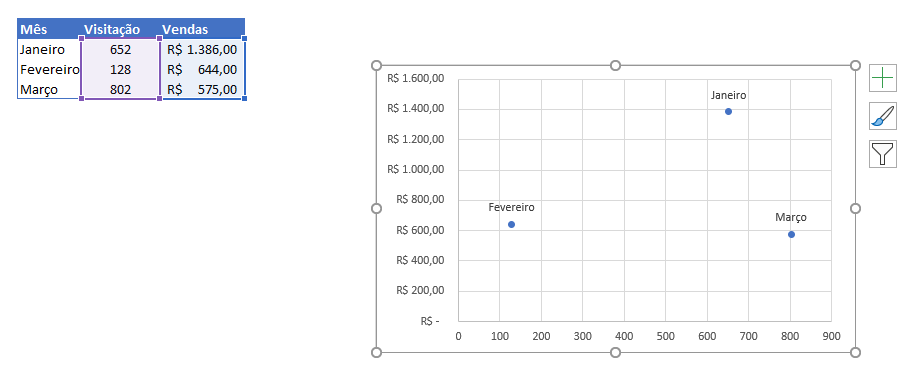
Curso de Excel Básico ao Avançado:
Quer aprender Excel do Básico ao Avançado passando por Dashboards? Clique na imagem abaixo e saiba mais sobre este Curso de Excel Completo.

Enfim, deixe seu comentário sobre o que achou, se usar este recurso e você também pode enviar a sua sugestão para os próximos posts.
Até breve!














