Será que existe alguma coisa mais desagradável tudo que você vender um produto para um cliente na hora da entrega descobrir que não existe aquele todo o estoque? Neste cenário criar uma planilha de controle de estoque no Excel poderá te ajudar bastante em muitas situações do dia a dia.
O Excel possui este modelo de planilha totalmente gratuito. Dessa forma, você já começa economizando na parte financeira. Fora isso o seu ganho em produtividade e em tempo será demasiadamente grande.
Baixe a planilha para praticar o que foi ensinado neste tutorial:
Como Baixar uma Planilha de Controle de Estoque no Excel
Se você não tem muito conhecimento em Excel, ou não se sente seguro, talvez o melhor seja você baixar uma planilha de controle de estoque pronta. O próprio Excel oferece este modelo totalmente gratuito.
Para baixar você leve no meu Arquivo e depois em Novo. Agora é só colocar o tipo da planilha desejada, no caso de controle de estoque, na caixa de pesquisa:
Entre os modelos que é que alguns mostra você deve clicar no desejado que depois em criar para que eu posso fazer o download dessa política:
Pronto. Você já tem uma planilha de controle de esporte totalmente modificado que você poderá utilizar no Excel:
Requisitos para Criar uma Planilha de Controle de Estoque no Excel
Para você criar uma boa planilha de controle de estoque no Excel é necessário que você tenha:
- uma aba de COMPRAS, pois sempre você comprar novos produtos eles deverão ser alocados no estoque:
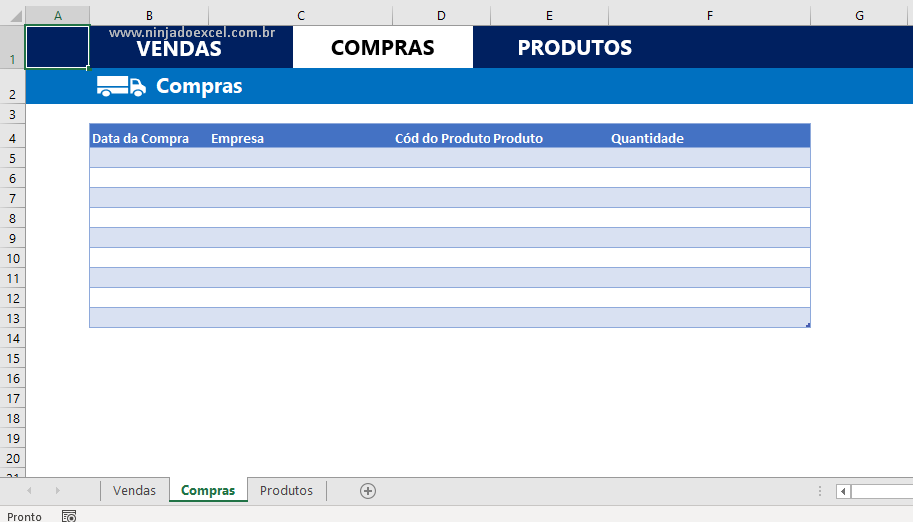
- uma aba de VENDAS já que a partir desta aba serão subtraídos, ou seja, vendidos:
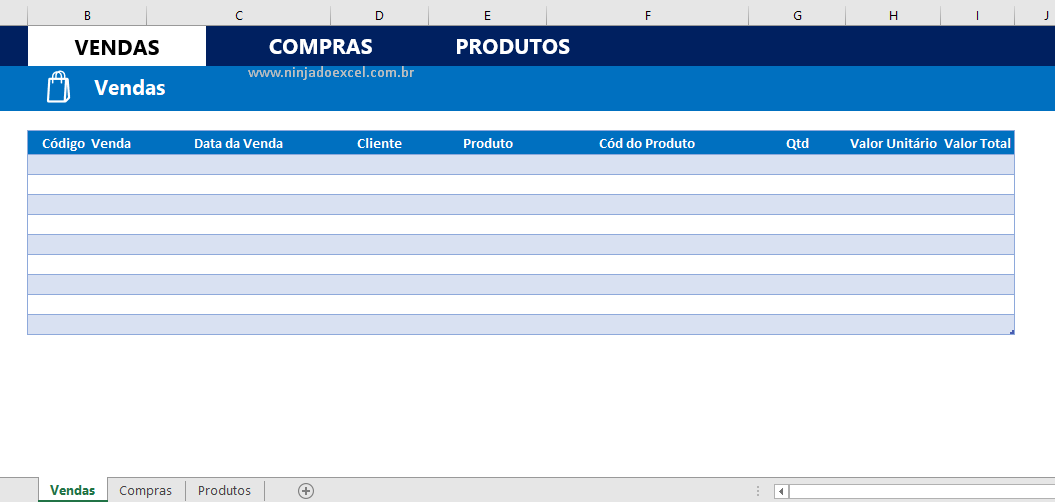
- Outra muito importante é a de cadastro dos PRODUTOS e será nesta aba que nós teremos a quantidade atual de produtos no estoque:
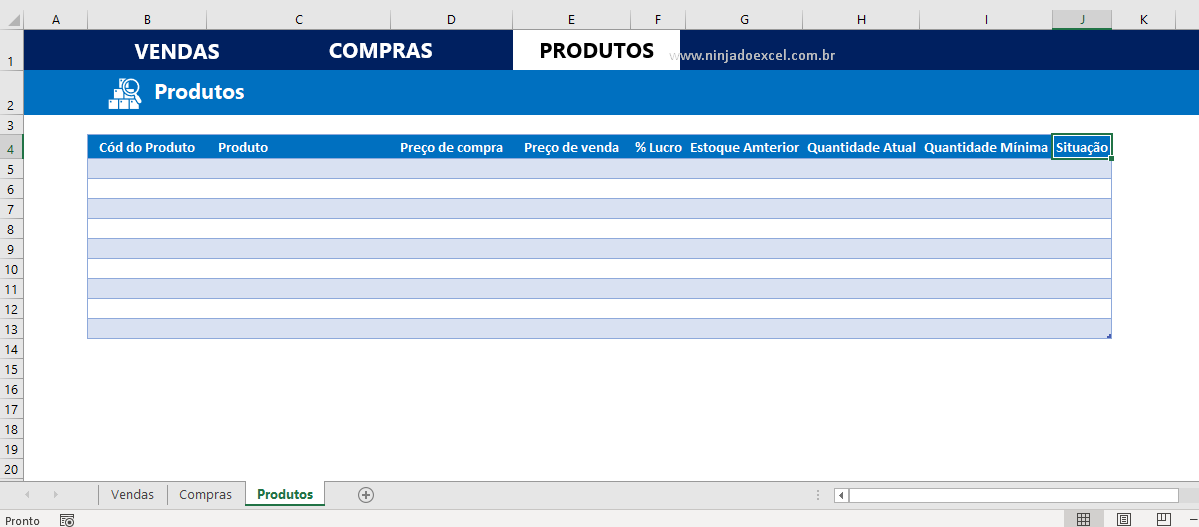
- Formate estas bases como tabela, pois a medida que você for criando novas informações elas serão lançadas automaticamente.
Como Fazer uma Planilha de Controle de Estoque no Excel
Neste momento vamos começar a dar vida a nossa planilha de controle de estoque que certamente ficará incrível.
O primeiro passo é você fazer o preenchimento dá aba de produtos com as informações de acordo com o que pede a sua planilha:
O nosso cálculo principal será na coluna de Quantidade Atual, pois é ali que sabemos o quanto de produtos temos em estoque.
Para fazer esse cálculo precisamos que você tenha conhecimento sobre a função SOMASE, pois ela nos será muito útil neste momento.
A ideia, neste caso, é somar a quantidade de Estoque Anterior com a função SOMASE que começaremos a desenvolver:
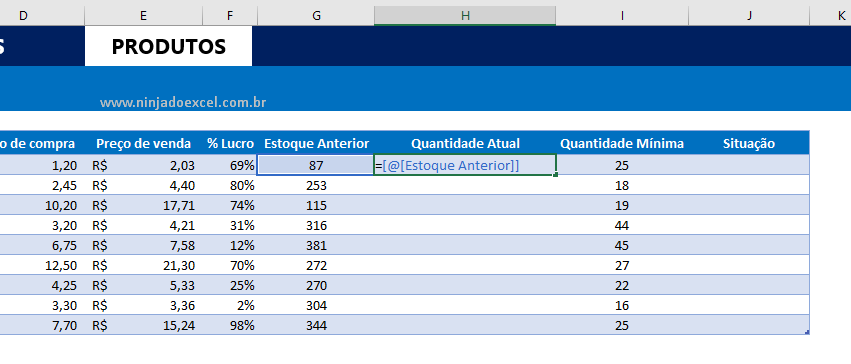
A primeira SOMASE que faremos será para adicionar os produtos que comprarmos. Desta maneira, ao abrir a função SOMASE:
- Para intervalo você vai selecionar, na GUIA DE COMPRAS, os Produtos:
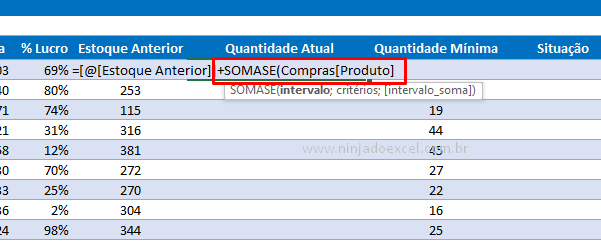
- Para o critério, na GUIA DE PRODUTOS, selecione o nome do produto daquela linha:
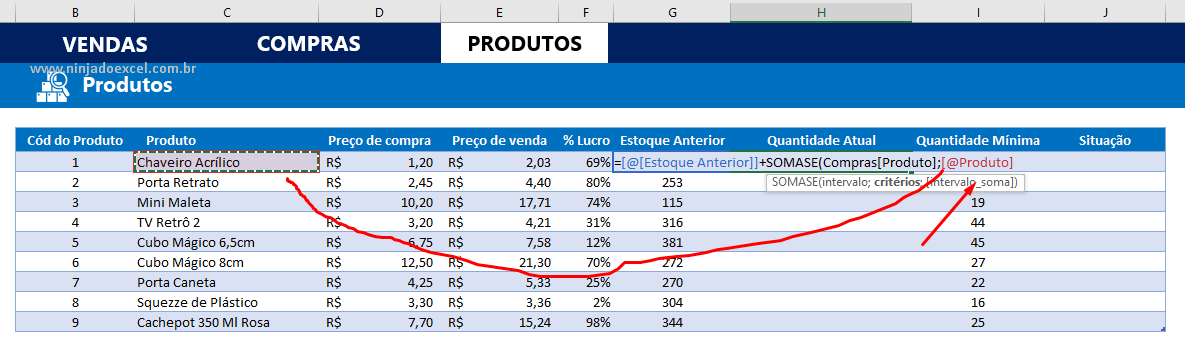
- Por fim, para intervalo_soma você vai selecionar a Quantidade da Guia de Compras:
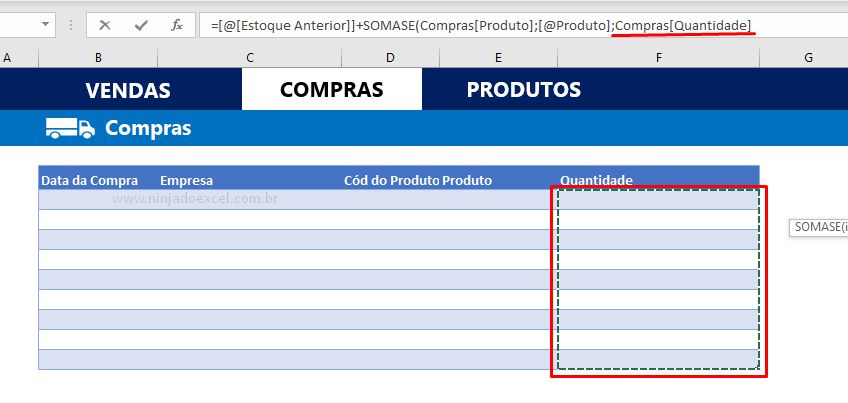
Dessa maneira sempre que você comprar o novo estoque é só adicionar na guia de Compras que automaticamente teremos a atualização da quantidade atual.
Façamos o lançamento de compras para vermos que de fato nosso cálculo está correto:
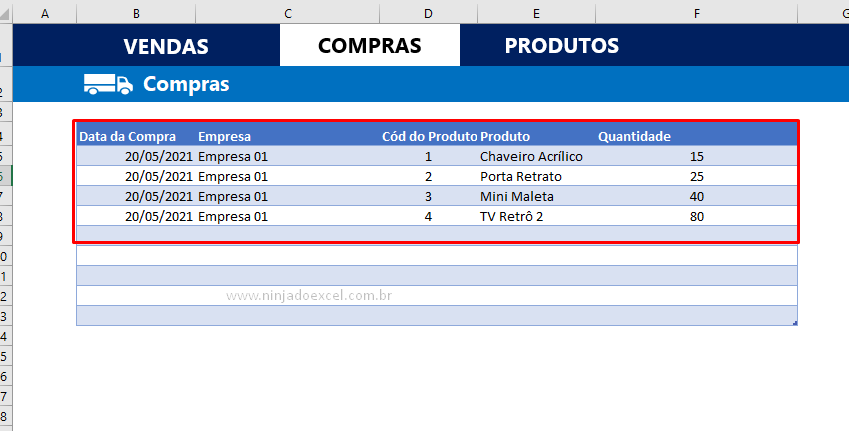
Veja o resultado:
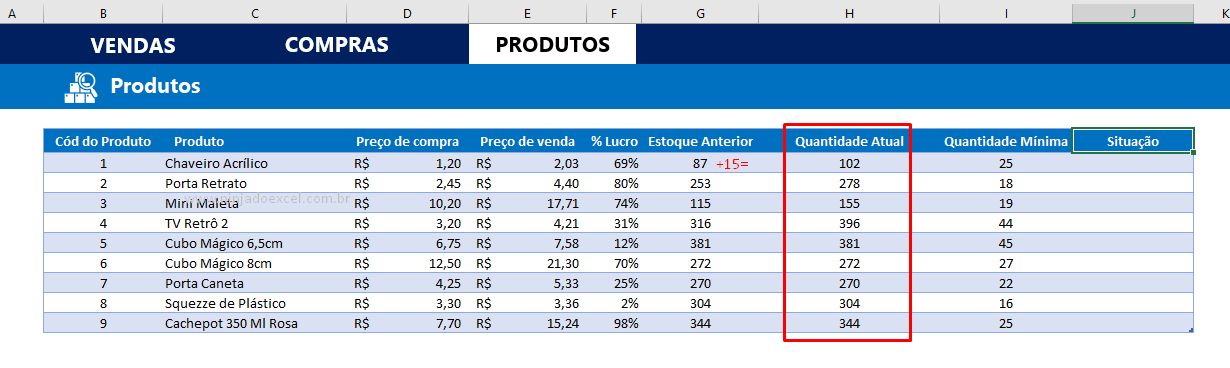
Retirada de Produtos na Planilha de Controle de Estoque no Excel
Agora precisamos trabalhar a retirada de estoque, pois sempre que vendemos algum produto automaticamente deverá ser descontada nossa quantidade atual.
O processo é muito parecido com o que fizemos anteriormente. Desta forma, vamos novamente utilizar a função SOMASE para fazer a subtração destes produtos.
Neste caso você deve novamente ir até a coluna de Quantidade Atual e dessa vez vamos fazer uma subtração.
Após colocar o sinal de menos (-) novamente a função SOMASE:
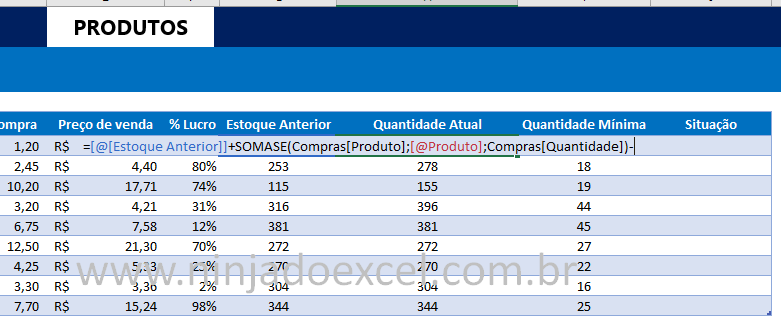
- Para intervalo você vai selecionar, na GUIA DE VENDAS, os Produtos:
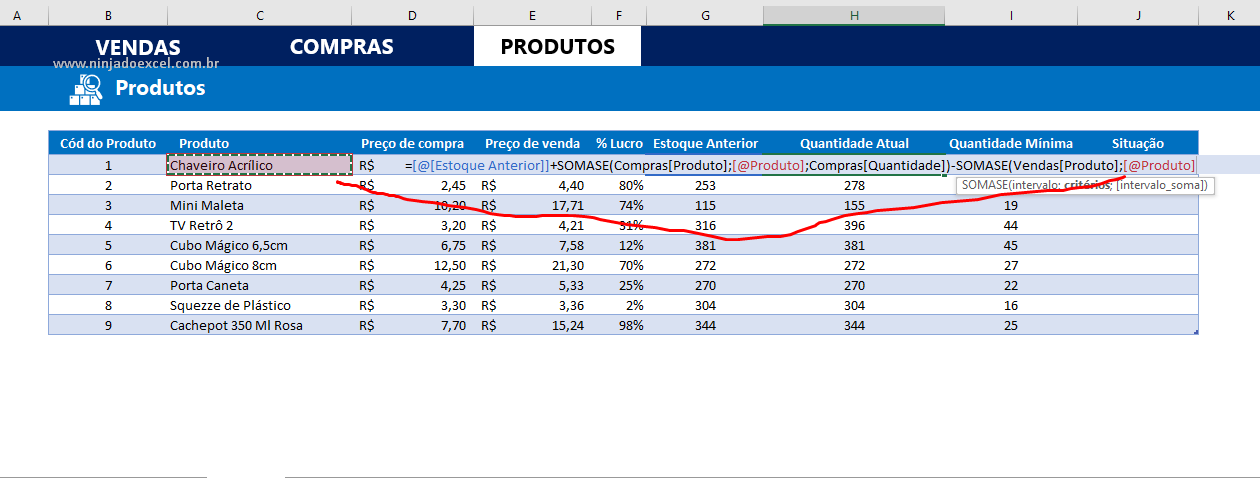
- Para o critério, na GUIA DE PRODUTOS, selecione o nome do produto daquela linha:
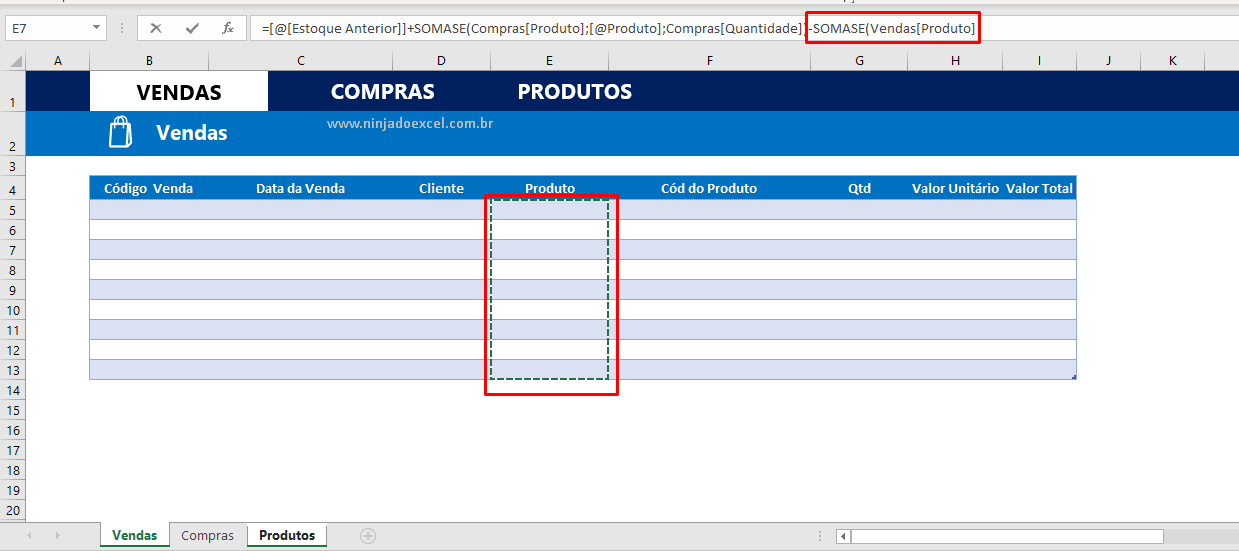
- Por fim, para intervalo_soma você vai selecionar a Quantidade da GUIA DE VENDAS:
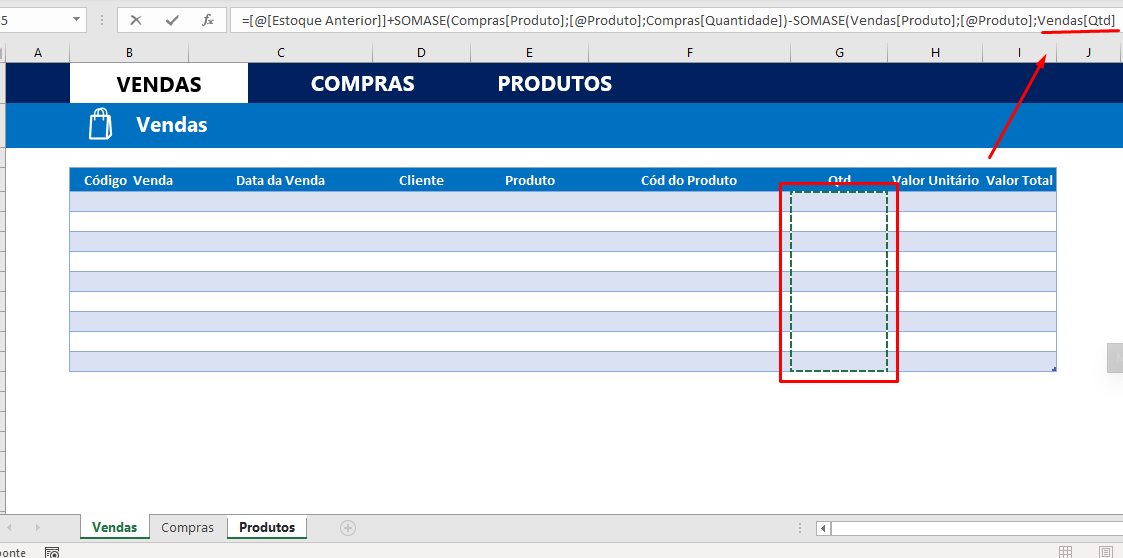
Por fim, pressione a tecla Enter para obter a Quantidade Atual de Produtos:
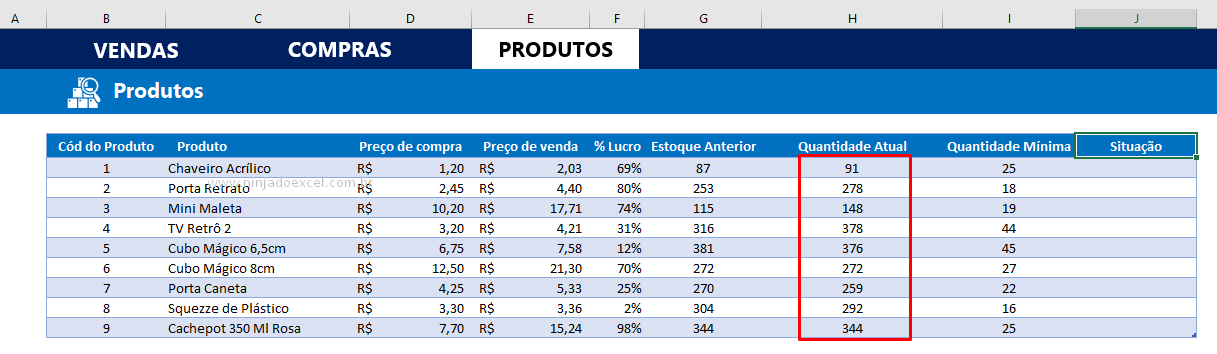
Provavelmente o seu valor não foi alterada, pois não temos nada na base de Vendas. Contudo, faça o preenchimento da venda de um ou mais produtos só para ver se a nossa planilha está de fato funcionando:
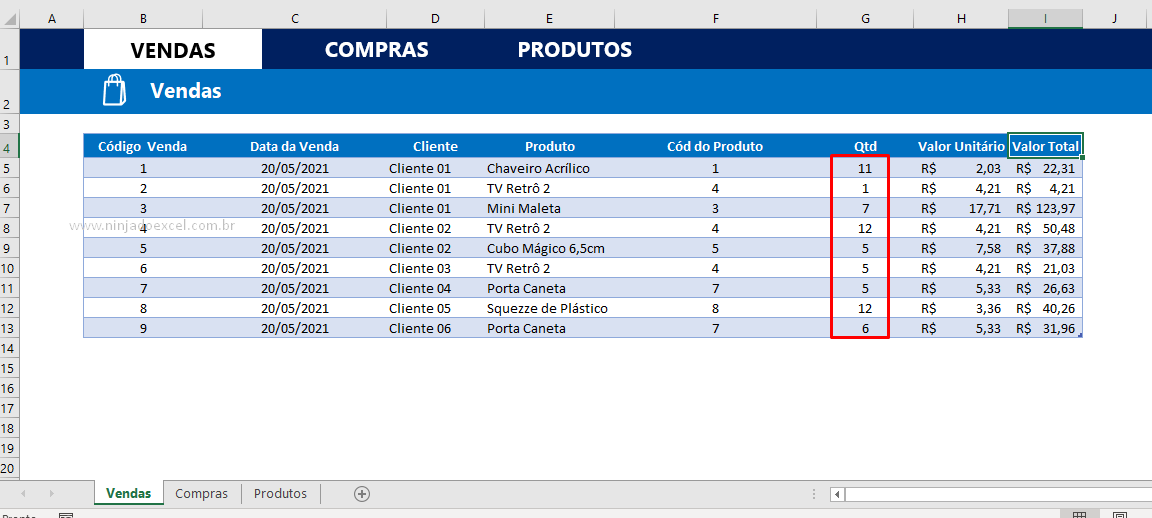
Voltando para verificar o estoque vemos aqui está tudo funcionando perfeitamente:
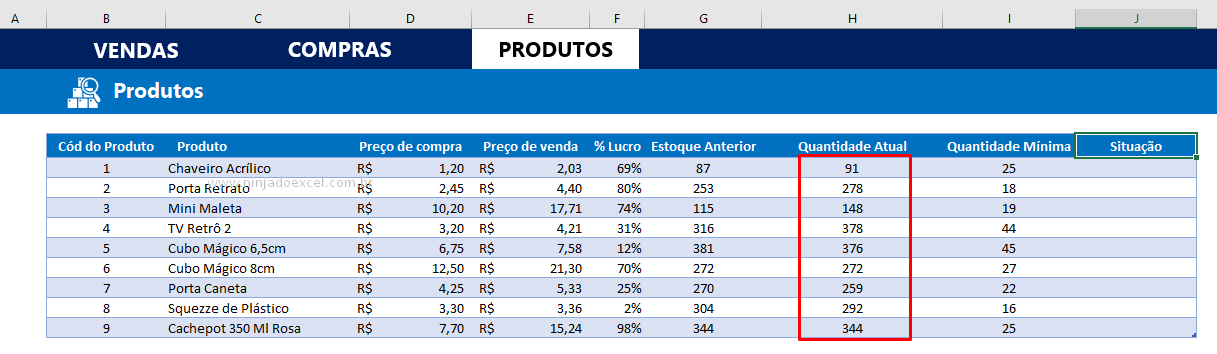
A gente poderia finalizar essa planilha, mas iremos adiante, pois o Excel nos oferece essa possibilidade. Por isso mesmo deixamos uma coluna para a Situação.
Mas o que seria essa situação?
Situação na Planilha de Controle de Estoque no Excel
Essa coluna nos alerta se aquele produto está acabando no estoque e assim antes dele finalizar poderemos nos adiantar e fazer um novo pedido.
Para automatizarmos esta coluna faremos uso da função SE da seguinte maneira:
- SE a quantidade atual de produtos for menor que zero significa que aquele produto está Sem Estoque:
- SE a quantidade atual de produtos for menor ou pelo menos igual a Quantidade Mínima significa que aquele produto está com Quantidade Limitada:
- Caso nenhuma das situações anteriores acontecer vamos podemos deixar essa coluna em branco:
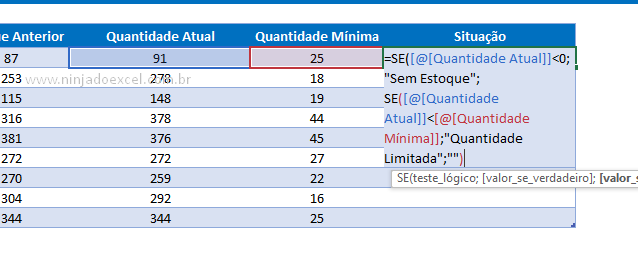
Dessa forma e a nossa planilha de controle de estoque e desfrutar de sua automação:
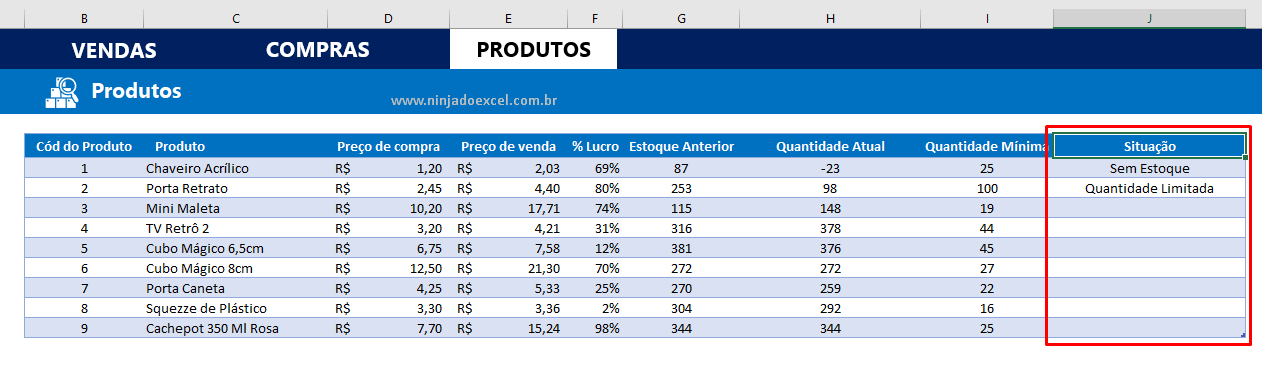
Curso de Excel Completo: Do Básico ao Avançado.
Quer aprender Excel do Básico ao Avançado passando por Dashboards? Clique na imagem abaixo e saiba mais sobre este Curso de Excel Completo.
Por fim, deixe seu comentário sobre o que achou, se usar este recurso e você também pode enviar a sua sugestão para os próximos posts.
Até breve!















