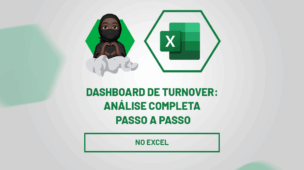Através deste post tutorial você aprenderá o passo a passo como usar o Microsoft Excel para criar desenhos técnicos incríveis, ou seja, aprenderá na prática como criar planta baixa no Excel.
Como Fazer Planta Baixa no Excel
Com o software Excel é possível fazer diversos tipos de trabalhos. Desde documentos financeiros em planilhas, digitação de textos, inserir imagens, ícones, desenhos geométricos como fluxogramas, organogramas, tabelas e fórmulas.
Mas, será mesmo possível fazer uma planta baixa de uma casa em apenas uma planilha de Excel?
Pode-se dizer que sim, é possível criar um planta baixa de uma forma bem simples e é isso que iremos te ensinar abaixo.
Apesar do Excel não ser a ferramenta específica e adequada para esse tipo trabalho, qualquer arquiteto vai dizer que isso é fora do comum e totalmente irregular.
Porém, se você precisa criar uma planta baixo em uma planilha para você fazer um projeto inicial. Mas levando em conta que isso pode ser um “quebra galho”, você pode sim elaborar uma planta baixa do modo básico.
Logo após, veja nossas planilhas prontas e grátis, link: Planilhas Gratuitas
Baixe a planilha para acompanhar o tutorial logo abaixo:
?>
Como Fazer Planta Baixa no Excel
Bem, primeiramente para fazer esse planta, você precisará de 3 ferramentas do Excel.
E caso você já tiver baixado esta planilha através do formulário acima. Poderá notar que essa planta abaixo foi feita de uma forma bem simplificada e qualquer pessoa pode fazê-la.
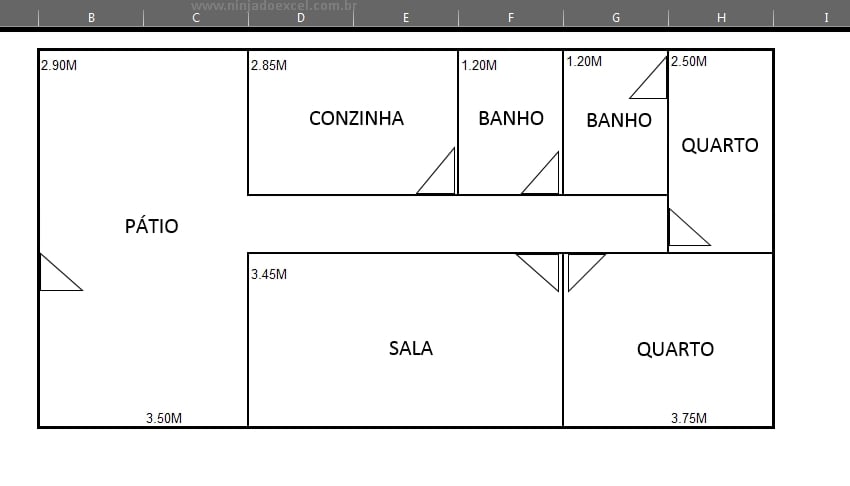
A principais ferramentas necessárias são:
- Ferramenta de inserir bordas e demais formatações.
- Também a ferramenta de inserir caixa de texto.
- E a inserção de uma figura geométrica.
Agora, vamos entender o que significa cada item da planta baixa.
Portanto, a seguir temos as bordas da planta baixa.
Essas bordas irão definir quais serão os espaços que existiram dentro da casa, e que também definirá todo o terreno que a casa irá ocupar.
Sendo assim, veja as setas vermelhas de indicação:
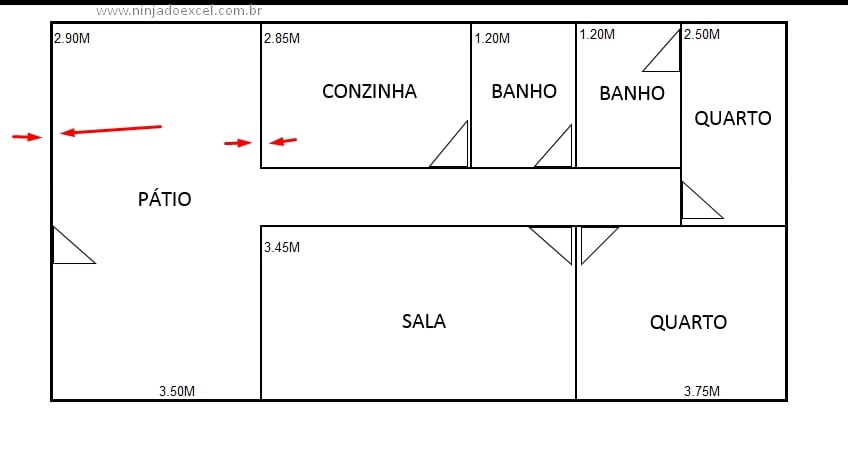
No entanto, caso você não saiba inserir bordas no Excel, sugerimos que veja esse link a seguir. Clique em Como Colocar Borda no Excel – Passo a Passo. Isto é, lembrando que isso é assunto de nível básico e todos devem ter conhecimento desse recurso.
Caixa de Texto
Bem, seguindo então as setas vermelhas de marcação, temos as caixas de textos.
Perceba que essas caixas é onde você definirá cada nome dos cômodos da casa, veja:
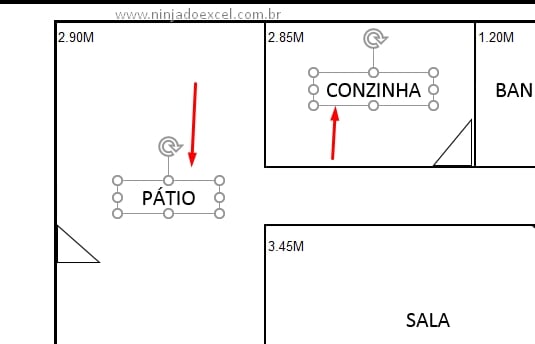
Posteriormente, para inserir essa caixa de texto. Sugiro que veja esse link: Adicionar Caixa de Texto.
E por último e não menos importante, temos então a figura geométrica, veja:
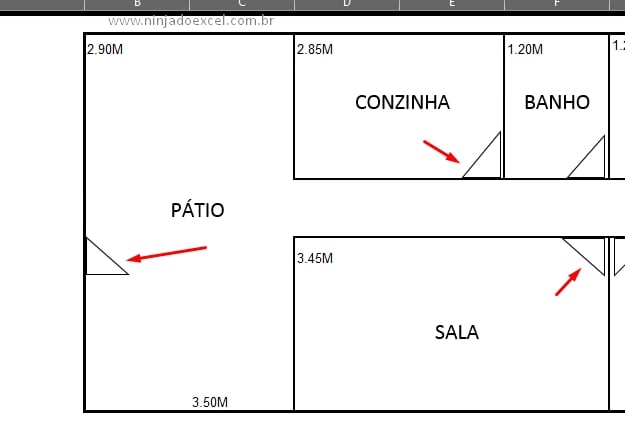
Essa figura, tem como origem um triângulo e ele seria a porta de cada cômodo da casa, veja que essa figura pode ser “rotacionada” para vários lados. Neste caso você pode escolher qualquer ângulo para posicionar essa figura.
Ou seja, para adicionar essa figura, você deve ir até a guia “Inserir”, depois clicar no ícone de figuras geométricas e escolher o triângulo para direita, veja:
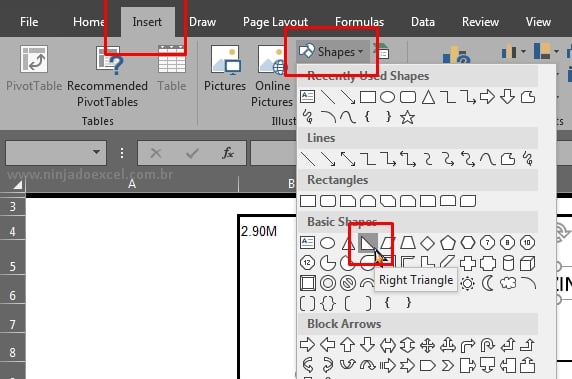
Portanto, quando você inserir ele, você vai perceber que existe vários modos de posicionar ele, desde sua rotação em 360° graus, tal como mover ele para vários lados diferentes.
Enfim, você pode incluir as medidas nas laterais de cada cômodo da casa, que vai servir de informação de quantos metros cada cômodo irá ocupar e completará sua planta baixa feita no Excel da forma mais simples possível.
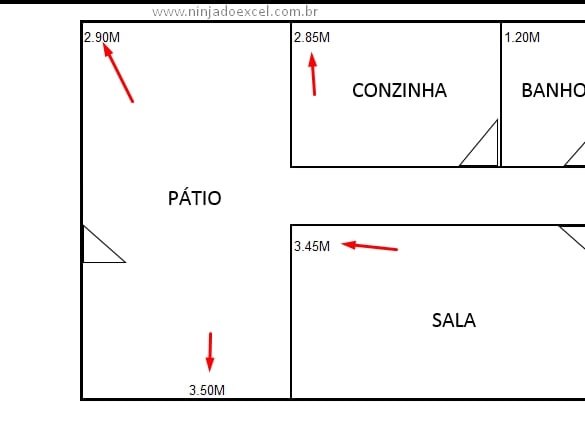
Curso de Excel Completo: Do Básico ao Avançado.
Quer aprender Excel do Básico ao Avançado passando por Dashboards? Clique na imagem abaixo e saiba mais sobre este Curso de Excel Completo.
Por fim, deixe seu comentário sobre o que achou, se usar este recurso e você também pode enviar a sua sugestão para os próximos posts.
Até breve!
Artigos Relacionados No Excel:
- Página Obrigado Ebook + Curso Completo
- Formatação Condicional com Barra de Progresso no Excel
- Teste de Excel Avançado – Formatação e Fórmulas
- Aprenda Gerar Códigos Alfanuméricos Automático no Excel
- Como Personalizar Formatação Condicional no Excel
- Função TAN no Excel: Como Calcular a Tangente
- Como Fazer Fluxograma no Excel