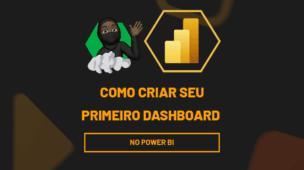Antes de mais nada, a famosa Função MÍNIMO do Excel é uma função que trabalha com números, esses números podem estar numa coluna ou em várias. Ou seja, essa função retorna o valor mínimo de um intervalo selecionado. Sendo assim, você aprenderá algumas maneiras de como utilizar a Função MÍNIMO no Excel bem passo a passo. Confira!
Função MÍNIMO no Excel [GUIA COMPLETO]
Se você tem uma coluna de valores e pretende saber qual o valor mais baixo daquela coluna, use a função MÍNIMO.
Nesse tutorial, iremos apresentar 3 métodos de uso com essa função, esses 3 métodos serão aplicados em apenas uma coluna.
Além disso, você poderá utilizá-los no seu dia a dia, pois quem trabalha com planilhas de vendas é muito importante saber mexer com essas funções.
Logo após esse tutorial, sugiro que leia o seguinte artigo: Função SE com E no Excel – Aprenda Usar as Duas Juntas.
A função SE será importante, pois faremos o uso dela junto com a função MÍNIMO.
Para que Serve a Função MÍNIMO no Excel?
A Função MÍNIMO no Excel serve para retornar o menor número de uma lista de argumentos.
Sintaxe da Função MÍNIMO :
MÍNIMO(número1, [número2], …)
A sintaxe da função MÍNIMO contém os seguintes argumentos abaixo:
- Núm1, núm2,… Núm1 (É Obrigatório): Números subsequentes são opcionais. De 1 a 255 números cujo valor MÍNIMO você deseja saber.
Baixe a planilha para praticar o que foi ensinado neste tutorial:
?>
Como Usar a Função MÍNIMO no Excel:
Primeiramente, perceba que o nosso primeiro propósito é usarmos a função MÍNIMO da forma normal.
Na imagem a seguir, temos uma coluna com vários números. Então qual seria o menor valor dessa coluna?
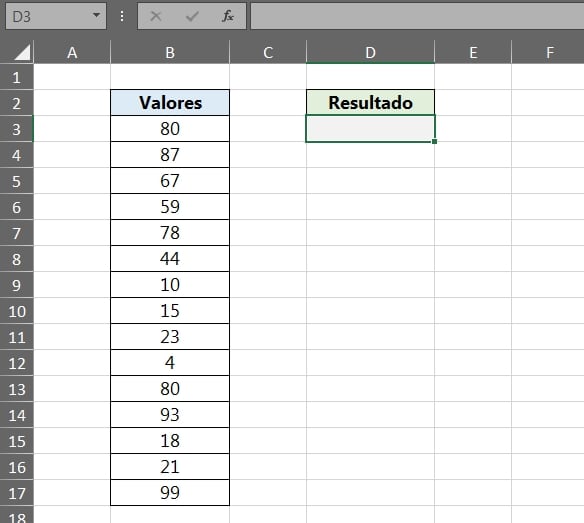
Com a função MÍNIMO você saberá, primeiro abra a função e selecione todos os valores da coluna, em seguida feche a função, veja:
=MÍNIMO(B3:B17)
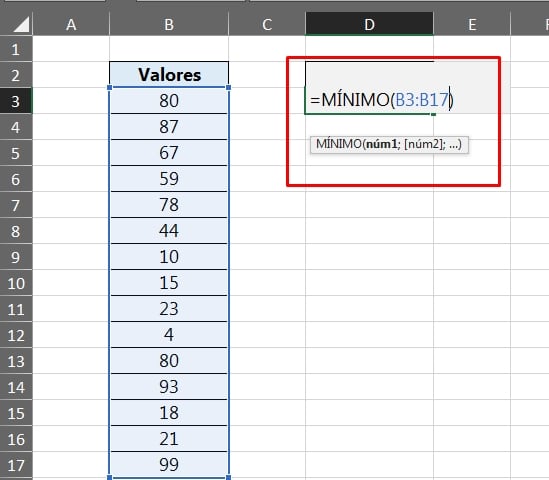
Pressionando a tecla “Enter” o menor valor dessa coluna será o 4, veja:
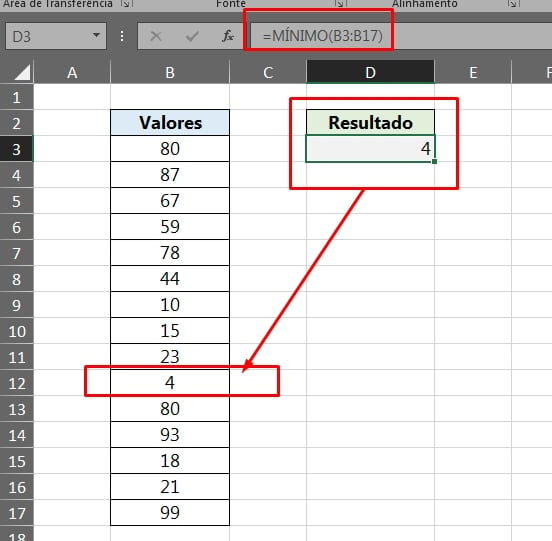
Esse é a maneira mais fácil de usar essa função. Mas existe outras!
Outros exemplos de como usar a função MÍNIMO:
Saber o Menor Valor, de Todos os Valores Acima de 80
Somente os valores acima de 80 serão considerados e pretendemos saber qual o menor acima disso.
A seguir, temos o uso da função MÍNIMO junto com a função SE, veja:
=MÍNIMO(SE(B3:B17>80;B3:B17;””))
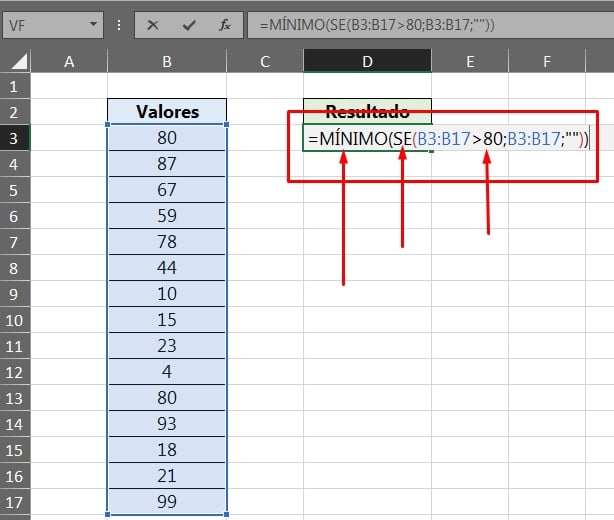
Se o alguns dos valores selecionados forem maiores que 80, então me devolva o mesmo intervalo selecionado como resultado verdadeiro da função SE, depois aplique a função MÍNIMO para puxar o valor mínimo acima de 80. No argumento falso da função SE, você pode indicar o vazio.
Para confirmar esse tipo de função que foi mostrado na imagem acima, pressione simultaneamente as teclas “Ctrl + Shift + Enter” se você estiver usando o Excel anterior ao 365. Caso for o 365, você pode pressionar apenas o “Enter“.
E o resultado será esse:
{=MÍNIMO(SE(B3:B17>80;B3:B17;””))}
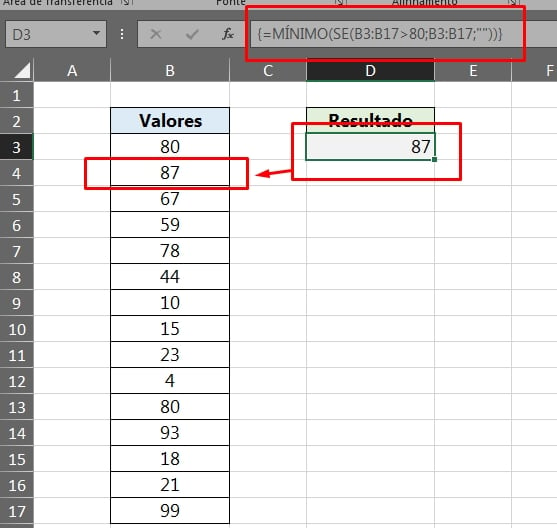
Somente o menor valor acima de 80 foi considerado e o resultado é 87.
Saber o Menor Valor Entre 30 e 60
Para saber o menor valor entre dois números é um pouco mais complexo, mas não difícil de entender! Veja:
=MÍNIMO(SE(B3:B17>=30;SE(B3:B17<=60;B3:B17;””);””))
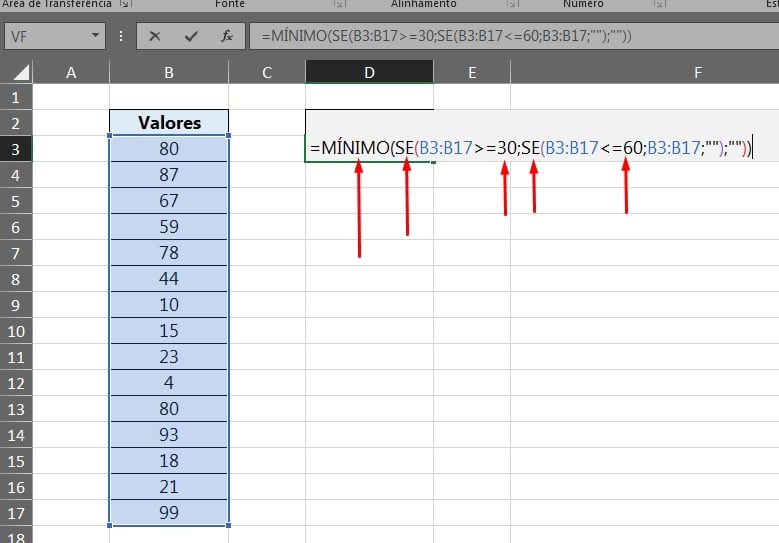
O que fizemos acima foi:
- Se algum valor selecionado for maior ou igual a 30;
- E se algum valor selecionado for menor ou igual a 60;
- De resto insira vazio para os dois argumentos falsos da função SE;
- E por fim, use a função MÍNIMO, para puxar o menor valor.
Se você ainda não sabe usar a função SE aninhada, veja este tutorial passo a passo: Função SE Aninhada no Excel.
E teremos resultado final, pressione simultaneamente as teclas ” Ctrl + Shift + Enter ” para confirmar, caso esteja usando Excel anterior ao 365. Caso esteja no 365, pressione “Enter“.
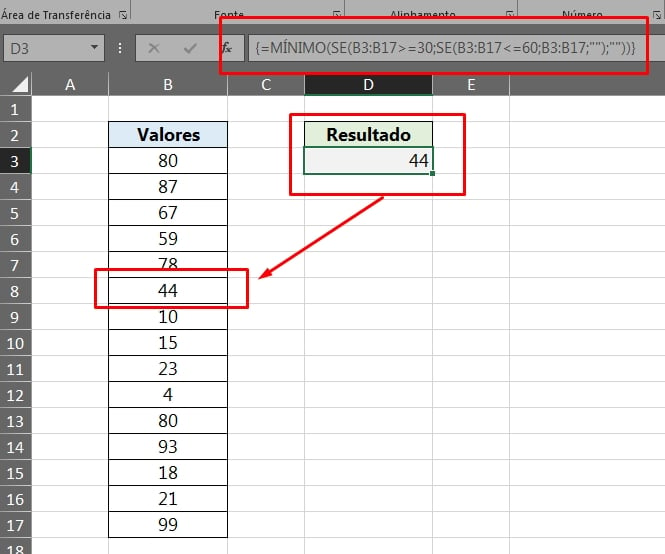
No entanto, o menor valor que a função MÍNIMO achou de acordo com a função SE entre 30 e 60 foi o valor 44. Muito prático!
Curso de Excel Completo: Do Básico ao Avançado.
Quer aprender Excel do Básico ao Avançado passando por Dashboards? Clique na imagem abaixo e saiba mais sobre este Curso de Excel Completo.
Por fim, deixe seu comentário sobre o que achou, se usar este recurso e você também pode enviar a sua sugestão para os próximos posts.
Até breve!

![Função MÍNIMO no Excel [GUIA COMPLETO]](https://ninjadoexcel.com.br/wp-content/uploads/2022/03/Funcao-Minimo-Completa-no-Excel-1-380x249.jpg)